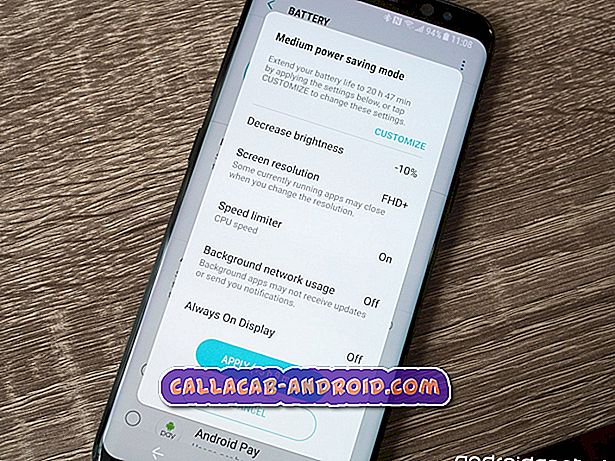Während die meisten Android-Aktualisierungssitzungen im Allgemeinen reibungslos funktionieren, können einige Geräte während oder nach einem Update einen Haken haben. In diesem Artikel zur Fehlerbehebung behandeln wir ein Problem, bei dem ein # GalaxyS7edge-Gerät Android nach einem OTA-Update nicht starten kann. Wir hoffen, Sie finden diese kurze Anleitung zur Fehlerbehebung hilfreich.
Bevor wir fortfahren, möchten wir Sie daran erinnern, dass Sie sich an uns wenden können, wenn Sie nach Lösungen für Ihr eigenes #Android-Problem suchen, indem Sie den Link unten auf dieser Seite verwenden. Seien Sie bitte so detailliert wie möglich, um eine relevante Lösung zu finden. Wenn Sie können, geben Sie bitte die genauen Fehlermeldungen an, die Sie erhalten, um uns eine Idee zu geben, wo Sie anfangen sollen. Wenn Sie bereits einige Schritte zur Fehlerbehebung ausgeführt haben, bevor Sie uns eine E-Mail senden, geben Sie diese unbedingt an, damit wir sie in unseren Antworten überspringen können.
Das heutige Problem: Galaxy S7 Edge bleibt nach OTA-Update am Samsung-Logo hängen
Ich habe versucht, mein freigeschaltetes Samsung Galaxy S7 Edge (SM-G935U) am 31. März über das OTA-Update zu aktualisieren, das in der Einstellungs-App verfügbar war. Das Update wurde wie üblich heruntergeladen und wie üblich auf dem blauen Bildschirm installiert. Nach der Installation hat das Telefon einen Neustart versucht. Es zeigte den ersten Galaxy S7-Kantenbildschirm und dann wie üblich das leuchtende Samsung-Logo. Danach geschah nichts. Es blieb 5 Stunden in dieser Schleife stecken, bevor der Akku leer war. Nachdem ich das Telefon ein wenig aufgeladen hatte, versuchte ich, das Telefon neu zu starten, nur um das gleiche Problem zu finden. Ich kann das Telefon nicht ausschalten und kann nur einen Neustart erzwingen. Ich muss warten, bis der Akku entladen ist, um das Telefon freizugeben. Ich stelle fest, dass das Update Probleme verursacht hat und dass eine Neuinstallation oder ein Downgrade das Problem beheben wird. Ich habe jedoch keine Ahnung, wie Sie eine Bestandsnummer neu installieren oder ein Downgrade auf das letzte Update durchführen. Jede Hilfe wäre unglaublich. Carrier ist AT & T, aber ich verwende das AT & T nicht. Sam
Lösung: Das Downgrade von Android auf die Vorgängerversion ist, wie Sie vielleicht wissen, keine einfache Option. Es ist auch nicht die erste Option in diesem Fall. Es gibt drei weitere Lösungsmöglichkeiten, die Sie ausprobieren können, bevor Sie ein Downgrade durchführen möchten.
Lösung 1: Starten Sie im abgesicherten Modus neu
Einige Apps können Android stören, wenn sie nicht kompatibel sind oder schlecht codiert sind. Um zu sehen, ob dies der Grund ist, warum Ihr Galaxy S7 Edge nicht normal startet, möchten Sie es in den abgesicherten Modus laden. In diesem Modus können nur vorinstallierte Apps ausgeführt werden. Wenn Ihre S7 Android im abgesicherten Modus, aber nicht im abgesicherten Modus lädt, bedeutet dies, dass eine der Apps von Drittanbietern Schuld ist.
So setzen Sie Ihre S7 in den sicheren Modus:
- Schalten Sie Ihr Galaxy S7 aus. Wenn Sie es nicht normal ausschalten können, warten Sie, bis der Akku leer ist.
- Halten Sie den Ein- / Ausschalter gedrückt.
- Sobald das 'Samsung Galaxy S7'-Logo angezeigt wird, lassen Sie die Ein- / Aus-Taste los und drücken Sie sofort die Leiser-Taste.
- Halten Sie die Taste so lange gedrückt, bis das Telefon den Neustart abgeschlossen hat.
- Wenn Sie den Text "Abgesicherter Modus" in der linken unteren Ecke des Bildschirms sehen, lassen Sie die Taste "Leiser" los.
Vergessen Sie nicht, dass im abgesicherten Modus nicht genau die App angegeben wird, die das Problem verursacht. Wenn Ihre S7 im abgesicherten Modus arbeitet, aber nicht im abgesicherten Modus, sollten Sie Apps nacheinander deinstallieren. Stellen Sie sicher, dass Sie nach jeder Deinstallation nach dem Problem suchen, um die problematische App zu kennen.
Lösung 2: Aktualisieren Sie die Cache-Partition
Durch Aktualisierungen wird der in der Cache-Partition gespeicherte Systemcache manchmal beschädigt. Um zu prüfen, ob Ihre S7 ein Cache-Problem hat, können Sie sie im Wiederherstellungsmodus starten und die Cache-Partition löschen. Hier ist wie:
- Schalten Sie Ihr Galaxy S7 aus. Wenn Sie es nicht normal ausschalten können, warten Sie, bis der Akku leer ist.
- Halten Sie die Home-Taste und die Lauter-Taste gedrückt, und halten Sie die Ein / Aus-Taste gedrückt.
- Wenn das Samsung Galaxy S7 auf dem Bildschirm angezeigt wird, lassen Sie die Ein / Aus-Taste los, halten Sie jedoch die Home- und die Lauter-Taste gedrückt.
- Wenn das Android-Logo angezeigt wird, können Sie beide Tasten loslassen und das Telefon für etwa 30 bis 60 Sekunden belassen.
- Navigieren Sie mit der Lautstärketaste durch die Optionen und markieren Sie "Cache-Partition löschen".
- Nach dem Markieren können Sie die Ein / Aus-Taste drücken, um sie auszuwählen.
- Markieren Sie nun die Option 'Ja' mit der Taste Leiser und drücken Sie die Ein- / Aus-Taste, um sie auszuwählen.
- Warten Sie, bis Ihr Telefon den Master-Reset abgeschlossen hat. Wenn Sie fertig sind, markieren Sie "System jetzt neu starten" und drücken Sie die Ein / Aus-Taste.
- Das Telefon wird jetzt länger als gewöhnlich neu gestartet.
Lösung 3: Wischen Sie das Telefon ab
Wenn die ersten beiden Lösungsoptionen Ihr Problem nicht beheben, haben Sie keine andere Wahl, als das Gerät zu löschen und die Software auf die Standardwerte zurückzusetzen. Durch dieses Verfahren werden alle Nicht-Systemdateien wie Fotos, Videos, Dokumente usw. gelöscht. Wir hoffen, dass Sie unersetzliche Daten gespeichert haben, bevor Sie das Update durchgeführt haben (wie empfohlen). Andernfalls sind diese Dateien gelöscht. Es ist an dieser Stelle nicht möglich, eine Sicherungskopie Ihrer Dateien zu erstellen. Es gibt also keine große Auswahl.
So wischen Sie Ihre S7 ab:
- Schalten Sie Ihr Galaxy S7 aus. Wenn Sie es nicht normal ausschalten können, warten Sie, bis der Akku leer ist.
- Halten Sie die Home-Taste und die Lauter-Taste gedrückt, und halten Sie die Ein / Aus-Taste gedrückt.
- Wenn das Samsung Galaxy S7 auf dem Bildschirm angezeigt wird, lassen Sie die Ein / Aus-Taste los, halten Sie jedoch die Home- und die Lauter-Taste gedrückt.
- Wenn das Android-Logo angezeigt wird, können Sie beide Tasten loslassen und das Telefon für etwa 30 bis 60 Sekunden belassen.
- Navigieren Sie mit der Lautstärketaste durch die Optionen und markieren Sie "Daten löschen / Werkseinstellung".
- Nach dem Markieren können Sie die Ein / Aus-Taste drücken, um sie auszuwählen.
- Markieren Sie nun die Option 'Ja - alle Benutzerdaten löschen' mit der Taste Leiser und drücken Sie die Ein- / Austaste, um sie auszuwählen.
- Warten Sie, bis Ihr Telefon den Master-Reset abgeschlossen hat. Wenn Sie fertig sind, markieren Sie "System jetzt neu starten" und drücken Sie die Ein / Aus-Taste.
- Das Telefon wird jetzt länger als gewöhnlich neu gestartet.
Lösung Nr. 4: Den Bootloader erneut laden
Einige Benutzer, die nach einem Update Startprobleme hatten, konnten ihr Problem beheben, indem sie den Bootloader mit einer Standardversion flashen, anstatt die Firmware sofort herunterzurüsten. Wenn Sie Ihr Gerät starten, muss der Bootloader sicherstellen, dass alle für den Android-Betrieb erforderlichen Parameter aktiv sind. Wenn der Bootloader Ihrer S7 nicht wie erwartet funktioniert, kann er theoretisch das Booten von Android verhindern. Ebenso wie das Android-Betriebssystem werden Bootloader manchmal auch von Samsung aktualisiert, um bekannte Fehler zu beheben oder Sicherheitsrisiken zu vermeiden. Da es keine Möglichkeit gibt, zu wissen, ob Sie Probleme mit dem Bootloader haben, versuchen Sie am besten, die Software erneut zu aktualisieren oder zu aktualisieren.
Es gibt keine universelle Möglichkeit, einen Samsung-Bootloader neu zu flashen. Sie müssen dies also erst tun, wenn Sie Ihre Recherche durchgeführt haben. Wir empfehlen, dass Sie einige der intelligentesten Android-Köpfe im XDA-Developers-Forum (forum.xda-developers.com) ansprechen, um gute blinkende Anleitungen zu finden.
Denken Sie daran, dass das Flashen ein sehr riskantes Verfahren ist und potenziell schwerwiegendere Softwareprobleme verursachen kann, als Sie es jetzt haben (einige davon sind möglicherweise nicht in der Lage). Flashen Sie Ihr Gerät auf eigenes Risiko.
Lösung Nr. 5: Die Firmware mit der aktuellen Version flashen
Das Downgrade von Android wird sowohl von Google als auch von Hardware-Herstellern wie Samsung nicht empfohlen. Wenn Sie jedoch der Meinung sind, dass das Update das Problem verursacht hat, das Sie jetzt haben, sollten Sie das Problem von Profis beheben lassen. Samsung-Servicecenter können ein Gerät flashen, sodass es nach einem fehlgeschlagenen Software-Update wieder funktioniert, aber Sie werden höchstwahrscheinlich dafür bezahlen. Wenn Ihre S7 noch nicht unter Garantie steht, bedeutet jede drastische Lösung, die Samsung anbietet, Geld für den Gerätebesitzer.
Wenn Sie das nicht wollen, müssen Sie erhebliche Risiken eingehen, um das Problem selbst zu beheben. In Ihrem speziellen Fall kann das Problem durch das Flashen einer älteren Firmware behoben werden. Leider enthält unser Blog keine speziellen Flash-Anleitungen, daher müssen Sie nach den für Ihr Gerät gültigen suchen. Wie bei Solutioni # 4 oben gesagt, können sich blinkende Handbücher von Telefon zu Modell unterscheiden. Wenn Sie nicht wissen, wo Sie suchen müssen, beginnen Sie damit, das XDA-Developers-Forum (forum.xda-developers.com) zu durchsuchen und einige der erfahrenen Moderatoren und Forumsmitglieder zu gewinnen. Für den Uneingeweihten ist das Finden der richtigen Blinkhilfe tatsächlich die größte Hürde, die es zu überwinden gilt. Sobald Sie die Anleitung gefunden haben, ist das Flashen eines Geräts lediglich eine Frage der Schritte.