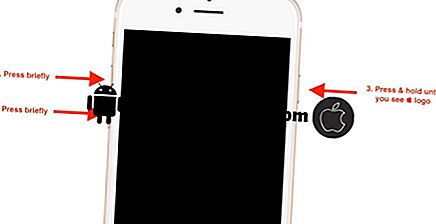So beheben Sie ein iPhone 7 Plus, das nach der Installation des Updates für iOS Version 11.4 nicht reagiert oder hängen bleibt [Fehlerbehebung]
Apple veröffentlicht regelmäßig Software-Updates, um die optimale Leistung von iOS-Geräten zu gewährleisten. Einige Updates bringen neue Funktionen ein, während andere Fehlerbehebungen enthalten. Trotzdem gibt es Fälle, in denen ein Update dazu führt, dass Geräteprobleme auftreten. Dies tritt normalerweise auf, wenn ein Update nicht erfolgreich installiert wurde und beschädigt wurde. Die Symptome der Transpiration können je nach Ursache variieren. Oft treten sie jedoch als geringfügige Fehler auf, wie Verzögerungen, Einfrieren und Apps stürzen ab. Durch die Tatsache, dass diese Probleme auf Softwarefehler zurückzuführen sind, können sie von Endbenutzern behoben werden.
Nachfolgend sind einige der möglichen Lösungen und Lösungsvorschläge für das iPhone 7 Plus aufgeführt. Lesen Sie weiter, um herauszufinden, was zu tun ist, wenn Ihr iPhone nach einem Update auf iOS Version 11.4 plötzlich nicht mehr reagiert oder nicht mehr reagiert. Beginnen Sie mit der Problembehandlung, wenn Sie fertig sind.
Bevor Sie mit der Fehlerbehebung fortfahren, sollten Sie die Problembehebungsseite besuchen, wenn Sie nach einer Lösung für ein anderes Problem suchen. Wir haben bereits einige der häufigsten Probleme beseitigt, die von unseren Lesern gemeldet wurden. Finden Sie ähnliche Probleme und verwenden Sie die von uns vorgeschlagenen Lösungen. Wenn Sie danach noch unsere Hilfe benötigen, können Sie uns gerne kontaktieren, indem Sie unseren Fragebogen zum Thema iPhone ausfüllen.
Erste Lösung: Neustart erzwingen.
Ein erzwungener Neustart bezieht sich auf ein simuliertes Entfernen der Batterie, mit dem das iPhone-System zwangsweise heruntergefahren und anschließend neu gestartet wird. Dies ist eine alternative Methode, um ein nicht reagierendes Gerät neu zu starten, z. B. wenn Ihr iPhone-Bildschirm nicht mehr reagiert und nicht auf Berührungen reagiert. Dieser Reset funktioniert wie ein Soft-Reset, wenn Cache-Speicher und fehlerhafte Daten aus dem internen Speicher gelöscht werden. Dadurch werden kleinere Fehler beseitigt, die das System stören ließen. Hintergrund-Apps, die nach dem Update unberechtigt waren, werden dabei ebenfalls gelöscht. Dies hat keine Auswirkungen auf die Daten auf Ihrem iPhone-Speicher. Daher müssen Sie keine Sicherungskopien erstellen. Falls noch nicht geschehen, befolgen Sie diese Schritte, um das iPhone 7 Plus neu zu starten:
- Halten Sie sowohl die Einschalttaste als auch die Lauter-Taste etwa 20 bis 30 Sekunden lang gedrückt .
- Lassen Sie beide Tasten los, wenn das Apple-Logo angezeigt wird, und lassen Sie Ihr Telefon vollständig hochfahren.
Wenn Ihr Gerät nach einem erzwungenen Neustart neu startet und reagiert, führen Sie die zweite und dritte Lösung aus. Setzen Sie andernfalls Ihr iPhone 7 Plus über iTunes auf einem Computer zurück oder stellen Sie es wieder her.
Zweite Lösung: Installieren Sie ausstehende App-Updates.
Obwohl das Symptom nach der Installation eines Updates ausgelöst wurde, bedeutet es nicht immer, dass das Update schuld ist. In einigen Fällen sind unlautere Apps die Ursache. Apps können schädlich werden, wenn ein neues Systemupdate installiert wird. Dies hat möglicherweise etwas mit den neuen Systemanforderungen zu tun, die nicht mehr erfüllt werden. Damit Apps ordnungsgemäß funktionieren, müssen sie die Mindestsystemanforderungen der Geräte erfüllen. Da das iPhone-System jedoch aktualisiert wird, sind möglicherweise die Mindestsystemanforderungen geändert, sodass einige Apps nicht mehr unterstützt werden. Dann beginnen Systemkonflikte und Fehler. Sofern Sie nicht festgelegt haben, dass Ihr Gerät Updates automatisch installiert, müssen ausstehende App-Updates manuell installiert werden. Hier ist wie:
- Tippen Sie auf dem Startbildschirm auf das App Store-Symbol .
- Tippen Sie im Hauptbildschirm des App Store unten rechts auf das Symbol Updates . Eine Liste von Apps mit ausstehenden Updates wird auf dem Bildschirm angezeigt.
- Tippen Sie neben einer Anwendung auf die Schaltfläche Aktualisieren, um einzelne Apps zu aktualisieren.
- Tippen Sie oben rechts auf die Schaltfläche Alle aktualisieren, um mehrere App-Updates gleichzeitig zu installieren.
Vergessen Sie nicht, Ihr iPhone neu zu starten, nachdem Sie alle ausstehenden App-Updates installiert haben. Dadurch wird das Betriebssystem aktualisiert und der interne Speicher wird aus dem Cache und den beschädigten Daten gelöscht.
Dritte Lösung: Alle Einstellungen zurücksetzen.
Einige Updates sind so programmiert, dass sie die Geräteeinstellungen automatisch überschreiben. In diesem Fall ist die Wahrscheinlichkeit höher, dass einige Einstellungskonflikte auftreten. Dies kann passieren, weil nicht alle Geräte auf ähnliche Weise wie Testgeräte konfiguriert sind. Daher funktioniert das Update auf bestimmten Geräten möglicherweise reibungslos, auf anderen jedoch nicht. In diesem Fall kann das Zurücksetzen aller Einstellungen hilfreich sein. Auf diese Weise können Sie alle Systemeinstellungen auf ihre Standard- oder Originalwerte zurücksetzen und die erforderlichen Optionen entsprechend konfigurieren.
- Gehen Sie in das Menü Einstellungen-> Allgemein-> Reset .
- Wählen Sie die Option Alle Einstellungen zurücksetzen . Dadurch werden Systemeinstellungen gelöscht, einschließlich Wi-Fi, Bluetooth und andere, ohne dass dies Auswirkungen auf die Daten hat.
- Wenn Sie dazu aufgefordert werden, geben Sie den richtigen Passcode für Ihr Gerät ein.
- Tippen Sie auf, um das Zurücksetzen aller Einstellungen zu bestätigen.
Lösen Sie nach dem Zurücksetzen der Einstellungen das iPhone neu (Soft Reset), um den Speicher zu aktualisieren und die neuen Einstellungen zu übernehmen.
Vierte Lösung: Factory Reset / Master Reset.
Ein Master-Reset oder eine vollständige Systemlöschung wäre erforderlich, wenn das Problem nach Durchführung aller vorherigen Verfahren bestehen bleibt. Sie haben wahrscheinlich einen komplexeren Systemfehler, der nur durch Wiederherstellen der Systemstandardwerte behoben werden kann. Dies kann eine langwierige Aufgabe sein, da Sie am Ende alle Ihre kritischen Daten verlieren und mit dem ersten Einrichtungsprozess fortfahren. Positiv zu vermerken ist, dass alle Systemfehler, Fehler und Malware gelöscht werden.
Wenn Ihr iPhone 7 Plus-Bildschirm bereits reagiert, können Sie über Einstellungen einen Master-Reset durchführen. Andernfalls müssen Sie iTunes auf einem Computer verwenden.
Führen Sie die folgenden Schritte aus, um Ihr iPhone über das Einstellungsmenü auf die Werkseinstellungen zurückzusetzen:
- Tippen Sie auf der Startseite auf Einstellungen .
- Tippen Sie auf Allgemein .
- Blättern Sie zu und tippen Sie auf Zurücksetzen .
- Wählen Sie die Option zum Löschen aller Inhalte und Einstellungen.
- Wenn Sie dazu aufgefordert werden, geben Sie den Passcode Ihres Geräts ein.
- Tippen Sie anschließend auf, um den Master-Reset zu bestätigen.
Um Ihr iPhone über iTunes auf einem Computer zurückzusetzen, sichern Sie einen Windows-PC oder Mac-Computer und führen Sie dann die folgenden Schritte aus:
- Verbinden Sie Ihr iPhone über das mitgelieferte USB-Kabel oder das Lightning-Kabel mit dem Computer.
- Öffnen Sie iTunes auf Ihrem Computer.
- Klicken Sie auf das iPhone- Symbol.
- Klicken Sie auf die Schaltfläche iPhone wiederherstellen.
- Wenn Sie aufgefordert werden, automatisch nach Updates zu suchen, klicken Sie auf Prüfen und befolgen Sie die Anweisungen auf dem Bildschirm.
- Lesen Sie die iTunes-Warnmeldung und klicken Sie auf Wiederherstellen .
Befolgen Sie die restlichen Anweisungen, um den Reset in iTunes abzuschließen. Wenn dies nicht funktioniert, ist die Ausführung einer iOS-Wiederherstellung die letzte Option.
Fünfte Lösung: Stellen Sie Ihr iPhone 7 Plus in iTunes wieder her.
Es gibt zwei iOS-Wiederherstellungen, die Sie über iTunes ausprobieren können. Sie können mit einer Wiederherstellung im Wiederherstellungsmodus beginnen. Wenn dies nicht hilft, müssen Sie möglicherweise eine Wiederherstellung im DFU-Modus in Betracht ziehen. Beide iOS-Wiederherstellungsprozeduren werden über iTunes ausgeführt, sodass Sie zuvor einen Computer sichern müssen. Verbinden Sie dann Ihr iPhone über das mitgelieferte Lightning-Kabel oder USB-Kabel mit dem Computer. Stellen Sie außerdem sicher, dass Sie die neueste Version der iTunes-Software und eine neuere oder neueste Version des Computerbetriebssystems verwenden. Windows oder Mac OS können dies tun, solange sie die Systemanforderungen für Ihr iPhone 7 Plus erfüllen.
Eine ausführlichere Anleitung zum Durchführen einer iPhone-Wiederherstellung im Wiederherstellungsmodus und im DFU-Modus finden Sie auf unserer Seite zur Fehlerbehebung für das iPhone 7 Plus. Navigieren Sie einfach zum Abschnitt mit den Tutorials und finden Sie den richtigen Header.
Bitten Sie um weitere Hilfe
Das Melden des Problems an den Apple Support ist ein Muss, wenn das Problem bestehen bleibt, nachdem alle möglichen Mittel zur Behebung des Problems ausgenutzt wurden. Es könnte ein komplexerer Systemfehler sein, der zum Absturz Ihres iPhone 7 Plus-Systems geführt hat und einen Fix-Patch erfordert. Wenn Sie den technischen Support nicht anrufen können, können Sie Ihr iPhone einfach zur nächstgelegenen Apple Genius-Bar in Ihrer Nähe bringen und sich stattdessen von einem Apple-Techniker gründlich diagnostizieren lassen.