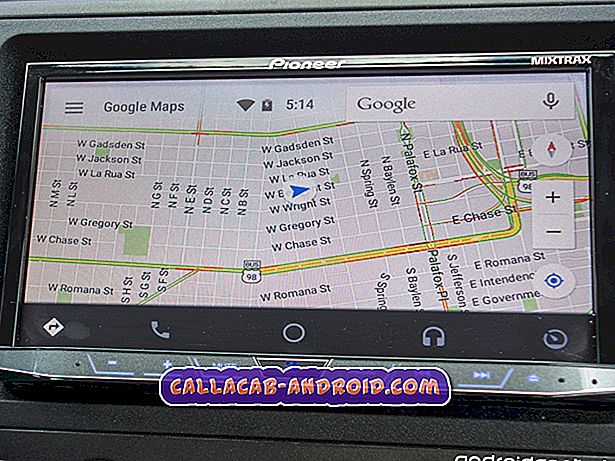Bei High-End-Geräten wie Ihrem Apple iPhone, die immer wieder neu gestartet werden, kann es zu Problemen mit der Firmware kommen. Es könnte auch ein Anzeichen für ein Hardwareproblem sein, aber Sie können nur so viel dagegen tun, wenn dies wirklich der Fall ist. Sie können die Möglichkeit ausschließen, dass es sich nur um ein Firmware-Problem handelt. Wenn Ihr Telefon nach der Fehlerbehebung weiterhin neu gestartet wird, können Sie einen Termin in der Genius-Leiste festlegen, damit ein Apple-Techniker das Gerät überprüfen kann Sie.
Zufällige Neustarts und andere Leistungsprobleme sind häufige Symptome für Speicherprobleme, z. B. wenn auf dem Telefon nur noch wenig Speicherplatz zur Verfügung steht. Normalerweise erhalten Sie von Ihrem Telefon eine Warnmeldung, in der Sie darauf hingewiesen werden, dass der interne Speicher zu niedrig ist und Sie Speicherplatz freigeben müssen. Es gibt jedoch auch Fälle, in denen das Telefon nur abstürzt und dann von selbst neu startet, ohne dass eine Warnung ausgegeben wird. Wenn die Hardware nicht dafür verantwortlich ist, wird Ihr Gerät wahrscheinlich durch einige Optimierungen geschont. Lesen Sie weiter, um zu erfahren, wie Sie vorgehen müssen, wenn Ihr iPhone von selbst neu gestartet wird.
Wenn Sie nach einer Lösung für ein Problem mit Ihrem Telefon suchen, durchsuchen Sie zunächst unsere Fehlerbehebungsseiten, um festzustellen, ob wir Ihr Gerät unterstützen. Wenn Ihr Telefon in der Liste unserer unterstützten Geräte aufgeführt ist, rufen Sie die Seite zur Fehlerbehebung auf und suchen Sie nach ähnlichen Problemen. Nutzen Sie unsere Lösungen und Problemumgehungen. Mach dir keine Sorgen, es ist kostenlos. Wenn Sie dennoch unsere Hilfe benötigen, füllen Sie unseren Fragebogen für iPhone-Probleme aus und klicken Sie auf "Senden", um Kontakt mit uns aufzunehmen.
Erste Lösung: Erzwungener Neustart.
Die einfachste Lösung für zufällige Neustarts, die auf kleinere Firmware-Abstürze zurückzuführen sind, ist ein erzwungener Neustart. Es ist eine Alternative zu einem Soft-Reset auf dem iPhone. Wie bei einem Soft-Reset werden Junk-Dateien aus dem internen Speicher des Telefons entfernt, einschließlich beschädigter Dateien, die zum Absturz des Systems geführt haben. Und ähnlich wie bei einem Soft-Reset wirkt sich ein erzwungener Neustart Ihres iPhones nicht auf gespeicherte Informationen aus. Dies führt nicht zu einem dauerhaften Datenverlust. Es gibt verschiedene Möglichkeiten, einen Neustart eines iPhones zu erzwingen, je nach Gerätemodell.
Wenn Sie ein iPhone 7 oder iPhone 7 Plus verwenden, führen Sie die folgenden Schritte aus, um einen Neustart zu erzwingen:
- Halten Sie die Lautstärketaste und die Ein / Aus-Taste (Standby / Wake) gleichzeitig gedrückt und lassen Sie dann beide Tasten los. Das Apple-Logo wird angezeigt.
Wenn Sie ein iPhone 6s, 6s Plus und frühere Varianten verwenden, wird ein erzwungener Neustart folgendermaßen durchgeführt:
- Halten Sie die Ein- / Aus-Taste (Standby / Wake) und die Home-Taste einige Sekunden lang gedrückt und lassen Sie dann beide Tasten los, wenn das Apple-Logo auf dem Bildschirm angezeigt wird.
Wenn Sie ein iPhone 8, 8 Plus und höher verwenden, wird ein erzwungener Neustart folgendermaßen durchgeführt:
- Drücken Sie kurz die Lauter-Taste.
- Drücken Sie dann die Taste Leiser und lassen Sie sie wieder los.
- Halten Sie die Seitentaste gedrückt und lassen Sie sie los, wenn das Apple-Logo angezeigt wird.
Beseitigen Sie nach dem Neustart des Telefons alle möglichen Auslöser, indem Sie die nächsten Schritte ausführen.
Zweite Lösung: Deinstallieren Sie fehlerhafte Apps, um das iPhone zu reparieren, das immer wieder neu gestartet wird.
Schurken-Apps sind in der Regel die Hauptschuldigen. Wenn Ihr iPhone nach der Installation oder Aktualisierung einer App nicht mehr reagiert, ist diese App wahrscheinlich der Auslöser. In diesem Fall wird empfohlen, die verdächtige App von Ihrem iPhone zu löschen. Befolgen Sie einfach diese Schritte:
- Tippen Sie auf Ihrem Startbildschirm auf Einstellungen .
- Tippen Sie auf Allgemein .
- Wählen Sie iPhone-Speicher.
- Navigieren Sie zum unteren Bildschirmrand und suchen Sie die verdächtige App.
- Tippen Sie auf die App, die Sie löschen möchten, und tippen Sie anschließend auf App löschen.
- Tippen Sie abschließend auf Löschen, um zu bestätigen, dass Sie die ausgewählte Anwendung löschen möchten.
Nachdem Sie die verdächtige App gelöscht haben, starten Sie Ihr iPhone neu / setzen Sie es zurück und verwenden Sie es dann wie gewohnt, um zu testen, ob das Problem behoben ist. Wenn Ihr iPhone danach immer noch neu startet, prüfen Sie die nächsten Optionen.
Dritte Lösung: Installieren Sie ausstehende Updates für Apps und iOS.
Aktualisierungen werden nicht nur mit neuen Funktionen durchgeführt, sondern bieten auch Patches, um die durch Fehler verursachten Symptome auf dem Telefon zu beseitigen. Wenn Sie Ihre Apps und Ihr Gerät nicht für die automatische Aktualisierung konfiguriert haben, müssen Sie die Aktualisierungen manuell installieren. Ihr Telefon muss über eine stabile Internetverbindung, ausreichend Speicherplatz und eine Akkulaufzeit verfügen, um den Aktualisierungsvorgang abzuschließen.
Führen Sie die folgenden Schritte aus, um nach ausstehenden App-Updates zu suchen:
- Tippen Sie auf der Startseite auf App Store, um die Apple Store-Anwendung zu starten.
- Navigieren Sie dann zum unteren Bildschirmrand und tippen Sie auf Updates . Daraufhin wird eine Liste der Apps mit ausstehenden Updates angezeigt.
- Tippen Sie zum Aktualisieren einzelner Apps auf die Schaltfläche Aktualisieren neben dem Namen der App.
- Oder tippen Sie auf die Schaltfläche Alle aktualisieren, um alle App-Updates gleichzeitig zu installieren.
Achten Sie neben App-Updates auch darauf, ob eine neue iOS-Version verfügbar ist. Befolgen Sie einfach diese Schritte, um auf Ihrem iPhone nach neuen iOS-Updates zu suchen:
- Tippen Sie auf Ihrem Startbildschirm auf Einstellungen .
- Wählen Sie Allgemein .
- Tippen Sie auf Software-Update.
Wenn ein Update verfügbar ist, wird eine Benachrichtigung mit den Update-Details, Fehlerkorrekturen und Systemanforderungen angezeigt. Lesen und überprüfen Sie die Informationen, und befolgen Sie die Anweisungen auf dem Bildschirm, um das Update herunterzuladen und auf Ihrem Telefon zu installieren.
Starten Sie Ihr iPhone nach der Installation neuer Updates neu / setzen Sie es zurück, um die letzten Systemänderungen zu speichern und anzuwenden sowie die Apps und Systemdienste zu aktualisieren. Wenn Ihr iPhone immer noch neu startet, hilft Ihnen möglicherweise die nächste Lösung.
Vierte Lösung: Setzen Sie alle Einstellungen zurück.
Möglicherweise müssen Sie einige Einstellungen zurücksetzen, um ungültige Einstellungen oder fehlerhafte Anpassungen auf Ihrem Gerät zu vermeiden. Dieses Zurücksetzen wird auch empfohlen, um ein iPhone zu reparieren, das nach einer iOS-Update-Installation plötzlich reagiert. Im Gegensatz zu einem Zurücksetzen auf die Werkseinstellungen wirkt sich dieses Zurücksetzen nicht auf gespeicherte Informationen auf dem Telefon aus. Daher ist keine Sicherung der Dateien erforderlich. So funktioniert das:
- Tippen Sie auf der Startseite auf Einstellungen .
- Tippen Sie auf Allgemein .
- Scrollen Sie nach unten und tippen Sie auf Zurücksetzen .
- Wählen Sie die Option zum Zurücksetzen aller Einstellungen.
- Geben Sie Ihr Gerätepasswort ein, wenn Sie aufgefordert werden, fortzufahren.
- Bestätigen Sie, dass Sie alle Einstellungen auf Ihrem iPhone zurücksetzen möchten.
Das Telefon wird nach dem Zurücksetzen automatisch neu gestartet und lädt dann die ursprünglichen Optionen und Werte. Um Funktionen zu verwenden, die standardmäßig deaktiviert sind, müssen Sie sie zuerst wieder aktivieren. Aktivieren Sie Wi-Fi jedoch aus erster Hand auf Ihrem iPhone, damit Sie Online-Apps und -Dienste nutzen können. Testen Sie Ihr iPhone und beobachten Sie genau, ob es nach diesem Vorgang immer noch neu startet. Wenn dies der Fall ist, versuchen Sie es mit den nächsten Lösungen.
Fünfte Lösung: Installieren Sie die SIM-Karte erneut auf Ihrem iPhone.
Wenn ein iPhone selbstständig neu startet, kann das Problem auch mit Problemen mit der SIM-Karte zusammenhängen. Ich habe das gleiche Problem mit meinem alten iPhone 5 schon einmal erlebt, nachdem ich die SIM-Karte entfernt hatte. Es stellte sich heraus, dass das Telefon selbstständig abstürzt und neu startet, da keine SIM-Karte erkannt werden konnte. Daher kann die Neuinstallation der SIM-Karte auf Ihrem iPhone auch der Schlüssel zur Behebung dieses Problems sein. Folgendes sollten Sie dann tun:
- Schalten Sie zunächst Ihr iPhone aus.
- Führen Sie das SIM-Karten-Auswurftool bei ausgeschaltetem Telefon in das kleine Loch im SIM-Kartenfach an der Seite des Telefons ein.
- Drücken Sie vorsichtig auf das Auswurfwerkzeug, bis das Fach herausspringt.
- Entfernen Sie das Fach aus dem Telefon.
- Nehmen Sie dann die SIM-Karte aus dem Fach. Überprüfen Sie, ob das Fach oder die SIM-Karte selbst beschädigt sind (Flüssigkeitsspuren oder Kratzer).
- Wenn alles gut aussieht, legen Sie die SIM-Karte in der gleichen Ausrichtung wieder in das Fach, bevor Sie sie herausnehmen.
- Befestigen Sie die SIM-Karte und schieben Sie das SIM-Fach wieder in das Telefon.
Schalten Sie Ihr iPhone ein und testen Sie damit, ob das Symptom behoben ist. Wenn dies erneut auftritt, liegt höchstwahrscheinlich ein schwerwiegender Systemfehler auf Ihrem iPhone vor, für den erweiterte Lösungen erforderlich sind.
Sechste Lösung: Löschen Sie Ihr iPhone (Werksreset).
Das Problem wird höchstwahrscheinlich von einigen hartnäckigen Systemfehlern verursacht, da es den vorherigen Methoden standhalten konnte. In diesem Fall besteht Ihre nächste Option darin, Ihr iPhone zu löschen und die werkseitigen Standardeinstellungen wiederherzustellen. Da Ihr iPhone jedoch nach dem Zufallsprinzip neu gestartet wird, ist es besser, die Werkseinstellungen über iTunes zurückzusetzen. Dazu müssen Sie einen Windows- oder Mac-Computer mit der neuesten Version der installierten iTunes-Software sichern. Wenn Sie fertig sind, führen Sie die folgenden Schritte aus, um Ihr iPhone in iTunes zu löschen.
- Starten Sie iTunes auf Ihrem Computer.
- Schließen Sie Ihr iPhone mit dem mitgelieferten Apple-Kabel oder Lightning-Kabel an den Computer an.
- Wenn Sie aufgefordert werden, Ihr Gerätekennwort oder Trust This Computer einzugeben, befolgen Sie einfach die Anweisungen auf dem Bildschirm, um fortzufahren.
- Wählen Sie Ihr iPhone aus, wenn es in iTunes angezeigt wird.
- Navigieren Sie zum Abschnitt " Zusammenfassung " und klicken Sie auf die Schaltfläche zum Wiederherstellen von [iPhone]. Sie können auch Dateien von Ihrem iPhone sichern, bevor Sie es wiederherstellen. Klicken Sie dazu einfach auf die Schaltfläche iPhone sichern.
- Wenn Sie zum Schluss mit einer Warnmeldung aufgefordert werden, klicken Sie zur Bestätigung auf die Schaltfläche Wiederherstellen .
Warten Sie, bis iTunes das Löschen Ihres Geräts abgeschlossen hat. Nach dem Zurücksetzen werden die Werkseinstellungen wiederhergestellt und das iPhone neu gestartet. Bis dahin können Sie mit der Ersteinrichtung fortfahren und Ihr iPhone als neu einrichten. Verwenden Sie Ihr Telefon weiterhin, um festzustellen, ob es immer noch von selbst neu gestartet wird. Andernfalls müssen Sie es in iTunes wiederherstellen.
Letzter Ausweg: Stellen Sie Ihr iPhone in iTunes wieder her.
Wenn das Problem nicht durch ein Zurücksetzen auf die Werkseinstellungen behoben werden kann, sollten Sie in diesem Fall eine iOS-Wiederherstellung durchführen. In diesem Fall können zwei Arten der Systemwiederherstellung durchgeführt werden. Sie können zunächst versuchen, einen Wiederherstellungsmodus auszuführen. Wenn dies nicht hilft, fahren Sie mit der Wiederherstellung des DFU-Modus fort. Wieder werden Sie iTunes auf einem Mac oder Windows-Computer verwenden, um diese Wiederherstellungsmethoden auszuführen. Schließen Sie zunächst Ihr iPhone mit dem Original-USB-Kabel oder Lightning-Kabel an den Computer an. Sobald das Telefon verbunden ist, können Sie auf diese nachfolgenden Methoden zurückgreifen, um auf den Wiederherstellungsmodus zuzugreifen.
Befolgen Sie diese Schritte, um den Wiederherstellungsmodus in iPhone 8 oder neueren Modellen zu aktivieren:
- Drücken Sie kurz die Lauter-Taste .
- Drücken Sie dann kurz die Leiser-Taste.
- Drücken Sie zum Schluss die Seitentaste und halten Sie sie gedrückt, bis der Bildschirm Wiederherstellungsmodus angezeigt wird .
Gehen Sie folgendermaßen vor, um den Wiederherstellungsmodus auf iPhone 7 und iPhone 7 Plus zu aktivieren:
- Halten Sie die Tasten Side / Power und Volume Down gleichzeitig gedrückt und lassen Sie beide Tasten los, wenn der Bildschirm Recovery Mode (Wiederherstellungsmodus) angezeigt wird.
Gehen Sie wie folgt vor, um den Wiederherstellungsmodus für iPhone 6s, 6s Plus und frühere Modelle zu aktivieren:
- Halten Sie die Home-Taste und die Top / Power-Taste gleichzeitig gedrückt und lassen Sie dann beide Tasten los, wenn der Wiederherstellungsmodus-Bildschirm angezeigt wird.
Lassen Sie die letzte Taste nicht los, wenn das Apple-Logo angezeigt wird, da Sie in den Wiederherstellungsmodus wechseln müssen. Die Oberfläche des Wiederherstellungsmodus wird auf dem Bildschirm "Mit iTunes verbinden" angezeigt.
Wenn der Wiederherstellungsmodus Ihr iPhone nicht reparieren konnte ...
Wie bereits erwähnt, müssen Sie möglicherweise in Betracht ziehen, Ihr iPhone im DFU-Modus wiederherzustellen, wenn das Problem nach einer Wiederherstellung im Wiederherstellungsmodus weiterhin besteht. Der DFU- oder Geräte-Firmware-Aktualisierungsmodus wird als die tiefgreifendste Art der Systemwiederherstellung auf einem iPhone angesehen. Dadurch wird Ihr Gerät in einen Zustand versetzt, in dem es mit iTunes auf einem Computer kommunizieren kann, ohne den Bootloader zu aktivieren. Dies ist normalerweise erforderlich, um ein iPhone mit einem beschädigten Betriebssystem zu reparieren. Es gibt verschiedene Möglichkeiten, in den Wiederherstellungsmodus zu wechseln, und die Schritte variieren je nach Gerätemodell.
Gehen Sie folgendermaßen vor, um den DFU-Modus auf dem iPhone 6s, SE und früheren Modellen zu aktivieren:
- Schließen Sie Ihr iPhone mit dem von Apple gelieferten USB-Kabel / Lightning-Kabel an den Computer an.
- Halten Sie nach dem Anschließen die Home-Taste und die Sleep / Wake-Taste ca. 8 Sekunden lang gedrückt .
- Lassen Sie nach Ablauf der Zeit die Sleep / Wake-Taste los, und halten Sie die Home-Taste gedrückt, bis der Bildschirm vollständig schwarz ist.
Wenn Sie das Apple-Logo sehen, bedeutet dies, dass Sie die Standby-Taste zu lange gedrückt haben und von vorne beginnen müssen.
Gehen Sie folgendermaßen vor, um den DFU-Modus auf dem iPhone 7 und 7 Plus zu aktivieren:
- Schließen Sie Ihr iPhone über ein USB-Kabel an den Computer an.
- Halten Sie bei angeschlossenem Gerät die Seitentaste und die Lautstärketaste gleichzeitig 8 Sekunden lang gedrückt .
- Lassen Sie nach Ablauf der Zeit die Seitentaste los, halten Sie jedoch die Lautstärketaste gedrückt.
Wenn Sie die Seitentaste zu lange gedrückt halten, wird anstelle eines schwarzen Displays das Apple-Logo angezeigt. In diesem Fall müssen Sie von vorne beginnen. Bleibt der Bildschirm jedoch schwarz, weist dies darauf hin, dass Ihr iPhone erfolgreich in den DFU-Modus gewechselt ist und auf die Wiederherstellung von iTunes eingestellt ist.
So rufen Sie den DFU-Modus bei iPhone 8, 8 Plus, X und neueren Modellen auf:
- Schließen Sie das Telefon mit dem mitgelieferten USB-Kabel an den Computer an.
- Drücken Sie die Lauter-Taste, während das Gerät angeschlossen ist .
- Drücken Sie dann kurz die Leiser- Taste.
- Halten Sie die Seitentaste gedrückt, bis der Bildschirm schwarz wird, und halten Sie dann die Seitentaste und die Lautstärketaste 5 Sekunden lang gedrückt .
- Lassen Sie nach 5 Sekunden die Seitentaste los, und halten Sie die Lautstärketaste gedrückt, bis nichts mehr auf dem Bildschirm angezeigt wird.
Nach dem erfolgreichen Aufrufen des DFU-Modus können Sie Ihr iPhone weiterhin über iTunes wiederherstellen. Stellen Sie nur sicher, dass Sie Ihr Gerät während des Wiederherstellungsvorgangs nicht vom Computer trennen, um das Betriebssystem nicht zu ruinieren, und erhalten Sie stattdessen ein iPhone mit Ziegeln.
Das iPhone startet immer noch neu?
Wenn Ihr iPhone immer noch neu gestartet wird, nachdem alle vorherigen Methoden ausgeschöpft wurden, müssen Sie Hardwareprobleme als Nächstes ausschließen. Möglicherweise wurde Ihr Telefon durch Fallenlassen oder Kontakt mit Flüssigkeiten beschädigt. In diesem Fall ist eine Reparatur / Wartung erforderlich. Sie können Ihr Gerät zum nächstgelegenen Apple Service Center bringen und einen iPhone-Techniker bitten, die Hardwarekomponenten zu überprüfen und bei Bedarf die beschädigten Teile zu reparieren.
Ich hoffe, wir konnten Ihnen dabei helfen, Ihr iPhone zu reparieren, das auf die eine oder andere Weise immer wieder neu startet. Wir würden uns freuen, wenn Sie uns bei der Verbreitung helfen würden. Teilen Sie diesen Beitrag, wenn Sie ihn hilfreich fanden. Vielen Dank fürs Lesen!