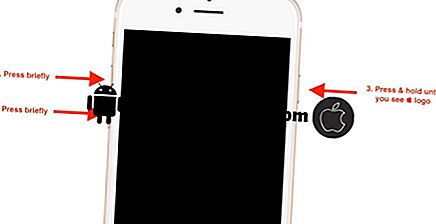Konstante Verzögerungen und Einfriervorgänge in mobilen Geräten sind häufig Anzeichen für Speicherprobleme und Verschleiß. Symptome wie diese treten normalerweise auf einem Gerät nach mehrmonatiger oder regelmäßiger Benutzung auf. Diese können jedoch aufgrund von Softwarefehlern oder Hardwareschäden auch früher als erwartet auftreten.
In diesem Beitrag wird ein ähnliches Problem auf dem iPhone 7 behandelt, das anfängt zu verzögern und einzufrieren. Sollten diese Symptome durch softwarebezogene Probleme am Telefon verursacht werden, können Sie die nachfolgenden Lösungen ausprobieren, die ich in diesem Zusammenhang erstellt habe. Lesen Sie weiter, um zu erfahren, was zu tun ist, wenn Ihr iPhone 7 ständig zurückbleibt und friert.
Wenn Sie diesen Beitrag gefunden haben, weil Sie versucht haben, eine Lösung für Ihr Problem zu finden, besuchen Sie bitte die Seite "Fehlerbehebung", da wir bereits die meisten Probleme mit dem Telefon beseitigt haben. Wir haben bereits Lösungen für einige der von unseren Lesern gemeldeten Probleme bereitgestellt. Versuchen Sie daher, Probleme zu finden, die denen Ihrer Leser ähnlich sind, und verwenden Sie die von uns vorgeschlagenen Lösungen. Wenn sie nicht für Sie arbeiten und Sie weitere Hilfe benötigen, füllen Sie unseren Fragebogen zum Thema iPhone aus und klicken Sie auf "Senden".
Fehlerbehebung bei Apple iPhone 7, das ständig nacheilt und einfriert
Um sicherzustellen, dass das Problem nicht von einer Anwendung isoliert wird, versuchen Sie, andere Apps zu verwenden, und sehen Sie, wie Ihr iPhone funktioniert. Wenn das Problem nur bei der Verwendung einer bestimmten App auftritt, handelt es sich nicht um ein iOS-Problem, sondern um eine fehlerhafte Anwendung. In diesem Fall löst das Entfernen der Rogue-App das Problem. Andernfalls können Sie das Problem weiterhin beheben.
Erste Lösung: Löschen Sie alle Hintergrund-Apps und starten Sie Ihr iPhone neu (Soft Reset).
Absturzende oder beschädigte Hintergrund-Apps können dazu führen, dass das Gerät aktiv wird. Hintergrund-Apps sind Anwendungen, die Sie kürzlich verwendet haben und nicht geschlossen sind. Sie bleiben im Hintergrund aktiv, wenn Sie sie nicht löschen. Um sicherzustellen, dass dies keine Probleme verursacht, befolgen Sie diese Schritte, um das Schließen von Hintergrund-Apps auf Ihrem iPhone 7 zu erzwingen:
- Drücken Sie zweimal schnell die Home-Taste . Dadurch wird ein neuer Bildschirm mit einer Liste der zuletzt verwendeten Apps angezeigt, die nicht geschlossen sind.
- Wischen Sie in der Vorschau einer App nach oben, um das Schließen oder Löschen einzelner Apps zu erzwingen. Führen Sie dasselbe aus, um den Rest der Hintergrund-Apps zu löschen.
Wenn Sie das Schließen oder Löschen von Hintergrundanwendungen erzwungen haben, starten Sie Ihr iPhone neu, um die Cache-Dateien aus dem internen Speicher zu kopieren und das Betriebssystem zu aktualisieren. Wenn Ihr Gerät reagiert, können Sie mit den folgenden Schritten den üblichen Neustart oder Soft-Reset durchführen:
- Halten Sie die Ein / Aus- Taste einige Sekunden lang gedrückt, bis der Befehl Slide to Power Off angezeigt wird.
- Ziehen Sie dann den Schieberegler zum Ausschalten nach rechts, um Ihr iPhone vollständig herunterzufahren.
- Drücken Sie nach 30 Sekunden den Netzschalter erneut, bis das Apple-Logo angezeigt wird.
Wenn Ihr iPhone nicht reagiert, müssen Sie den alternativen Neustart durchführen oder einen Neustart erzwingen. Dies entspricht dem Soft Reset in Bezug auf das Beseitigen von Software-Fehlern, die kleinere Softwarefehler auf dem Telefon verursacht haben. So wird's gemacht:
- Halten Sie die Einschalt- und die Lauter- Taste ungefähr 10 bis 20 Sekunden lang gedrückt, und lassen Sie beide Tasten los, wenn das Apple-Logo angezeigt wird.
Diese beiden Neustartmethoden wirken sich nicht auf die internen Daten Ihres Geräts aus und führen daher nicht zu Datenverlust.
Zweite Lösung: Verwalten und geben Sie Speicherplatz auf Ihrem iPhone frei.
Ihr iPhone kann ständig zurückbleiben und einfrieren, da der interne Speicherplatz bereits knapp wird. Dies ist normalerweise der Fall, wenn Sie komplexe Apps und Multimediadateien auf Ihr Gerät herunterladen möchten. Ihr iPhone verfügt zwar über eine enorme Speicherkapazität, kann jedoch dazu führen, dass ständig neue Apps und Inhalte hinzugefügt werden. Gehen Sie folgendermaßen vor, um den internen Speicher Ihres iPhone 7 zu überprüfen und zu verwalten:
- Tippen Sie auf der Startseite auf Einstellungen .
- Tippen Sie auf Allgemein .
- Tippen Sie auf iPhone-Speicher.
Zeigen Sie den verfügbaren Speicherplatz auf dem folgenden Bildschirm an. Wenn der verfügbare Speicherplatz weniger als 1 GB beträgt, müssen Sie zusätzlichen Speicherplatz freigeben. Löschen Sie dazu alte und unerwünschte Inhalte, einschließlich Apps, Nachrichten, Fotos, Videos und Audiodateien, die nicht mehr benötigt werden. Sie können Ihre anderen wichtigen Dateien auch über iTunes oder auf iCloud auf einem Computer sichern.
Dritte Lösung: Aktualisieren Sie Apps.
Fehlerhafte Apps können auch ähnliche Symptome auf Ihrem Gerät verursachen. Dies ist normalerweise der Fall, wenn eine Anwendung von Malware befallen ist, die sich auf die gesamten iOS-Funktionen auswirkt. Die Installation neuer App-Updates kann in diesem Fall hilfreich sein, da App-Updates auch Fehlerbehebungen enthalten. Gehen Sie folgendermaßen vor, um nach ausstehenden App-Aktualisierungen auf Ihrem iPhone 7 zu suchen:
- Tippen Sie auf dem Startbildschirm auf das App Store-Symbol .
- Tippen Sie im Hauptbildschirm des App Store unten rechts auf das Symbol Updates . Eine Liste von Apps mit ausstehenden Updates wird auf dem Bildschirm angezeigt.
- Tippen Sie neben einer Anwendung auf die Schaltfläche Aktualisieren, um die Apps einzeln zu aktualisieren, oder tippen Sie auf die Schaltfläche Alle aktualisieren oben rechts auf dem Bildschirm, um alle anstehenden App-Aktualisierungen gleichzeitig zu installieren.
Starten Sie Ihr Telefon neu, wenn alle Apps mit der Aktualisierung fertig sind, und prüfen Sie dann, ob das Problem dadurch behoben wird.
Vierte Lösung: Aktualisieren Sie die Telefonsoftware auf die neueste verfügbare Version.
Neben dem Aktualisieren von Apps kann die Installation der neuesten für Ihr iPhone verfügbaren iOS-Version auch die entscheidende Lösung für dieses Problem sein. Softwareupdates bieten normalerweise Systemverbesserungen für bessere Leistung und Stabilität. Gehen Sie folgendermaßen vor, um auf Ihrem iPhone 7 drahtlos oder drahtlos nach neuen Updates zu suchen:
- Tippen Sie auf der Startseite auf Einstellungen .
- Tippen Sie auf Allgemein .
- Tippen Sie auf Software-Update .
Wenn ein neues Update verfügbar ist, wird eine Update-Benachrichtigung mit den Update-Anforderungen und -Funktionen angezeigt. Sichern Sie vor dem Update alle wichtigen Daten für die Aufbewahrung. Befolgen Sie anschließend die Anweisungen auf dem Bildschirm, um das neue iOS-Update herunterzuladen und auf Ihrem iPhone 7 zu installieren. Ihr Gerät muss über eine feste und stabile Internetverbindung verfügen, mindestens 50 Prozent der Akkulaufzeit und ausreichend Speicherplatz für die Zuweisung der Aktualisierungsdatei.
Fünfte Lösung: Setzen Sie Ihr iPhone auf die Werkseinstellungen zurück (Master-Reset).
Sie können auf einen Werksreset zurückgreifen, wenn keine der vorherigen Methoden das Problem lösen kann und Ihr iPhone immer noch hinterherhinkt und abstürzt. Dadurch werden alle Daten Ihres iPhone-Systems gelöscht, einschließlich Fehler und Malware, die möglicherweise die Symptome ausgelöst haben. Vergessen Sie nicht, Ihre wichtigen Daten zu sichern, da diese ebenfalls gelöscht werden. Sobald Sie alles eingestellt haben, können Sie über das Einstellungsmenü mit dem Zurücksetzen auf die Werkseinstellungen fortfahren. Dies ist jedoch nur möglich, wenn Ihr iPhone reagiert. Hier ist wie:
- Tippen Sie auf der Startseite auf Einstellungen .
- Tippen Sie auf Allgemein .
- Blättern Sie zu und tippen Sie auf Zurücksetzen .
- Wählen Sie die Option zum Löschen aller Inhalte und Einstellungen.
- Wenn Sie dazu aufgefordert werden, geben Sie den Passcode Ihres Geräts ein.
- Tippen Sie anschließend auf, um das Zurücksetzen der Systemeinstellungen zu bestätigen.
- Lassen Sie Ihr Gerät neu starten und fahren Sie dann mit dem ersten Einrichtungsprozess fort.
Wenn ein Werksreset durch Einstellungen nicht möglich ist, da Ihr iPhone-Bildschirm einfriert oder nicht mehr reagiert, können Sie das Werksreset stattdessen über iTunes zurücksetzen. Um mit dem Zurücksetzen von iTunes fortzufahren, müssen Sie einen Computer sichern, entweder Windows oder Mac, vorzugsweise den Computer, auf dem ein neueres oder aktuelles Betriebssystem ausgeführt wird und die neueste Version der iTunes-Software installiert ist. Wenn Sie Ihre Geräte bereit haben, schließen Sie Ihr iPhone über das mitgelieferte USB-Kabel oder das Lightning-Kabel an den Computer an, warten Sie, bis iTunes Ihr Gerät erkennt, und befolgen Sie die Anweisungen auf dem Bildschirm, um Ihr iPhone 7 in iTunes wiederherzustellen.
Andere Optionen
Bringen Sie Ihr iPhone zu einer Apple Genius-Bar in der Nähe und lassen Sie sich von einem iPhone-Techniker auf Anzeichen von Hardwareschäden untersuchen. Konstante Verzögerungen und Einfriervorgänge gehören zu den Hauptsymptomen physischer oder flüssiger Schäden am Telefon, die auf Vorfälle des Herunterfallens oder auf Flüssigkeitsexposition zurückzuführen sind.
Wenden Sie sich für weitere Optionen und offizielle Empfehlungen an Ihren Mobilfunkanbieter oder den Apple Support. Möglicherweise möchten Sie auch ein Gerät-Upgrade in Betracht ziehen. IPhone 8, 8 Plus und iPhone X stehen zur Auswahl.