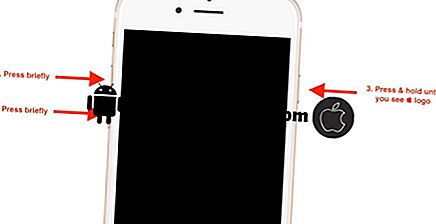So beheben Sie ein iPhone SE, das nach dem Update auf iOS 12 auf dem Apple-Logo hängen bleibt [Fehlerbehebung]
Softwareaktualisierungen sollen die Waren liefern, aber nicht alle aktualisierten Geräte haben positive Ergebnisse, wenn sich nach der Aktualisierung Probleme ergeben. Die neueste iOS-Version, die von Apple für das iPhone SE und andere neue iPhone-Varianten veröffentlicht wurde, ist das iOS 12. Dieses wurde am 17. September offiziell ausgerollt. Dieses Update wird eingeführt, um die Leistung eines iPhone, die Verbesserung von FaceTime, erweiterte Benachrichtigungen und einen intelligenteren Siri zu verbessern, um nur einige zu nennen. Es bietet auch zusätzliche Sicherheitsupdates.
Leider sind nicht alle iPhone SE-Besitzer, die iOS 12 implementiert haben, bei den Profis gelandet, da das Telefon am Apple-Logo hängen bleibt. Wenn Sie zu denjenigen gehören, die nach dem Update Ihres iPhone SE auf iOS 12 diesem Problem erlegen sind, können Sie sich auf die möglichen Lösungen und Problemumgehungen beziehen, die unten aufgeführt sind. Lesen Sie weiter für weitere Informationen.
Versuchen Sie vor allem anderen, wenn Sie andere Probleme mit Ihrem Gerät haben, unsere Problembehandlungsseite zu durchsuchen, da bereits mehrere Probleme mit diesem Gerät behoben wurden. Wahrscheinlich haben wir bereits einen Post veröffentlicht, der ähnliche Probleme angeht. Versuchen Sie, Probleme zu finden, die ähnliche Symptome wie Ihre aktuellen haben, und Sie können die von uns vorgeschlagenen Lösungen verwenden. Wenn sie nicht für Sie arbeiten oder Sie immer noch unsere Hilfe benötigen, füllen Sie unseren Fragebogen aus und klicken Sie auf "Senden", um uns zu kontaktieren.
Erste Lösung: Neustart erzwingen.
Manchmal reagiert ein Gerät nach der Installation eines Updates nicht mehr oder bleibt hängen. Dies kann vorkommen, da einige Apps nach dem letzten Systemübergang nicht mehr sicher sind. Sollte dies ein geringfügiges Problem sein, kann ein zwangsweise Neustart Ihres iPhone SE möglicherweise Probleme lösen und Ihre Apps und Ihr Betriebssystem in den Normalzustand versetzen. Ein erzwungener Neustart kann auch fehlerhafte Dateien löschen, die Konflikte verursachen können. Folgendes sollten Sie zuerst tun:
- Halten Sie die Home-Taste gedrückt .
- Halten Sie die Home-Taste gedrückt und halten Sie die Ein / Aus- Taste mindestens 10 Sekunden lang gedrückt .
- Lassen Sie beide Tasten los, wenn das Apple-Logo angezeigt wird.
Lassen Sie Ihr Gerät den Neustart abschließen und prüfen Sie, ob das Problem behoben ist oder nicht.
Zweite Lösung: Werkseinstellung über iTunes.
Das Zurücksetzen auf die Werkseinstellung über iTunes auf einem Computer kann die nächstmögliche Lösung sein, um einen Neustart zu erzwingen, was nichts bringt, und Ihr iPhone bleibt am Apple-Logo hängen. Dadurch werden alle Daten auf Ihrem Telefon gelöscht, einschließlich Apps und persönlichen Daten, um sicherzustellen, dass Sie sie vor dem Start sichern. Sie können entweder einen Windows-PC oder einen Mac-Computer verwenden, sofern die neueste Version der iTunes-Software installiert ist. Führen Sie dann die folgenden Schritte aus, um Ihr iPhone SE in iTunes auf die Werkseinstellungen zurückzusetzen:
- Öffnen Sie iTunes auf Ihrem Computer.
- Verbinden Sie Ihr iPhone SE über das mitgelieferte USB-Kabel oder das Lightning-Kabel mit Ihrem Computer.
- Wenn Sie aufgefordert werden, diesem Computer auf Ihrem Gerät zu vertrauen, befolgen Sie die Anweisungen auf dem Bildschirm.
- Wenn Ihr iPhone in iTunes erkannt wird, wählen Sie es aus.
- Navigieren Sie zum Abschnitt Zusammenfassung und klicken Sie auf Restore [device].
- Klicken Sie zur Bestätigung auf Wiederherstellen .
- Dadurch wird iTunes aufgefordert, das Telefon zu löschen und das neueste Betriebssystem zu installieren.
Warten Sie, bis Ihr Telefon vollständig auf die Werkseinstellungen zurückgesetzt ist und neu startet. Nach dem Neustart können Sie mit der Ersteinrichtung fortfahren.
Dritte Lösung: Wiederherstellen im Wiederherstellungsmodus.
Eine Wiederherstellung im Wiederherstellungsmodus wird verwendet, um ein iPhone zurückzusetzen und wiederherzustellen, das komplexere Systemfehler durchläuft, die dazu führen, dass es hängen bleibt oder nicht reagiert. Dies kann zu Datenverlust führen, daher müssen Sicherungen erstellt werden. Wieder müssen Sie einen Computer verwenden, um diesen Vorgang auszuführen. Wenn Sie alles vorbereitet haben, führen Sie die folgenden Schritte aus, um Ihr iPhone SE im Wiederherstellungsmodus über iTunes wiederherzustellen:
- Öffnen Sie iTunes auf Ihrem Computer.
- Verbinden Sie Ihr iPhone SE über das mitgelieferte USB-Kabel oder das Lightning-Kabel mit Ihrem Computer.
- Während das Telefon angeschlossen ist, führen Sie einen Neustart durch, indem Sie die Home- und die Ein / Aus-Taste eine Zeit lang gedrückt halten. Lassen Sie die Tasten nicht los, wenn das Apple-Logo angezeigt wird.
- Lassen Sie beide Tasten los, wenn der Bildschirm Wiederherstellungsmodus ( Connect to iTunes ) angezeigt wird.
- Wenn Sie mit der Option Aktualisieren oder Wiederherstellen gefragt werden, wählen Sie Aktualisieren, um Softwareprobleme auf Ihrem Telefon zu beheben, ohne Ihre Einstellungen und Inhalte zu löschen. Wenn Sie das Problem mit der Aktualisierung nicht beheben können, wählen Sie Wiederherstellen, um alle Einstellungen und Inhalte zu löschen und alle schwerwiegenden Systemprobleme zu beseitigen, die dazu geführt haben, dass Ihr iPhone auf dem Apple-Logo hängen bleibt.
Warten Sie, bis iTunes die Software für Ihr Gerät heruntergeladen hat. Es dauert normalerweise 15 Minuten, bis der gesamte Vorgang abgeschlossen ist. Wenn der Download länger als 15 Minuten dauert, verlässt das Telefon den Bildschirm Connect to iTunes (Wiederherstellungsmodus), lassen Sie den Download abgeschlossen und kehren Sie zu den vorherigen Schritten zurück, um den Wiederherstellungsmodus erneut aufzurufen. Richten Sie dann Ihr iPhone SE so ein, dass Sie es erneut verwenden können.
Vierte Lösung: Wiederherstellen im DFU-Modus.
Wenn die Wiederherstellung durch den Wiederherstellungsmodus das Problem nicht beheben konnte und Ihr iPhone SE immer noch hängen bleibt, können Sie mit der tiefsten Art der iOS-Wiederherstellung, dem DFU- oder Geräte-Firmware-Aktualisierungsmodus, fortfahren.
Wenn Sie eine Wiederherstellung im DFU-Modus durchführen, wird Ihr Gerät gelöscht und anschließend jeder Code, der die Hardware und Software Ihres iPhones steuert, neu geladen. Dies kann die ultimative Lösung für wichtige iOS-Probleme sein, insbesondere für Probleme, die auf schlechte Updates zurückzuführen sind. Ihr Telefonsystem wurde möglicherweise vollständig beschädigt, weil das Update nicht abgeschlossen wurde oder nicht erfolgreich war.
So rufen Sie den DFU-Modus auf Ihrem iPhone SE auf:
- Verbinden Sie Ihr iPhone mit Ihrem Computer und öffnen Sie iTunes.
- Halten Sie die Ein- / Aus-Taste und die Home-Taste gleichzeitig 8 Sekunden lang gedrückt .
- Lassen Sie dann die Ein / Aus- Taste los, halten Sie jedoch die Home-Taste gedrückt, bis Sie sehen, dass iTunes ein iPhone im Wiederherstellungsmodus gefunden hat.
- Lassen Sie die Home-Taste los, wenn Sie die iTunes-Eingabeaufforderung sehen.
- Ihr iPhone wird vollständig schwarz, wenn es erfolgreich in den DFU-Modus gewechselt ist. Andernfalls werden einige Logos angezeigt. Das bedeutet, dass Sie es von Anfang an erneut versuchen müssen.
Wenn Sie sich im DFU-Modus befinden, befolgen Sie die Anweisungen auf dem Bildschirm, um Ihr iPhone im DFU-Modus über iTunes wiederherzustellen.
Die Durchführung einer DFU-Modus-Wiederherstellung wird nicht empfohlen, wenn am Telefon ein physischer oder flüssiger Schaden vorliegt. Dies könnte dazu führen, dass Ihr iPhone zu Stein wird und völlig funktionsuntüchtig wird. Bringen Sie Ihr Gerät in diesem Fall besser zu einem Servicecenter.
Bitten Sie um weitere Hilfe
Wenn keine der angegebenen Lösungen das Problem lösen kann und Ihr iPhone SE auf dem Apple-Logo hängen bleibt, bringen Sie Ihr Gerät zum nächstgelegenen von Apple autorisierten Service-Center in Ihrer Nähe. An diesem Punkt ist bereits eine technische Hilfe für weitere Hardwarebewertungen und / oder Reparaturen erforderlich. Alternativ können Sie weitere Empfehlungen von Ihrem Spediteur anfordern. Das iPhone XS und das iPhone XS Max stehen bereits zur Verfügung, also ist es vielleicht der richtige Zeitpunkt für ein Geräte-Upgrade.
RELEVANTE POSTS:
- Warum wird mein iPhone SE von selbst neu gestartet und wie kann es behoben werden? [Anleitung zur Fehlerbehebung]
- Wie kann ein iPhone SE repariert werden, das iOS nicht aktualisiert und die Software nicht aktualisiert wird? [Anleitung zur Fehlerbehebung]
- Wie kann ein iPhone SE behoben werden, das nach der Installation des iOS 11-Updates auf dem roten Bildschirm hängen bleibt? [Anleitung zur Fehlerbehebung]
- So beheben Sie ein Problem beim Suchen Mein iPhone funktioniert nicht auf dem Apple iPhone SE [Fehlerbehebung]
- Was tun, wenn Ihr iPhone SE das neueste iOS-Update nicht installiert, das iOS-Update fehlgeschlagen ist [Fehlerbehebung]