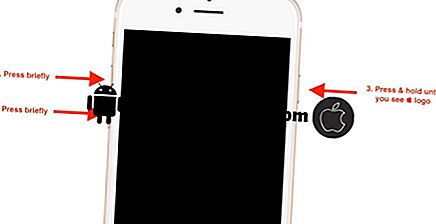Beheben des Galaxy J5-Fehlers "Google Mail wurde beendet" nach der Installation eines Updates
Willkommen zu einem weiteren Artikel zur # GalaxyJ5-Fehlerbehebung. In der heutigen Episode werden wieder häufiger auftretende Probleme mit dem Galaxy J5 behandelt, beispielsweise der Fehler "Google Mail wurde beendet". Wenn Sie ein Galaxy J5-Besitzer mit einem Problem sind, kann dieser Beitrag hilfreich sein.
Wenn Sie nach Lösungen für Ihr eigenes #Android-Problem suchen, können Sie uns über den Link am Ende dieser Seite kontaktieren. Seien Sie bitte so detailliert wie möglich, um eine relevante Lösung zu finden. Wenn Sie können, geben Sie bitte die genauen Fehlermeldungen an, die Sie erhalten, um uns eine Idee zu geben, wo Sie anfangen sollen. Wenn Sie bereits einige Schritte zur Fehlerbehebung ausgeführt haben, bevor Sie uns eine E-Mail senden, geben Sie diese unbedingt an, damit wir sie in unseren Antworten überspringen können.
Problem Nr. 1: Beheben des Galaxy J5-Fehlers "Google Mail wurde beendet" nach der Installation eines Updates
Mein Handy hat kürzlich ein Software-Update erhalten, und dies geschah über Nacht. Nach dem Softwareupdate werden Google Mail, Google und einige andere Apps nicht geöffnet. Es blinkt jedes Mal eine Nachricht mit dem Hinweis "Google Mail wurde angehalten". Ich habe versucht, den Cache dieser Apps zu löschen, eine Rückmeldung an Google gesendet und das Telefon mehrmals neu gestartet. Nichts funktioniert. Ich möchte kein Werksreset durchführen, da auf meinem Telefon viele wichtige Daten gespeichert sind, die nicht gesichert sind. Bitte schlagen Sie Alternativen vor, die mir beim Umgang mit diesem Problem helfen können. Jiniyaca
Lösung: Es gibt verschiedene Gründe, warum dies geschieht. Lassen Sie uns die Faktoren und die Schritte zur Problembehandlung besprechen.
Löschen und melden Sie sich bei Google an
Wenn das Problem nur für Google-Apps gilt, sollten Sie versuchen, Ihr Google-Konto zu entfernen und sich anschließend erneut anzumelden. Bei diesem Fehlerbehebungsschritt können manchmal viele kontobezogene Probleme auftreten. So entfernen Sie Ihr Google-Konto von Ihrem Galaxy J5:
- Öffnen Sie die App Einstellungen.
- Tippen Sie auf Cloud und Konten.
- Tippen Sie auf Konten.
- Tippen Sie auf Ihr Google-Konto.
- Tippen Sie auf Konto entfernen.
- Starten Sie Ihr Galaxy J5 neu.
- Fügen Sie Ihr Google-Konto erneut hinzu.
Daten der Google Services Framework-App löschen
Google Services Framework ist eine wichtige App, die allen Google-Apps in Android-Geräten zugeordnet ist. In manchen Fällen kann die Google Services Framework-App aus irgendeinem Grund beschädigt werden. Wenn das erneute Anmelden bei Ihrem Google-Konto nicht funktioniert, müssen Sie die Daten der Google Services Framework-App löschen. So geht's:
- Öffnen Sie die App Einstellungen.
- Tippen Sie auf Apps.
- Tippen Sie oben rechts auf Weitere Einstellungen (dreipunktiges Symbol).
- Wählen Sie System-Apps anzeigen.
- Finden und tippen Sie auf Ihre App.
- Tippen Sie auf Speicher.
- Tippen Sie auf die Schaltfläche Daten löschen.
- Starten Sie Ihre S9 neu und überprüfen Sie das Problem.
Werkseinstellungen zurückgesetzt
Die ersten beiden Vorschläge zur Fehlerbehebung helfen nicht. Die einzige Möglichkeit, das Problem zu beheben, besteht darin, die Software-Informationen Ihres Telefons auf die Standardwerte zurückzusetzen. Wie Sie wissen, werden dadurch Ihre persönlichen Daten gelöscht, sodass Sie sicherstellen möchten, dass Sie Ihre Daten rechtzeitig sichern. Als Referenz dienen die folgenden Schritte zum Zurücksetzen des Geräts auf die Werkseinstellungen:
- Erstellen Sie eine Sicherung Ihrer Daten.
- Schalten Sie das Gerät aus.
- Halten Sie die Lauter-Taste und die Bixby-Taste gedrückt, und halten Sie die Ein / Aus-Taste gedrückt.
- Wenn das grüne Android-Logo angezeigt wird, lassen Sie alle Tasten los ('Installation des Systemupdates' wird etwa 30 - 60 Sekunden lang angezeigt, bevor die Optionen für das Android-Systemwiederherstellungsmenü angezeigt werden).
- Drücken Sie mehrmals die Taste Leiser, um "Daten löschen / Werkseinstellung" zu markieren.
- Drücken Sie die Ein / Aus-Taste, um auszuwählen.
- Drücken Sie die Taste Leiser, bis "Ja - Alle Benutzerdaten löschen" markiert ist.
- Drücken Sie die Power-Taste, um den Master-Reset auszuwählen und zu starten.
- Wenn der Master-Reset abgeschlossen ist, wird "System jetzt neu starten" hervorgehoben.
- Drücken Sie die Netztaste, um das Gerät neu zu starten.
Problem Nr. 2: So umgehen Sie den Factory Reset Protection oder FRP beim Galaxy J5
Hallo. Mein Partner erhielt ein Samsung J5. Es ist leider gesperrt und wir können den Schutz vor dem Zurücksetzen auf Werkseinstellungen nicht überwinden, da die Anmeldedaten des Google-Kontos für das Konto vor dem Zurücksetzen auf die Werkseinstellungen abgefragt werden. Wir haben zahlreiche Methoden ausprobiert, um dies zu umgehen, stolperten jedoch über ein Problem: Das Telefon kann keine Verbindung zum WLAN herstellen. Es greift nicht die Netzwerke um sich herum und folglich hat nichts funktioniert. Könnten Sie uns bitte mitteilen, was wir versuchen könnten?
Lösung: Wenn die Factory Lock-Sperre aktiviert ist, gibt es nur Möglichkeiten, sie zu umgehen:
- Geben Sie den korrekten Google-Nutzernamen und das korrekte Kennwort ein, die Sie zuvor dem Gerät hinzugefügt haben
- Samsung-Unterstützung
Factory Reset Protection Lock wurde als Sicherheitsschutz für Android hinzugefügt, um einen unbefugten Zugriff zu verhindern. Der Nachteil ist, dass sich auch rechtmäßige Benutzer von ihrem Gerät gesperrt sehen können. Um dieses Problem zu umgehen, hat Samsung FRP nicht absolut gemacht. Auf Benutzerebene kann er das Gerät entsperren, indem er sich einfach mit den zuvor mit dem Gerät verknüpften Google-Anmeldeinformationen anmeldet. Wenn er oder sie die richtigen Google-Anmeldeinformationen vergessen hat oder andere Gründe dafür vorliegen, dass das Google-Konto nicht funktioniert, besteht die einzige Möglichkeit, die Hilfe von Samsung zu suchen. Versuchen Sie, Ihr Gerät zu Ihrem lokalen Samsung Service Center zu bringen, damit es das Gerät für Sie entsperren kann. Um zu zeigen, dass Sie der Besitzer des Geräts sind, müssen Sie den ursprünglichen Kaufbeleg und eine gültige ID vorlegen.
Anders als in der Vergangenheit, als FRP kürzlich eingeführt wurde, ist derzeit keine andere Möglichkeit bekannt, FRP zu umgehen. Samsung hat bereits ihre Codes gepatcht, um FRP robuster zu machen. Wenn also die beiden offiziellen Wege nicht funktionieren, ist Ihr Galaxy J5 praktisch ein Briefbeschwerer.
Problem 3: Das Galaxy J5 bleibt hängen und zeigt nach einem Update einen pixelierten Bildschirm
Ich hatte ein Update auf meinem Samsung J5 und begann die Installation wie gewohnt. Normalerweise lasse ich es einfach, um weiterzukommen und die erforderlichen Aufforderungen zu erfüllen. Ich bemerkte jedoch, dass der Bildschirm hängen geblieben war und pixelig aussah, das hatte ich noch nie gesehen! Ich hatte eine Geige, ich habe versucht abzuschalten und habe die Richtlinien befolgt, aber das scheint alles schiefgegangen zu sein, und ich habe jetzt ein Telefon mit schwarzem Bildschirm. Auf beiden Seiten der Home-Taste sind diese beiden Tasten jedoch beleuchtet. Ich bin kein Techniker und das fühlt sich ein bisschen überwältigend an. Kannst du mir helfen?
Lösung: Manchmal kann die Update-Installation sehr lange dauern. Dies ist der Hauptgrund, weshalb immer empfohlen wird, sicherzustellen, dass der Akku über einen ausreichenden Ladestand verfügt, um ein Abschalten des Geräts zu verhindern. Als letztes möchten Sie ein Gerät unterbrechen, während es aktualisiert wird. Da bei Updates versucht wird, auf große Teile des Speichergeräts zuzugreifen, kann es für ein Gerät manchmal fatal sein, wenn es während eines Updates Strom verliert oder ausgeschaltet wird.
Um zu sehen, ob das Problem in Ihrem Level behoben werden kann, starten Sie das Telefon im Wiederherstellungsmodus neu, und löschen Sie den Cache, und / oder führen Sie einen Master-Reset durch. So geht's:
- Schalten Sie das Gerät aus. Das ist wichtig. Wenn Sie es nicht ausschalten können, können Sie niemals im Wiederherstellungsmodus starten. Wenn Sie das Gerät nicht regelmäßig mit der Ein- / Ausschalttaste ausschalten können, warten Sie, bis der Akku des Telefons leer ist. Laden Sie das Telefon dann 30 Minuten lang auf, bevor Sie den Wiederherstellungsmodus starten.
- Halten Sie die Lauter-Taste und die Home-Taste gedrückt, und halten Sie die Ein / Aus-Taste gedrückt.
- Wenn das grüne Android-Logo angezeigt wird, lassen Sie alle Tasten los ('Installation des Systemupdates' wird etwa 30 - 60 Sekunden lang angezeigt, bevor die Optionen für das Android-Systemwiederherstellungsmenü angezeigt werden).
Wenn Sie Ihr Telefon erfolgreich im Wiederherstellungsmodus starten können, wird eine der beiden Lösungen (Cache-Partition löschen oder auf Werkseinstellung zurückgesetzt). Wenn das Telefon nach dem Zurücksetzen auf die Werkseinstellungen nicht im Wiederherstellungsmodus startet oder in seinem aktuellen Status bleibt, haben Sie möglicherweise die Softwareumgebung oder die Speicherpartitionen endgültig beschädigt. Wenn möglich, versuchen Sie, die Firmware des Geräts auf das Gerät zu flashen. Wenn dies auch nicht funktioniert, wenden Sie sich an Samsung, damit das Gerät ersetzt werden kann.
Problem Nr. 4: Das Galaxy J5 bleibt bei Verwendung eines neuen Akkus im Samsung-Logo-Bildschirm hängen
Ich habe kürzlich mein Handy verloren und mir von einem Freund ein Samsung Galaxy J5 geliehen. Es fehlt eine Batterie, so dass ich eine alte Batterie von einem anderen Freund bekommen habe. Das Problem ist, dass diese Batterie die Ladung nicht lange hält, also habe ich sie so lange benutzt, bis ich eine neue Batterie besorgen konnte. Ich habe einen neuen Akku gekauft, den alten ausgetauscht (nachdem ich mein Handy ausgeschaltet hatte) und das Ladegerät angeschlossen. Das Ladegerät war zu 89% aufgeladen, also habe ich das Telefon eingeschaltet. Das Telefon wurde weiterhin ausgeschaltet (es wurde vollständig gestartet, aber nach ca. 2-5 Sekunden nach Eingabe des Passcodes ausgeschaltet). Ich beließ es zu 100%, während ich einen Auftrag erledigte und nicht am ersten Bildschirm vorbeigeht. vor dem Neustart, wo es auf dem gleichen Bildschirm hängen bleibt, bis ich es gerade abschalte. Mit dem alten Akku kann er einwandfrei eingeschaltet werden.
Lösung: Haben Sie einen Original-Samsung-Akku für dieses bestimmte Telefonmodell erhalten? Wenn nicht, bedenken Sie die Tatsache, dass Sie eine Fälschung erhalten haben. Das bedeutet, dass die neue Batterie möglicherweise nicht die richtige Leistung hat, um eine stabile Leistung zu erreichen, die das System benötigt. Das Problem ist eindeutig batteriebezogen, da das Gerät mit dem alten einwandfrei funktioniert. Wir verstehen, dass es heutzutage einfacher ist, Dinge online zu finden, aber das Problem ist, dass eine Menge minderwertiger oder gefälschter Elektronik überall ist. Wenn Sie online einen neuen Akku kaufen, vergewissern Sie sich, dass es sich um einen offiziellen Akku für das Galaxy J5 handelt. Wenn Sie keine Online-Einkäufe tätigen, besuchen Sie stattdessen Ihren örtlichen Samsung-Händler, um einen neuen Akku zu erhalten.