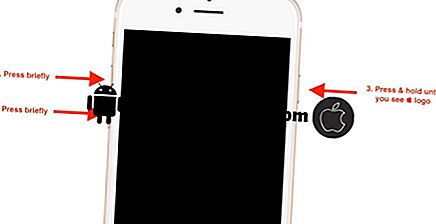Behebung des Problems mit iMessage auf einem iPhone 8 Plus nach einem Update auf iOS 11.4.1 [Fehlerbehebung]
Updates werden in erster Linie mit gutem Willen ausgerollt, insbesondere um ein Gerät besser zu machen oder fehlerfrei zu halten. Es gibt jedoch einige Faktoren, die die guten Ergebnisse in eine Reihe von Problemen verwandeln. Tatsächlich wurden nach jeder vorherigen iOS-Update-Version zahlreiche Probleme nach dem Update gemeldet, sei es in kleineren oder größeren Versionen. Diese Probleme bestehen nicht mehr, wenn ein neues Update veröffentlicht wird. Manchmal hat dies Auswirkungen auf bestimmte Apps oder Funktionen Ihres Telefons. In diesem Beitrag wurde ein Problem nach dem Update besprochen, das sich auf die iPhone 8 Plus iMessage-Funktion auswirkt. Lesen Sie weiter, um zu erfahren, wie Sie eine iMessage beheben können, die nach der Installation der neuesten iOS-Version 11.4.1 auf dem iPhone 8 Plus plötzlich nicht funktioniert hat.
Wenn Sie diesen Beitrag gefunden haben, weil Sie versucht haben, eine Lösung für Ihr Problem zu finden, besuchen Sie bitte die Seite "Fehlerbehebung", da wir bereits die meisten Probleme mit dem Telefon beseitigt haben. Wir haben bereits Lösungen für einige der von unseren Lesern gemeldeten Probleme bereitgestellt. Versuchen Sie daher, Probleme zu finden, die denen Ihrer Leser ähnlich sind, und verwenden Sie die von uns vorgeschlagenen Lösungen. Wenn sie nicht für Sie arbeiten und Sie weitere Hilfe benötigen, füllen Sie unseren Fragebogen zum Thema iPhone aus und klicken Sie auf "Senden".
Fehlerbehebung beim iPhone 8 Plus mit iMessage, das nicht ordnungsgemäß funktioniert
Obwohl dies möglicherweise nach einer iOS-Update-Installation begonnen hat, ist es dennoch wichtig zu überprüfen und sicherzustellen, dass der Ausfall nicht schuld ist. Es ist möglicherweise zufällig vorgekommen, dass der iMessage-Dienst aufgrund von Serverfehlern ausfiel. Um den aktuellen Status des iMessage-Dienstes zu überprüfen, rufen Sie die Systemstatusseite der Apple Support-Seite auf. Diese Seite kann über die offizielle Apple Support-Website aufgerufen werden. Auf dieser Seite finden Sie eine Liste aller Apple-Dienste, einschließlich iMessage, mit individueller Statusanzeige. Wenn die Statusanzeige neben einem Dienst grün ist, ist der Dienst betriebsbereit. Ist es jedoch grau, ist der Dienst derzeit nicht verfügbar. Suchen Sie nach iMessage und prüfen Sie die Statusanzeige. Wenn es nicht verfügbar ist, müssen Sie warten, bis der Dienst wieder aufgenommen wird. In diesem Fall können Sie nichts tun, da das Problem wahrscheinlich bei den Apple-Servern liegt. Wenn der Status des iMessage-Dienstes angibt, dass er verfügbar ist und er auf Ihrem Telefon nicht funktioniert, müssen Sie dies dann beheben.
Überprüfen Sie zunächst, ob die Daten- und Zeiteinstellungen Ihres iPhone 8 Plus korrekt sind. Ihr iPhone muss über eine stabile Internetverbindung verfügen, entweder über ein WLAN oder ein Mobilfunknetz. Wenn Sie sich bei iMessage auf Mobilfunkdaten verlassen, müssen Sie sicherstellen, dass noch genügend Daten in Ihrem Konto vorhanden sind und dass Ihr Telefon über eine 3G- oder 4G-Verbindung verfügen muss. Wenn Sie alle diese Voraussetzungen erfüllt haben, erstellen Sie ein Beispiel für iMessage, das Sie auf Ihrem iPhone senden und empfangen können. Wenn das Problem weiterhin besteht, führen Sie die folgenden Schritte aus, um Ihre iPhone-Software zu beheben.
Erste Lösung: Soft Reset / Neustart Ihres iPhone 8.
Wenn Sie Ihr iPhone nach der Installation des neuen Updates noch nicht neu gestartet haben, ist dies möglicherweise nur ein Problem. Dies könnte ein kleiner Hickup nach dem Update sein, der durch einen Neustart des Telefonsystems leicht behoben werden kann. Also, was Sie dann tun sollten:
- Halten Sie die Ein / Aus- Taste gedrückt, bis der Befehl Slide to Power Off angezeigt wird.
- Ziehen Sie den Schieberegler nach rechts, um Ihr iPhone vollständig auszuschalten.
- Halten Sie nach 30 Sekunden die Ein / Aus- Taste gedrückt, bis das Apple-Logo angezeigt wird, und lassen Sie sie dann los.
Lassen Sie das Gerät neu starten und starten Sie iMessage, um zu testen, ob es jetzt einwandfrei funktioniert.
Zweite Lösung: Schalten Sie iMessage aus und wieder ein.
Dieser Trick kann auch dazu beitragen, kleinere Störungen im iMessage-System des Telefons zu beseitigen. Wenn Sie es ausprobieren möchten, folgen Sie diesen Schritten:
- Navigieren Sie auf dem Startbildschirm zu Einstellungen .
- Tippen Sie auf Nachrichten .
- Blättern Sie zum iMessage- Schalter und tippen Sie darauf, um ihn kurz auszuschalten. Tippen Sie dann erneut auf den Schalter, um iMessage wieder zu aktivieren.
Starten Sie anschließend Ihr iPhone neu, um den Cache-Speicher zu laden und iOS-Apps und -Dienste einschließlich iMessage zu aktualisieren.
Dritte Lösung: Alte Konversationen und Nachrichtenthreads löschen.
Möglicherweise haben Sie das Nachrichtenlimit überschritten und können daher keine weiteren Nachrichten mehr empfangen. In diesem Fall müssen Sie Speicherplatz für Ihre Nachrichtenordner freigeben, indem Sie alte und unerwünschte Nachrichten löschen. Folgen Sie einfach diesen Schritten:
- Öffnen Sie eine Nachrichtenkonversation.
- Berühren und halten Sie die Nachrichtenblase, die Sie löschen möchten.
- Tippen Sie auf Mehr .
- Tippen Sie dann auf das Papierkorbsymbol.
- Wählen Sie die Option zum Löschen der Nachricht.
- Wenn Sie alle Nachrichten in einem Thread löschen möchten, tippen Sie stattdessen auf Alle löschen in der oberen linken Ecke.
- Um das Löschen der ausgewählten Nachricht (en) zu bestätigen, tippen Sie auf Gespräch löschen.
- Sie können alternativ auch über eine Konversation streichen, um eine einzelne Konversation zu löschen. Tippen Sie anschließend zweimal auf Löschen, um die Aktion zu bestätigen.
Abgesehen von alten Nachrichten ist es auch hilfreich, wenn Sie nicht benötigte Nachrichten oder Konversationen mit Anhängen löschen. Dadurch wird sichergestellt, dass das Problem nicht auf eine der angehängten Dateien zurückzuführen ist, die Fehler enthielten, oder dass bösartige Software dazu geführt hatte, dass iMessage unbrauchbar wurde oder nicht mehr funktioniert. So wird's gemacht:
- Öffne die Konversation.
- Tippen Sie oben rechts auf das blaue "i" oder das Informationssymbol .
- Navigieren Sie zum Abschnitt Bilder und Anhänge .
- Berühren und halten Sie das Bild oder den Anhang, um die Optionen anzuzeigen.
- Wählen Sie die Option zum Löschen.
Starten Sie nach dem Löschen von Nachrichten Ihr iPhone erneut, um den internen Speicher zu löschen und zu aktualisieren. Überprüfen Sie dann, ob iMessage bereits ordnungsgemäß funktioniert.
Vierte Lösung: Setzen Sie die Netzwerkeinstellungen Ihres iPhone 8 zurück.
Dies kann hilfreich sein, wenn das neue Update die Netzwerkeinstellungen Ihres iPhones beschädigt hat und dadurch die Funktion der iMessage-Funktion beeinträchtigt wurde. Alle Ihre aktuellen Netzwerkkonfigurationen werden gelöscht, einschließlich WLAN-Einstellungen, Bluetooth-Verbindungen und APNs. Fehler, die auf falsche Einstellungen zurückzuführen sind, werden dabei ebenfalls gelöscht. Folgen Sie einfach diesen Schritten:
- Gehen Sie zum Startbildschirm.
- Navigieren Sie zu Einstellungen-> Allgemein-> Reset- Menü.
- Tippen Sie in der angegebenen Option auf Netzwerkeinstellungen zurücksetzen .
- Wenn Sie dazu aufgefordert werden, geben Sie den richtigen Passcode für Ihr Gerät ein.
- Tippen Sie anschließend zur Bestätigung erneut auf Netzwerkeinstellungen zurücksetzen .
Lassen Sie das Gerät die Netzwerkeinstellungen zurücksetzen und das iPhone wird automatisch neu gestartet. Stellen Sie die Verbindung zu Ihrem WLAN- oder Mobilfunknetz wieder her und aktivieren Sie andere Funktionen, einschließlich iMessage, um sie auf Ihrem Telefon wieder zu verwenden.
Fünfte Lösung: Setzen Sie alle Einstellungen auf Ihrem iPhone 8 zurück.
Dieser Vorgang löscht alle Systemeinstellungen des Telefons und stellt die Standardeinstellungen wieder her, ohne dass gespeicherte Daten im internen Speicher beeinträchtigt werden. Das neue Update hat möglicherweise Ihre aktuellen Einstellungen geändert und schließlich zu einem Fehler im iMessage-System geführt. Führen Sie die folgenden Schritte aus, um alle Einstellungen auf Ihrem iPhone 8 zurückzusetzen:
- Navigieren Sie auf der Startseite zum Menü Einstellungen -> Allgemein -> Zurücksetzen .
- Tippen Sie in der angegebenen Option auf Alle Einstellungen zurücksetzen.
- Wenn Sie dazu aufgefordert werden, geben Sie den richtigen Passcode für Ihr Gerät ein.
- Tippen Sie dann auf die Option, um das Zurücksetzen der Systemeinstellungen zu bestätigen.
Starten Sie Ihr iPhone neu, sobald der Reset abgeschlossen ist. Richten Sie dann Ihre Netzwerkverbindungen ein, um das Gerät erneut zu verbinden. Überprüfen Sie anschließend, ob das Problem mit iMessage auf Ihrem iPhone behoben ist.
Bitten Sie um weitere Hilfe
Wenn Sie immer noch das gleiche Problem mit iMessage hatten, das auf Ihrem iPhone 8 Plus nicht funktioniert, nachdem Sie alle bisherigen Methoden und anderen anwendbaren Lösungen aufgebraucht haben, ist es an der Zeit, das Problem an den Apple Support zu übergeben, um weitere Optionen und offizielle Empfehlungen zu erhalten. Es ist unbedingt erforderlich, das Support-Team über das Problem zu informieren, da es mit dem neuen iOS-Update eingeführt wurde. Sollte dies ein häufiges Problem bei denjenigen sein, die kürzlich iOS auf ihrem iPhone 8 Plus aktualisiert haben, müssen sie dafür einen Fix-Patch entwickeln. Wenn Sie Fehlercodes oder Warnmeldungen sehen, leiten Sie diese Informationen auch an sie weiter, da sie diese als Hinweise verwenden können, um festzustellen, was genau schiefgegangen ist und wie der Fehler behoben werden kann.