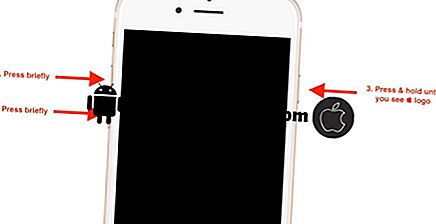Behebung des Problems mit iMessage, das nach der Installation des neuesten iOS-Updates nicht mehr auf Ihrem iPhone 7 funktioniert [Fehlerbehebung]
Nach der Aktualisierung können Probleme bei bestimmten Apps oder Systemfunktionen des Telefons auftreten. In diesem Beitrag ist ein Post-Update-Problem mit Auswirkungen auf die iMessage-Funktion auf dem iPhone 7 behandelt. Wenn Sie Ihr iPhone gerade auf die neueste iOS-Version aktualisiert haben und das gleiche Problem mit iMessage hat, das nicht mehr funktioniert, kann dieser Beitrag möglicherweise in der Lage sein dir helfen. Nachfolgend sind einfache Methoden und mögliche Lösungen für Sie zum Ausprobieren aufgeführt. Lesen Sie weiter für detailliertere Lösungen.
Wenn Sie jedoch noch ein anderes Problem mit Ihrem Telefon haben, besuchen Sie unsere Problembehandlungsseite, da wir bereits Hunderte von Problemen besprochen haben, die von den Eigentümern gemeldet wurden. Wahrscheinlich gibt es bereits Lösungen auf unserer Website oder zumindest ähnliche Probleme, die wir bereits behoben haben. Versuchen Sie also, solche zu finden, die Ihrem Problem ähnlich oder verwandt sind. Wenn Sie weitere Hilfe benötigen, können Sie uns gerne kontaktieren, indem Sie unseren Fragebogen zum Thema iPhone ausfüllen.
Fehlerbehebung für iPhone 7 mit iMessages, die nicht mehr funktionieren
Überprüfen Sie vor der Fehlerbehebung, ob Datum und Uhrzeit auf Ihrem iPhone korrekt sind. Überprüfen Sie auch Ihre Internetverbindung. Ihr iPhone muss über eine stabile Internetverbindung verfügen, entweder über ein WLAN oder ein Mobilfunknetz, um mit den Apple-Servern in Kontakt zu bleiben und die Apple-Dienste einschließlich iMessage nutzen zu können. Wenn Sie für iMessage auf Mobilfunkdaten angewiesen sind, vergewissern Sie sich, dass Ihr Konto ausreichend Daten enthält. Ihr Telefon muss außerdem über eine 3G- oder 4G-Netzwerkverbindung verfügen. Wenn iMessage immer noch nicht funktioniert, nachdem Sie alle diese Anforderungen erfüllt haben, können Sie Softwarefehler mit den folgenden Problemumgehungen beheben.
Erste Lösung: Starten Sie Ihr iPhone 7 neu und führen Sie einen Soft-Reset durch.
Es gibt Fälle, in denen ein iPhone nach der Installation eines Systemupdates seltsam wirkt, da einige Apps unbrauchbar werden. Es ist auch möglich, dass das System fehlerhaft arbeitet, weil das neue Update nicht ordnungsgemäß implementiert wurde. Normalerweise treten diese Probleme bei anderen kleineren Symptomen nach dem Update auf, die leicht durch einen Soft-Reset oder einen Neustart des iPhone behoben werden können. Wenn Sie Ihr iPhone 7 nach der Installation des neuen iOS-Updates noch nicht neu gestartet haben, führen Sie die folgenden Schritte aus:
- Halten Sie die Ein / Aus- Taste einige Sekunden lang gedrückt, bis der Befehl Slide to Power Off angezeigt wird.
- Ziehen Sie dann den Schieberegler zum Ausschalten nach rechts, um Ihr iPhone vollständig herunterzufahren.
- Drücken Sie nach 30 Sekunden den Netzschalter erneut, bis das Apple-Logo angezeigt wird.
Dies wirkt sich nicht auf Ihre persönlichen Informationen und andere gespeicherte Dateien im internen Speicher aus. Daher müssen Sie zuvor keine Sicherungen erstellen.
Zweite Lösung: Schalten Sie iMessage aus und wieder ein.
Durch das Neustarten der iMessage-Funktion können auch kleinere Fehler behoben werden, die durch das neue Update verursacht wurden. Dies kann dazu führen, dass iMessage nicht mehr auf Ihrem iPhone 7 funktioniert. Die einfachste Möglichkeit, iMessage neu zu starten und zu aktualisieren, besteht darin, iMessage kurz ein- und auszuschalten. Hier ist wie:
- Tippen Sie auf der Startseite auf Einstellungen .
- Tippen Sie auf Nachrichten .
- Blättern Sie zu dem Schalter neben iMessage und tippen Sie darauf, um die Funktion für einige Sekunden auszuschalten.
- Tippen Sie dann erneut auf den Schalter, um iMessage wieder einzuschalten .
Dieser Trick hat bereits vielen von denen geholfen, die sich mit zufälligen iMessage-Fehlern auf ihren jeweiligen Geräten befasst haben, einschließlich Symptomen nach dem Update.
Dritte Lösung: Löschen Sie alte Nachrichtenthreads und Konversationen.
Möglicherweise können Sie keine weiteren iMessages mehr senden oder empfangen, weil der Nachrichtenspeicher voll ist oder das Limit bereits überschritten wurde. Das Löschen alter Nachrichten kann dadurch behoben werden. So wird's gemacht:
- Öffnen Sie eine Nachrichtenkonversation.
- Berühren und halten Sie die Nachrichtenblase, die Sie löschen möchten.
- Tippen Sie auf Mehr .
- Tippen Sie dann auf das Papierkorbsymbol.
- Wählen Sie die Option zum Löschen der Nachricht.
- Wenn Sie alle Nachrichten in einem Thread löschen möchten, tippen Sie stattdessen auf Alle löschen in der oberen linken Ecke.
- Um das Löschen der ausgewählten Nachricht (en) zu bestätigen, tippen Sie auf Gespräch löschen.
- Sie können alternativ auch über eine Konversation streichen, um eine einzelne Konversation zu löschen. Tippen Sie anschließend zweimal auf Löschen, um die Aktion zu bestätigen.
Das Löschen alter Nachrichten mit Dateianhängen (MMS) kann ebenfalls hilfreich sein. Alle angehängten Dateien sind möglicherweise beschädigt und beeinträchtigen dadurch die Nachrichtenfunktionen des Telefons. Gehen Sie folgendermaßen vor, um Dateianhänge in Ihren Nachrichten zu löschen:
- Öffnen Sie die Konversation, die alte Nachrichten mit Anlagen enthält.
- Tippen Sie oben rechts auf das blaue "i" oder das Informationssymbol .
- Gehen Sie zu Bilder und Anhänge.
- Berühren und halten Sie dann das Bild oder den Anhang, um andere Optionen anzuzeigen.
- Wählen Sie die Option Löschen, um den ausgewählten Nachrichtenanhang zu löschen.
Starten Sie nach dem Löschen alter Nachrichten mit Anhängen Ihr iPhone neu, um den Cache aus dem Speicher zu löschen. Versuchen Sie dann herauszufinden, ob iMessage bereits wieder funktionsfähig ist.
Vierte Lösung: Setzen Sie die Netzwerkeinstellungen Ihres iPhone 7 zurück.
Netzwerkprobleme, einschließlich der durch Netzwerkeinstellungen verursachten Fehler, können auch der Hauptgrund sein, warum iMessage nicht funktioniert. Es ist möglich, dass das neue iOS-Update die Netzwerkoptionen automatisch geändert hat und zu einem Fehler führt. Um dies zu löschen, können Sie die Netzwerkeinstellungen zurücksetzen, um die aktuellen Netzwerkeinstellungen auf Ihrem iPhone zu löschen und anschließend die Standard- oder Originalnetzwerkkonfiguration wiederherzustellen. Ihre Wi-Fi-Netzwerke, Bluetooth-Verbindungen und APN-Einstellungen werden dabei ebenfalls gelöscht. So wird's gemacht:
- Tippen Sie auf der Startseite auf Einstellungen .
- Tippen Sie auf Allgemein .
- Blättern Sie zu und tippen Sie auf Zurücksetzen .
- Wählen Sie Netzwerkeinstellungen zurücksetzen aus den angegebenen Optionen.
- Wenn Sie dazu aufgefordert werden, geben Sie Ihr Passwort ein, um fortzufahren.
- Tippen Sie dann auf die Option, um das Zurücksetzen der Netzwerkeinstellungen zu bestätigen.
Wenn das Zurücksetzen der Netzwerkeinstellungen abgeschlossen ist, wird Ihr iPhone von selbst neu gestartet. Nach dem Neustart müssen Sie sich erneut mit Ihrem WLAN-Netzwerk verbinden, um die Internet- und Netzwerkdienste auf Ihrem iPhone 7, einschließlich iMessage, zu verwenden.
Fünfte Lösung: Setzen Sie alle Einstellungen auf Ihrem iPhone 7 zurück.
Das Zurücksetzen der Systemeinstellungen kann als nächste Option betrachtet werden, wenn das Zurücksetzen der Netzwerkeinstellungen das Problem mit iMessage auf Ihrem iPhone 7 nicht beheben konnte. Durch das Zurücksetzen werden die aktuellen Systemeinstellungen Ihres iPhones gelöscht, ohne dass dies Auswirkungen auf gespeicherte Daten im Telefonspeicher hat. Alle Systemeinstellungskonflikte, die möglicherweise die Ausführung von Aufgaben durch iMessage verhindert haben, werden dabei wahrscheinlich entfernt. So wird's gemacht:
- Tippen Sie auf der Startseite auf Einstellungen .
- Tippen Sie auf Allgemein .
- Blättern Sie zu und tippen Sie auf Zurücksetzen .
- Wählen Sie aus den angegebenen Optionen die Option Alle Einstellungen zurücksetzen.
- Wenn Sie dazu aufgefordert werden, geben Sie Ihr Passwort ein, um fortzufahren.
- Tippen Sie anschließend zur Bestätigung erneut auf Alle Einstellungen zurücksetzen .
Starten Sie Ihr iPhone neu, wenn alle Einstellungen zurückgesetzt und auf die Standardwerte zurückgesetzt wurden. Konfigurieren Sie dann einzelne Optionen und aktivieren Sie die gewünschten Funktionen.
Andere Optionen
Sie können einen Master-Reset durchführen, um die Standard- oder Werkseinstellungen Ihres iPhone 7 wiederherzustellen. Dies kann der Schlüssel zum Lösen des Problems mit iMessage sein, insbesondere wenn dies durch schwerwiegende Systemfehler des letzten iOS-Updates ausgelöst wird.
Beachten Sie auch den aktuellen Status des iMessage-Dienstes auf der Seite Apple Support Status. Auf den Apple-Servern können einige Probleme auftreten. Daher ist iMessage derzeit nicht verfügbar. Besuchen Sie die Systemstatusseite von Apple, um eine Liste der Apple-Dienste einschließlich iMessage anzuzeigen. Überprüfen Sie die Statusanzeige neben iMessage. Wenn es grün angezeigt wird, ist iMessage verfügbar. Wenn es grau ist, bedeutet dies, dass der Dienst zurzeit nicht verfügbar ist. In diesem Fall haben Sie keine andere Wahl, als zu warten, bis der iMessage-Dienst wieder betriebsbereit ist. Das Apple Support Team arbeitet bereits an einem Fix.
Sie können das Problem auch für weitere Fehlerbehebung und offizielle Empfehlungen eskalieren. Wenden Sie sich hierzu an Ihren Gerätetreiber oder an den Apple Support.
RELEVANTE POSTS:
- Das iPhone 7 bootet nicht, bleibt im Apple-Logo-Bildschirm hängen, die Stromzufuhr ist sehr schnell
- Fehlerbehebung bei Ihrem iPhone 7, bei dem keine Apps heruntergeladen und installiert werden, andere Probleme
- So beheben Sie ein iPhone 7, das auf dem Bildschirm "Nach Updates suchen" blockiert wird [Fehlerbehebung]
- Das iPhone 7 hat nach der Installation von iOS 11.1.2 mehrere Probleme, startet zufällig neu, andere Probleme
- Was tun bei einem Apple iPhone 7, das keine Sicherungskopien auf iCloud erstellt? [Anleitung zur Fehlerbehebung]