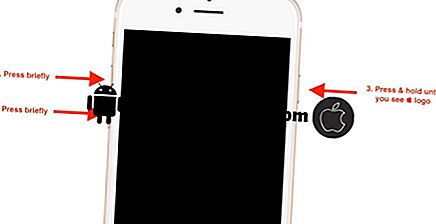So beheben Sie das iPhone 7-Mikrofon, das nach der Installation eines neuen Updates für iOS 11 nicht mehr funktioniert (einfache Schritte)
Ein relativ häufiges Problem bei alten und neuen iPhones ist ein kaputtes Mikrofon. In diesem Beitrag werde ich Sie durch die Schritte führen, mit denen Sie ein Mikrofon reparieren, das auf einem iPhone 7 nicht funktioniert. Wenn Sie dasselbe Gerät besitzen und hier sind, weil Sie Hilfe benötigen, um das gleiche Problem zu lösen, dann ist dieser Beitrag für Sie. Lesen Sie weiter und holen Sie sich Hilfe.
Wenn Sie jedoch weitere Bedenken hinsichtlich Ihres neuen iPhones haben, besuchen Sie unsere Seite zur Fehlerbehebung für das iPhone 7, da das Gerät bereits unterstützt wird. Wenn Sie weitere Hilfe benötigen, können Sie sich jederzeit an uns wenden, indem Sie unseren Fragebogen zum Thema iPhone ausfüllen und uns ausreichend Informationen zu dem Problem geben.
Was bewirkt, dass Ihr iPhone 7-Mikrofon ausfällt oder nicht wie beabsichtigt funktioniert?
Es gibt nur zwei Möglichkeiten, die Sie in diesem Fall prüfen müssen. Entweder stört das Mikrofonsystem Ihres iPhones oder das physische Mikrofon (Hardware) selbst ist beschädigt. Leider ist bei Mikrofonproblemen, die auf physischen oder flüssigen Schaden zurückzuführen sind, normalerweise ein Service erforderlich, damit sie gelöst werden können. Zu den Symptomen eines fehlerhaften Mikrofons auf dem iPhone gehören unter anderem die folgenden:
- Die andere Person kann nicht oder während eines Telefonats oder FaceTime-Anrufs Sie nicht hören.
- Siri kann kein Sprachfeedback erkennen, wenn Sie dazu aufgefordert werden.
- Der Ton, den Sie bei der Wiedergabe von aufgezeichnetem Ton hören, ist unklar oder Sie hören überhaupt keinen Ton.
Bei Mikrofonproblemen, die durch Softwarefehler verursacht werden, besteht eine höhere Wahrscheinlichkeit, dass das Problem gelöst wird, indem einige anwendbare Problemumgehungen und mögliche Lösungen durchgeführt werden, einschließlich der wenigen unten aufgeführten Methoden.
Mögliche Lösungen für Ihr iPhone 7-Mikrofonproblem
Häufige Faktoren, die mit Mikrofonproblemen auf dem iPhone zusammenhängen, sind Fehler in der Mobilfunkverbindung, schädliche Apps und beschädigte Mikrofonkomponenten auf Ihrem Gerät. Sie können versuchen, jedes Mikrofon zu testen, um herauszufinden, ob ein Problem mit dem Mikrofon auf Ihrem iPhone vorliegt und dass das Problem nicht mit Mobilfunkverbindungsfehlern oder fehlerhaften Anwendungen zusammenhängt.
Testen Sie das hintere und das untere Mikrofon Ihres iPhone 7.
Ihr iPhone 7 verfügt über zwei Mikrofone - den Empfänger / das vordere Mikrofon und das untere Mikrofon. So testen Sie jedes dieser Mikrofone. Testen Sie das primäre Mikrofon an der Unterseite Ihres iPhone 7 mit den folgenden Schritten:
- Sprachnotizen öffnen.
- Tippen Sie auf das Aufnahmesymbol, um ein Audio aufzunehmen.
- Sprich ins Mikrofon.
- Wenn Sie mit der Aufnahme fertig sind, tippen Sie auf das Wiedergabesymbol, um die Aufnahme abzuspielen. Wenn Sie Ihre Stimme deutlich hören können, funktioniert das Hauptmikrofon.
Wenn Ihre Audioaufnahme schwach klingt oder Siri Sie nicht hört, überprüfen Sie das Mikrofon in der Nähe der iSight-Kamera in der oberen hinteren Ecke Ihres iPhone. Stellen Sie sicher, dass es nicht mit Schmutz oder Staub verstopft und verstopft oder abgedeckt ist.
Wenn Sie während eines Telefongesprächs bei Verwendung der Freisprecheinrichtung schwach waren, prüfen Sie, ob der iPhone-Empfänger nicht abgedeckt oder blockiert ist.
Wenn der Mikrofontest erfolgreich war oder Sie bestätigt haben, dass Ihr iPhone 7-Mikrofon funktioniert, müssen Sie sich mit Softwareproblemen befassen.
Wenn Sie davon ausgehen, dass die physischen Mikrofone einwandfrei funktionieren, Sie jedoch immer noch keine Audiosignale und Tonausgabe von Ihrem Gerät hören, können Sie die Software dafür verantwortlich machen. In diesem Fall müssen Sie herausfinden, was genau das Mikrofonsystem Ihres iPhone daran hindert, ordnungsgemäß zu funktionieren. Falls das Mikrofon nach der Installation eines neuen Updates für iOS 11 nicht mehr funktioniert, muss ein Update-Fehler die Ursache sein. Trotzdem ist die Identifizierung des Fehlers definitiv eine Herausforderung, die jeder erfüllen muss. Das Problem hat höchstwahrscheinlich etwas mit der Kodierung der Aktualisierungsdatei oder mit der Programmierung des Updates zu tun. Die Sache ist, dass nur die Apple-Programmierer das Debugging durchführen können, sodass die Endbenutzer nur warten müssen, bis ein fehlerfreies Update als nächstes veröffentlicht wird. Während des Wartens können Sie einige Problemumgehungen und temporäre Korrekturen ausprobieren. Behalten Sie dies jedoch weiterhin mit diesen nachfolgenden Lösungen bei.
Starten Sie Ihr iPhone 7 neu.
Es gibt Situationen, in denen das Problem auf eine Anwendung beschränkt ist, z. B. wenn das Mikrofon bei bestimmten Anwendungen nicht funktioniert, aber bei anderen Aspekten einwandfrei funktioniert. Versuchen Sie, Ihr iPhone neu zu starten, um die Möglichkeit zu vermeiden, dass kleinere Apps Störungen verursachen und das Mikrofonsystem nicht mehr funktioniert. Wenn der erste Neustart fehlschlägt, versuchen Sie es erneut.
Um Ihr iPhone 7 neu zu starten, führen Sie einfach den üblichen Vorgang aus, indem Sie die Ein- / Aus- Taste drücken, bis die Beschriftung Slide to Power Off angezeigt wird. Ziehen Sie dann den Schieberegler, um das Gerät vollständig auszuschalten. Warten Sie etwa 30 Sekunden, bevor Sie den Netzschalter erneut drücken, um ihn wieder einzuschalten.
Dadurch werden kleinere Störungen und Softwarefehler behoben, die das Mikrofonsystem in irgendeiner Weise beeinflusst haben könnten.
Aktualisieren Sie iOS auf die neueste Version.
Wenn das Mikrofonproblem, mit dem Sie sich befassen, tatsächlich ein Problem nach dem Update ist, wird es höchstwahrscheinlich durch ein anderes Update behoben, das den erforderlichen Korrekturpatch enthält. Wenn dies nach der letzten Aktualisierung von iOS 11 ein weit verbreitetes Problem ist, sollte Apple unverzüglich ein neues Firmware-Update bereitstellen, um das Problem zu beheben. Aus diesem Grund wird dringend empfohlen, neue Updates auf Ihrem Gerät zu installieren.
- Um nach Updates zu suchen, gehen Sie zu Einstellungen-> Allgemein-> Software-Update. Sie erhalten eine Aktualisierungsbenachrichtigung, wenn eine neue iOS-Version für Ihr iPhone verfügbar ist. Vergewissern Sie sich jedoch vor der Installation, dass Sie eine Sicherungskopie Ihrer aktuellen iPhone-Daten für die Aufbewahrung erstellen.
- Wenn Sie fertig sind, kehren Sie zum Aktualisierungsmenü zurück und tippen Sie auf die Option Herunterladen und Aktualisierungsdatei auf Ihrem Gerät installieren.
Stellen Sie sicher, dass Ihr iPhone mit dem WLAN verbunden ist und dass es ausreichend aufgeladen ist, um Unterbrechungen des Aktualisierungsvorgangs zu vermeiden.
Setzen Sie alle Einstellungen auf Ihrem iPhone 7 zurück.
Das Zurücksetzen aller Einstellungen auf Ihrem iPhone kann eine potenzielle Lösung sein, insbesondere wenn das neue iOS-Update Ihre aktuellen Einstellungen überschreibt, was zum Versagen des Mikrofonsystems führte. Mit dieser Reset-Option werden Ihre Einstellungen auf die Standardwerte zurückgesetzt. Dies hat jedoch keine Auswirkungen auf Ihre iPhone-Daten, im Gegensatz zu einem Factory-Reset oder einem Master-Reset. Trotzdem wird empfohlen, dass Sie zuvor alle wichtigen Informationen sichern.
- Um alle Einstellungen auf Ihrem iPhone 7 zurückzusetzen, gehen Sie zu Einstellungen-> Allgemein-> Zurücksetzen-> Alle Einstellungen zurücksetzen.
- Wenn Sie dazu aufgefordert werden, geben Sie das Gerätekennwort ein, um fortzufahren, und tippen Sie anschließend zur Bestätigung erneut auf Alle Einstellungen zurücksetzen .
Ihr iPhone wird neu gestartet, wenn das Zurücksetzen abgeschlossen ist. Warten Sie, bis es hochgefahren ist, und testen Sie die Mikrofone erneut, um festzustellen, ob das Problem bereits behoben ist.
Werksreset oder DFU-Modus wiederherstellen.
Beim Zurücksetzen auf die Werkseinstellungen werden alle Ihre iPhone-Daten einschließlich Ihrer persönlichen Daten gelöscht, und das Gerät wird auf die Werkseinstellungen zurückgesetzt. Dies kann möglicherweise das Problem beheben, insbesondere wenn es durch Systemfehler verursacht wird. Andererseits ist eine Wiederherstellung im DFU-Modus die höchste Art der iOS-Wiederherstellung, die Sie ausführen können, wenn das Problem nach einem Zurücksetzen auf die Werkseinstellung bestehen bleibt. Es ist die tiefste Art der Systemwiederherstellung, die normalerweise von Apple-Technikern an der Genius-Leiste ausgeführt wird, wenn iPhone-Probleme behoben werden, die mit komplexen Softwarefehlern zusammenhängen.
Während beide Methoden die ultimative Lösung bieten, besteht immer noch die Möglichkeit, dass das Problem aufgrund einer fehlerhaften Hardwarekomponente bestehen bleibt. Setzen Sie diese Optionen jedoch nur dann fort, wenn Sie sicher sind, dass Ihr iPhone 7 keinen physischen oder flüssigen Schaden hat. Abgesehen davon, dass Sie wichtige Informationen verlieren, kann es sein, dass Sie ein völlig funktionsunfähiges iPhone haben, wenn die Wiederherstellung im DFU-Modus aufgrund von Hardwareschäden unterbrochen oder nicht erfolgreich abgeschlossen wird.
Andere Vorschläge
- Trennen oder entfernen Sie alle Zubehörteile, die an die Headset-Buchse Ihres iPhone angeschlossen sind.
- Wenn Sie während der Videoaufnahme Probleme mit dem Mikrofon haben, dürfen Sie das Mikrofon und das iSight-Mikrofon nicht mit den Fingern blockieren, während Sie das Gerät halten.
- Entfernen Sie Bildschirmschutzfolien, Filme oder Schutzhüllen, insbesondere solche von Drittanbietern, da diese möglicherweise auf Ihr iPhone passen und das Mikrofon, das iSight-Mikrofon oder den iPhone-Empfänger abdecken.
- Überprüfen Sie das Mikrofon auf Verstopfung durch Schmutz, Staub oder Schmutz. Wenn nötig, reinigen Sie es zuerst.
Wenden Sie sich an den Apple-Support oder Ihren Gerätetreiber, um das Problem zu eskalieren, und suchen Sie weitere Hilfe, wenn keine der vorherigen Methoden in der Lage ist, das Problem zu beheben.