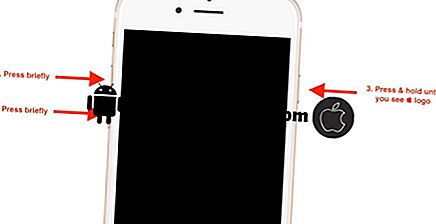So beheben Sie den Touchscreen Ihres iPhone 8 Plus, der nicht funktioniert und nicht auf Berührungseingaben reagiert [Fehlerbehebungshandbuch]
Das neue iPhone 8 Plus ist mit den hochwertigsten Hardwarekomponenten ausgestattet und mit erweiterten Systemfunktionen programmiert. Trotzdem ist dieses neue Apple-Gerät nicht von Systemfehlern befreit. Einige iPhone 8 Plus-Besitzer haben bereits eine Reihe von Problemen gemeldet. Der Großteil der Probleme wird durch Softwarefehler verursacht und trat als geringfügige Probleme auf.
Eines davon ist das Problem des iPhone 8 Plus-Touchscreens, der plötzlich nicht mehr funktioniert oder nicht mehr reagiert. Wenn Sie das gleiche Problem haben, bei dem Ihr Touchscreen des iPhone 8 Plus nicht auf Berührungseingaben reagiert, haben Sie einige einfache Lösungen gefunden, die Sie ausprobieren können. Lesen Sie weiter für weitere Informationen.
Wenn Sie jedoch noch ein anderes Problem mit Ihrem Telefon haben, besuchen Sie unsere Problembehandlungsseite, da wir bereits Hunderte von Problemen besprochen haben, die von den Eigentümern gemeldet wurden. Wahrscheinlich gibt es bereits Lösungen auf unserer Website oder zumindest ähnliche Probleme, die wir bereits behoben haben. Versuchen Sie also, solche zu finden, die Ihrem Problem ähnlich oder verwandt sind. Wenn Sie weitere Hilfe benötigen, können Sie uns gerne kontaktieren, indem Sie unseren Fragebogen zum Thema iPhone ausfüllen.
Erste Lösung: Erzwingen Sie einen Neustart Ihres iPhone 8 Plus.
Wenn Ihr iPhone-Touchscreen zum ersten Mal nicht mehr funktioniert oder nicht mehr reagiert, kann es sich nur um einen zufälligen Softwarefehler handeln, der durch unerwünschte Apps oder beschädigte Dateien verursacht wird. Wenn dies der Fall ist, können Sie die einfachste Lösung ausprobieren, die ein Neustart erzwungen wird.
- Drücken Sie kurz die Lauter-Taste.
- Drücken Sie dann kurz die Taste Leiser.
- Drücken Sie schließlich die Ein- / Aus-Taste, bis das Apple-Logo angezeigt wird.
Wie beim üblichen Neustart oder Soft-Reset hilft ein erzwungener Neustart dabei, kleinere Softwareprobleme und Fehler zu beseitigen, die dazu geführt haben könnten, dass das Touchscreen-System reagiert und nicht mehr funktioniert. Sie müssen keine Dateien sichern, da sie dadurch nicht betroffen sind.
Zweite Lösung: iPhone über iTunes aktualisieren.
Eine Beschädigung von Systemdaten kann auch dazu führen, dass sich Ihr Gerät falsch benimmt und der nicht reagierende Touchscreen das auftauchende Symptom sein kann. Das System wird normalerweise beschädigt, wenn es von bösartiger Software oder Systemfehlern betroffen ist. Und eine der effektivsten Lösungen für durch Fehler verursachte Systemprobleme ist die Installation von Software-Updates. Das Softwareupdate bietet in der Regel Korrekturpatches für zufällige Fehler, die kleinere und komplexe Systemprobleme auf einem Gerät verursacht haben. Da Ihr iPhone-Touchscreen nicht reagiert, ist eine drahtlose Aktualisierung nicht möglich. Alternativ können Sie Ihr iPhone manuell mit der neuesten Version der iTunes-Software auf einem Computer aktualisieren. Ihr Computer muss über ein WLAN- oder Ethernet-Netzwerk mit dem Internet verbunden sein. Nachdem Sie alle Einstellungen vorgenommen haben, führen Sie die folgenden Schritte aus, um Ihr iPhone 8 Plus über iTunes auf die neueste iOS-Version zu aktualisieren:
- Verbinden Sie Ihr iPhone über das mitgelieferte USB-Kabel oder das Lightning-Kabel mit Ihrem Computer.
- Öffnen Sie iTunes auf Ihrem Computer und wählen Sie Ihr iPhone 8 Plus aus, wenn es erkannt wird.
- Navigieren Sie zum Abschnitt " Zusammenfassung " in iTunes und klicken Sie auf die Schaltfläche, um nach Updates zu suchen. iTunes wird dann nach Updates suchen und, falls verfügbar, eine Update-Benachrichtigung anzeigen.
- Klicken Sie auf die Schaltfläche Herunterladen und Aktualisieren, um fortzufahren.
- Wenn Sie dazu aufgefordert werden, geben Sie Ihren Passcode ein.
Folgen Sie dann den restlichen Anweisungen, um den Download und die Installation der neuesten iOS-Version auf Ihrem iPhone 8 Plus abzuschließen.
Dritte Lösung: Setzen Sie Ihr iPhone 8 Plus mit iTunes auf die Werkseinstellungen zurück.
Möglicherweise ist ein vollständiger Systemreset erforderlich, wenn das Problem nach dem Anwenden der vorherigen Problemumgehungen weiterhin besteht. Möglicherweise handelt es sich um einen komplexen Systemfehler, für den fortgeschrittenere Lösungen erforderlich sind, einschließlich eines Master-Reset oder Werks-Reset Ihres iPhones. Das einfachste Zurücksetzen erfolgt über Einstellungen. Da Ihr iPhone-Touchscreen jedoch nicht reagiert, können Sie stattdessen iTunes verwenden. Dazu müssen Sie einen Computer sichern. Ein Windows-PC oder Mac funktioniert so lange, wie er auf einer späteren, wenn nicht der neuesten Version des Betriebssystems ausgeführt wird. Auf Ihrem Computer muss außerdem die neueste Version der iTunes-Software installiert sein. Wenn Sie alle Voraussetzungen erfüllt haben, führen Sie die folgenden Schritte aus, um auf Ihrem iPhone 8 Plus einen Werksreset oder einen Master-Reset über iTunes durchzuführen:
- Öffnen Sie iTunes auf Ihrem Computer.
- Verbinden Sie Ihr iPhone über das Original Lightning-Kabel oder ein USB-Kabel mit Ihrem Computer. Entfernen Sie alle anderen USB-Geräte von Ihrem Computer, um zu verhindern, dass der Synchronisierungsvorgang zwischen Ihrem iPhone und dem Computersystem unterbrochen wird.
- Wenn Sie aufgefordert werden, den Gerätekenncode einzugeben oder diesem Computer vertrauen zu lassen, tippen Sie zur Bestätigung auf OK und befolgen Sie die Anweisungen auf dem Bildschirm.
- Wählen Sie Ihr iPhone 8 Plus aus, wenn es in iTunes angezeigt wird.
- Navigieren Sie zum Abschnitt " Zusammenfassung " und klicken Sie auf die Schaltfläche zum Wiederherstellen des iPhone .
- Tippen Sie zur Bestätigung auf Wiederherstellen .
Ihr iPhone löscht dann die Systemdaten und stellt die Standardoptionen und die Werkseinstellungen wieder her. Fahren Sie mit der Ersteinrichtung fort, um Ihr iPhone als neu und einsatzbereit einzurichten.
Vierte Lösung: Stellen Sie Ihr iPhone 8 im Wiederherstellungsmodus mit iTunes wieder her.
Wenn das Problem durch ein Zurücksetzen auf die Werkseinstellungen nicht behoben werden konnte, können Sie eine Wiederherstellung im Wiederherstellungsmodus versuchen. Dadurch wird Ihr Gerät in einen Wiederherstellungszustand versetzt, es werden größere Systemfehler behoben und das Betriebssystem wiederhergestellt. Um dies zu erreichen, müssen Sie erneut iTunes auf Ihrem Computer verwenden. So führen Sie eine Wiederherstellung des Wiederherstellungsmodus auf Ihrem iPhone 8 Plus durch.
- Verbinden Sie Ihr iPhone über das mitgelieferte USB-Kabel oder das originale Lightning-Kabel mit dem Computer.
- Wenn Ihr iPhone angeschlossen ist, drücken Sie kurz die Lauter-Taste und dann die Leiser-Taste und lassen Sie sie wieder los. Drücken Sie anschließend die Seitentaste und halten Sie sie gedrückt, bis das Telefon neu startet. Halten Sie die Side / Power-Taste gedrückt, auch wenn Sie das Apple-Logo sehen.
- Lassen Sie die Side / Power-Taste los, wenn Sie den Bildschirm Connect to iTunes sehen.
- Gehen Sie zu iTunes und Sie sollten eine Meldung sehen, die besagt, dass es ein Problem mit dem iPhone gibt, das eine Aktualisierung oder Wiederherstellung des iPhone erfordert.
- Wählen Sie die Option Wiederherstellen, und befolgen Sie die Anweisungen auf dem Bildschirm, um den gesamten iOS-Wiederherstellungsvorgang im Wiederherstellungsmodus abzuschließen.
Folgen Sie den übrigen Bildschirmanweisungen, um den Wiederherstellungsvorgang im Wiederherstellungsmodus abzuschließen. Wenn dies nicht erfolgreich ist und das Problem weiterhin besteht, können Sie die Problembehandlung fortsetzen und die letzte Option ausprobieren.
Fünfte Lösung: Stellen Sie Ihr iPhone 8 Plus im DFU-Modus mit iTunes wieder her.
Die letzte Option und mögliche Lösung, die Sie ausprobieren können, wenn das iPhone nicht repariert wurde, ist eine Wiederherstellung im DFU-Modus. DFU steht für Device Firmware Upgrade (Geräte-Firmware-Aktualisierung), ein tiefster iOS-Status, in dem das iPhone auf einem Computer mit iTunes kommunizieren kann, ohne den Bootloader zu aktivieren. Dies wird normalerweise von Apple-Technikern durchgeführt, um wichtige Systemprobleme zu beheben, die durch eine Beschädigung der Daten verursacht wurden. Dies führt wiederum zu Datenverlust, da dabei alles gelöscht wird. Wenn Sie fortfahren möchten, können Sie folgende Schritte ausführen:
- Verbinden Sie Ihr iPhone über das mitgelieferte USB-Kabel oder das Lightning-Kabel mit dem Computer und öffnen Sie dann iTunes.
- Drücken Sie kurz die Lauter-Taste.
- Drücken Sie dann kurz die Lautstärketaste.
- Halten Sie die Side / Power-Taste gedrückt, bis der Bildschirm schwarz wird.
- Sobald der Bildschirm schwarz wird, halten Sie sowohl die Side / Power-Taste als auch die Volume Down-Taste gedrückt.
- Lassen Sie die Side / Power-Taste nach 5 Sekunden los, während Sie die Taste „Lautstärke verringern“ gedrückt halten. Wenn Sie das Apple-Logo sehen, bedeutet dies, dass Sie die Side / Power-Taste zu lange gedrückt halten und von vorne beginnen müssen.
Wenn der Bildschirm weiterhin schwarz bleibt, bedeutet dies, dass Ihr iPhone erfolgreich in den DFU-Modus gewechselt ist. iTunes zeigt daraufhin eine Warnmeldung an, die besagt, dass Ihr iPhone im Wiederherstellungsmodus erkannt wurde. An diesem Punkt können Sie die Wiederherstellung über iOS fortsetzen und durchführen.
Wenn auf Ihrem iPhone der Bildschirm Connect to iTunes angezeigt wird, müssen Sie von vorne beginnen. Um den DFU-Modus zu beenden, führen Sie einfach einen Neustart Ihres iPhone 8 Plus durch.
Andere Optionen
Wenn keine der angegebenen Lösungen das Problem beheben kann und der Touchscreen Ihres iPhone 8 Plus immer noch nicht funktioniert, können Sie sich jetzt für den Service entscheiden. Besuchen Sie das nächstgelegene autorisierte Apple Service Center in Ihrer Nähe und lassen Sie Ihre iPhone-Hardware von einem autorisierten Techniker sorgfältig prüfen. Dies sollte als ein Muss angesehen werden, wenn Ihr iPhone versehentlich heruntergefallen ist oder nass geworden ist. Wenn Sie das gleiche Problem haben, nachdem Sie alle anwendbaren Problemumgehungen ausgeschöpft haben, kann dies zu einem Hardwareproblem führen.
Sie können sich auch an den Apple Support wenden, um weitere Unterstützung bei der Ausführung fortschrittlicher Lösungen zu erhalten.
RELEVANTE POSTS:
- So beheben Sie Ihr iPhone 8 Plus, das sich auf dem Apple-Logo befindet, kann nicht zum Entsperren des Bildschirms gestartet werden [Fehlerbehebungshandbuch]
- So beheben Sie ein iPhone 8 Plus, das im Kopfhörermodus hängen bleibt [Fehlerbehebung]
- Beheben des iPhone 8 Plus Touch ID, das nach der Installation eines iOS-Updates nicht mehr funktionierte [Fehlerbehebung]