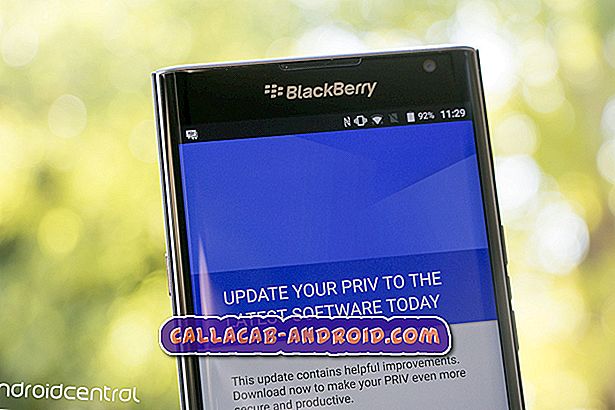Kein Signalproblem ist eines der beständigen Probleme, auf das viele Android-Benutzer stoßen. Das Problem hat keinen einzigen gemeinsamen Faktor, daher ist eine logische Fehlerbehebung erforderlich, um die Ursachen einzugrenzen. In dieser Fehlerbehebung helfen wir Google Pixel 3 XL-Besitzern, dieses Problem zu lösen.
Bevor wir fortfahren, sei daran erinnert, dass wir Antworten auf Android-Probleme geben. Wenn Sie nach Lösungen für Ihr eigenes #Android-Problem suchen, können Sie uns über den Link am Ende dieser Seite kontaktieren. Seien Sie bitte so detailliert wie möglich, um eine relevante Lösung zu finden. Wenn Sie können, geben Sie bitte die genauen Fehlermeldungen an, die Sie erhalten, um uns eine Idee zu geben, wo Sie anfangen sollen. Wenn Sie bereits einige Schritte zur Fehlerbehebung ausgeführt haben, bevor Sie uns eine E-Mail senden, geben Sie diese unbedingt an, damit wir sie in unseren Antworten überspringen können.
Schritt 1: Aktualisieren Sie das System
Bevor Sie Änderungen an der Software vornehmen, empfiehlt es sich, das System zuerst zu aktualisieren. Wenn Sie Ihren Pixel 3 XL weder normal verwenden noch normal starten können, versuchen Sie einen erzwungenen Neustart. Halten Sie einfach die Ein / Aus-Taste etwa 10 Sekunden lang gedrückt. Warten Sie anschließend, bis Ihr Telefon die Neustartsequenz abgeschlossen hat und sehen Sie, was passiert.
Schritt 2: Setzen Sie die SIM-Karte erneut ein
Ein weiterer Schritt zur Fehlerbehebung, den Sie zu einem frühen Zeitpunkt ausführen möchten, besteht darin, festzustellen, ob ein Fehler aufgetreten ist, der an die SIM-Karte gebunden ist. Um dies zu tun, möchten Sie die SIM-Karte aus dem Telefon entfernen, um zu sehen, was passiert. Schalten Sie zuerst Ihr Pixel 3 XL aus, bevor Sie diesen Schritt ausführen.
So entfernen Sie eine SIM-Karte von Ihrem Pixel 3 XL:
- Schalten Sie Ihr Google Pixel 3 aus.
- Bereiten Sie das SIM-Karten-Auswerferwerkzeug oder das SIM-Karten-Entfernungswerkzeug vor
- Setzen Sie das SIM-Entfernungswerkzeug in die Öffnung im SIM-Fach ein. Dieses Fach befindet sich auf der linken Seite Ihres Telefons.
- Drücken Sie das SIM-Karten-Auswerferwerkzeug fest, bis das SIM-Kartenfach ausgegeben wird.
- Entfernen Sie die SIM-Karte aus dem Fach.
Warten Sie nach dem Trennen der SIM-Karte mindestens 10 Sekunden, bevor Sie sie wieder einsetzen. Schalten Sie das Telefon wieder ein und prüfen Sie das Problem.
Schritt 3: Legen Sie die SIM-Karte in ein anderes Telefon ein
Es besteht die Möglichkeit, dass das Problem etwas mit Ihrer SIM-Karte zu tun hat. Wenn Sie über ein anderes kompatibles Gerät verfügen, legen Sie Ihre SIM-Karte ein und prüfen Sie, ob sie Signale von Ihrem Netzwerk empfangen kann. Wenn die SIM-Karte auf einem anderen Gerät funktioniert, sollten Sie die Fehlerbehebung für Ihr Pixel 3 XL fortsetzen.
Wenn das zweite Gerät dasselbe Problem ohne Signal hat, wenn sich die SIM-Karte darin befindet, liegt dies offensichtlich an einem Problem mit der SIM-Karte oder einem Konto. Besuchen Sie das Geschäft Ihres örtlichen Betreibers und besorgen Sie sich eine neue SIM-Karte. Stellen Sie sicher, dass Sie währenddessen auch nachfragen, ob bei Ihrem Konto Probleme bei der Bereitstellung auftreten.
Schritt 4: Netzwerkeinstellungen zurücksetzen
Nach der Überprüfung der SIM-Karte müssen Sie das Netzwerk dazu zwingen, alle Netzwerkeinstellungen zu löschen. Dies ist normalerweise effektiv bei der Behebung von Netzwerkproblemen. So geht's:
- Berühren und streichen Sie auf einem Startbildschirm nach oben, um alle Apps anzuzeigen.
- Tippen Sie auf Einstellungen.
- Tippen Sie auf System.
- Tippen Sie auf Info.
- Tippen Sie auf Erweitert.
- Tippen Sie auf Optionen zurücksetzen.
- Wähle aus den folgenden:
- Zurücksetzen von Wi-Fi, Mobiltelefon und Bluetooth
- App-Einstellungen zurücksetzen
- Alle Daten löschen (Werksreset)
- Wählen Sie Einstellungen zurücksetzen.
- Wenn Sie dazu aufgefordert werden, geben Sie die PIN, das Kennwort oder das Muster ein.
- Tippen Sie zur Bestätigung auf Einstellungen zurücksetzen.
Schritt 5: Prüfen Sie, ob ein App-Problem heruntergeladen wurde
Einer der häufigsten Gründe für viele Android-Probleme sind Apps. Nicht alle Apps sind gleich erstellt, daher besteht immer die Möglichkeit, dass eine der heruntergeladenen Apps problematisch ist. Um zu sehen, ob dies der Fall ist, starten Sie das Telefon im abgesicherten Modus. Im abgesicherten Modus werden alle heruntergeladenen Apps angehalten, sodass nur vorinstallierte Apps ausgeführt werden können.
So starten Sie Ihr Pixel 3 XL im abgesicherten Modus neu:
- Halten Sie den Ein- / Ausschalter gedrückt.
- Berühren und halten Sie auf Ihrem Bildschirm Ausschalten.
- Tippen Sie auf OK.
- Nachdem Sie am unteren Bildschirmrand „Abgesicherter Modus“ angezeigt haben, warten Sie, bis das Problem behoben ist.
Denken Sie daran, dass der abgesicherte Modus Drittanbieter-Apps oder heruntergeladene Apps blockiert. Wenn das Problem im abgesicherten Modus behoben wird, können Sie darauf wetten, dass eine der Apps schuld ist. So stellen Sie fest, welche der heruntergeladenen Apps das Problem verursacht:
- Starten Sie Ihr Gerät neu, um den abgesicherten Modus zu beenden.
- Deinstallieren Sie kürzlich heruntergeladene Apps nacheinander. Starten Sie Ihr Gerät nach jeder Entfernung neu. Überprüfen Sie, ob das Problem durch das Entfernen der App behoben wurde.
- Nachdem Sie die App entfernt haben, die das Problem verursacht, können Sie die anderen Apps, die Sie entfernt haben, erneut installieren.
Schritt 6: Werkseinstellung
Wenn alle oben genannten Schritte zur Fehlerbehebung das Einfrierproblem Ihres Pixel 3 XL nicht beheben, besteht der letzte Schritt zur Fehlerbehebung in der Software darin, ihn zu löschen. Auf diese Weise können Sie alle Softwareeinstellungen auf einen Schlag auf ihre Standardwerte zurücksetzen. Wenn der Grund für das Problem in Bezug auf die Software liegt, wird das Zurücksetzen auf die Werkseinstellungen wahrscheinlich hilfreich sein.
So setzen Sie Ihr Pixel 3 XL auf die Werkseinstellungen zurück:
- Erstellen Sie eine Sicherungskopie Ihrer persönlichen Daten.
- Stellen Sie sicher, dass Sie den Benutzernamen und das Passwort für das Google-Konto im Telefon kennen.
- Öffnen Sie die App Einstellungen.
- Tippen Sie auf System.
- Tippen Sie auf Erweitert.
- Tippen Sie auf Optionen zurücksetzen.
- Tippen Sie auf Alle Daten löschen (Werkseinstellung) und anschließend auf Telefon zurücksetzen. Geben Sie bei Bedarf Ihre PIN, Ihr Muster oder Ihr Kennwort ein.
- Um alle Daten aus dem internen Speicher Ihres Telefons zu löschen, tippen Sie auf Alles löschen.
- Wenn das Telefon vollständig gelöscht wurde, wählen Sie die Option zum Neustart.
- Richten Sie Ihr Telefon ein und stellen Sie Ihre gesicherten Daten wieder her.
Schritt 7: Wenden Sie sich an Ihren Netzbetreiber
Wenn das Problem nicht behoben werden kann, indem alle Softwareeinstellungen auf ihre Standardwerte zurückgesetzt werden, versuchen Sie zunächst, mit Ihrem Mobilfunkanbieter zu sprechen, damit Sie die Ursache feststellen können. Sie sind ein zahlender Kunde und haben derzeit Probleme, ihre Netzwerkdienste zu nutzen. Solange die Ursache nicht auf die Hardware zurückzuführen ist, sollten sie Ihnen bei diesem Problem helfen können.