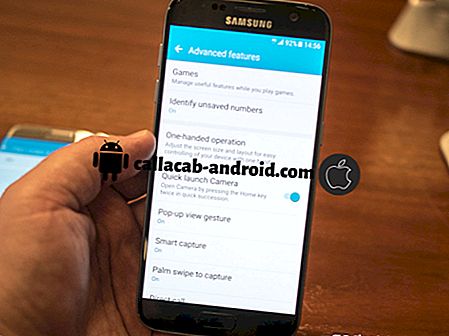Das #LG # V40ThinQ ist eines der neuesten Premium-Android-Geräte, das erst im Oktober von der südkoreanischen Firma herausgebracht wurde und über mehrere hervorragende Funktionen verfügt. Dieses Telefon verwendet einen Aluminiumrahmen mit Corning Gorilla Glass 5 sowohl auf der Vorder- als auch auf der Rückseite. Es verfügt über einen 6, 4-Zoll-QHD + FullVision-OLED-Bildschirm mit HDR10-Unterstützung. Unter der Haube befindet sich der leistungsstarke Snapdragon 845-Prozessor, der mit 6 GB RAM ausgestattet ist. Obwohl dies ein solides Gerät ist, gibt es Fälle, in denen bestimmte Probleme auftreten können, mit denen wir uns heute befassen werden. In dieser neuesten Ausgabe unserer Fehlerbehebungsserie werden wir das LG V40 ThinQ angehen, das kein MMS-Problem sendet.
Wenn Sie ein LG V40 ThinQ oder ein anderes Android-Gerät besitzen, können Sie uns über dieses Formular kontaktieren. Wir helfen Ihnen gerne bei allen Anliegen, die Sie mit Ihrem Gerät haben könnten. Dies ist ein kostenloser Service, den wir ohne Einschränkungen anbieten. Wir bitten Sie jedoch, bei Ihrer Kontaktaufnahme so detailliert wie möglich zu sein, damit eine genaue Beurteilung vorgenommen und die richtige Lösung angegeben werden kann.
So beheben Sie das LG V40 ThinQ, das MMS nicht sendet
Problem: Mein Telefon sendet keine MMS-Nachrichten, wenn ich versuche, es zu senden. Es wird keine Verbindung zu einem Mobilfunknetz und keine Verbindung zu einem WLAN-Netzwerk hergestellt. Versuchen Sie es erneut. Das Problem ist, dass ich mit einem WLAN-Netzwerk verbunden bin und andere Apps verwende. Gelegentlich kann ich die MMS-App schließen und das WLAN ein- und ausschalten, dann wird es gesendet. Ich bin mir nicht sicher, was ich in meiner Einstellung ändern muss. Ich habe meinen Cache geleert und meine Netzwerkeinstellungen zurückgesetzt. Ich muss es noch nicht in den Laden bringen, da ich MMS nicht so oft verwende.
Lösung: Bevor Sie Schritte zur Fehlerbehebung auf diesem Gerät durchführen, stellen Sie am besten sicher, dass es mit der neuesten Softwareversion ausgeführt wird.
Die unten aufgeführten Schritte zur Problembehandlung werden für dieses bestimmte Problem empfohlen.
Verbinden Sie Ihr Telefon mit einem Mobilfunknetz
Bei den meisten Netzwerken muss das Telefon ein Mobilfunknetz zum Senden und Empfangen einer MMS verwenden. Es ist daher wichtig zu prüfen, ob Sie ein aktives Abonnement für mobile Daten haben. Sie sollten auch sicherstellen, dass der mobile Datenschalter des Telefons eingeschaltet ist und ein starkes LTE-Signal empfangen wird.
Löschen Sie den Cache und die Daten der Messaging-App
Manchmal werden die in der Messaging-App gespeicherten Daten beschädigt und können zu Messaging-Problemen führen. Um sicherzustellen, dass dies nicht das Problem verursacht, müssen Sie den Cache und die Daten der Messaging-App löschen.
- Tippen Sie auf der Startseite auf Einstellungen.
- Tippen Sie auf die Registerkarte "Allgemein"> Apps und Benachrichtigungen.
- Tippen Sie auf App-Info.
- Tippen Sie auf den Filter, um Folgendes auszuwählen: Alle, Aktiviert, Deaktiviert
- Tippen Sie auf die gewünschte App und anschließend auf Speicher.
- Tippen Sie auf Cache löschen oder auf Daten löschen und dann auf JA
Überprüfen Sie die Telefon-APN-Einstellungen
Vergewissern Sie sich, dass Ihr Telefon die korrekten APN-Einstellungen verwendet, da diese Einstellungen erforderlich sind, damit Ihr Telefon eine Verbindung zum mobilen Datennetzwerk herstellen kann.
Die APN-Einstellungen Ihres Geräts ermöglichen die Verbindung mit dem mobilen Datennetz und das Senden und Empfangen von MMS. Stellen Sie sicher, dass Sie die richtigen Einstellungen im Telefon installiert haben.
Zugriff auf die APN-Einstellungen
- Auf dem Startbildschirm Einstellungen.
- Tippen Sie auf die Registerkarte "Netzwerke".
- Tippen Sie auf Mehr> Mobilfunknetze> Zugangspunkte.
Die Einstellungen für T-Mobile APN lauten wie folgt
- Name: T-Mobile US LTE
- APN: fast.t-mobile.com
- Proxy:
- Hafen:
- Nutzername:
- Passwort:
- Server:
- MMSC: //mms.msg.ger.t-mobile.com/mms/wapenc
- Multimedia-Mitteilungsproxy:
- Multimedia-Nachrichtenanschluss:
- MCC: 310
- MNC: 260
- Authentifizierungstyp: Keine
- APN-Typ: Standard, supl, mms ODER Internet + MMS
- APN-Protokoll: IPv6
- APN-Roaming-Protokoll: IPv4
- APN ein- / ausschalten: APN ist eingeschaltet
- Inhaber: Nicht angegeben
- Mobiler virtueller Netzbetreibertyp: Keine
- Mobile Virtual Network Operator-Wert:
Überprüfen Sie, ob das Problem im abgesicherten Modus auftritt
Manchmal kann eine heruntergeladene App dieses Problem verursachen. Um zu überprüfen, ob dies das Problem verursacht, müssen Sie das Telefon im abgesicherten Modus starten, da nur die vorinstallierten Apps in diesem Modus ausgeführt werden dürfen.
- Halten Sie bei eingeschaltetem Bildschirm die Ein / Aus-Taste gedrückt.
- Halten Sie im angezeigten Optionsmenü die Taste Ausschalten gedrückt.
- Wenn Sie aufgefordert werden, im abgesicherten Modus neu zu starten, tippen Sie auf OK.
- Nach dem Neustart Ihres Geräts wird der abgesicherte Modus am unteren Bildschirmrand angezeigt.
Wenn Sie in diesem Modus eine MMS senden und empfangen können, kann das Problem durch eine heruntergeladene App verursacht werden. Finden Sie heraus, welche App dies ist, und deinstallieren Sie sie.
Löschen Sie die Cache-Partition
Ihr Telefon speichert temporäre Daten in einer dedizierten Partition in seinem Speicherbereich, sodass das Gerät Apps problemlos ausführen kann. Wenn diese Daten beschädigt werden, können Probleme auf dem Gerät auftreten. Um sicherzustellen, dass dies nicht das Problem verursacht, müssen Sie die Cache-Partition des Telefons löschen.
- Tippen Sie auf der Startseite auf Einstellungen.
- Tippen Sie auf die Registerkarte "Allgemein".
- Tippen Sie auf Speicher> Interner Speicher.
- Warten Sie, bis die Menüoptionen abgeschlossen sind.
- Tippen Sie auf Speicherplatz freigeben.
- Tippen Sie auf Temporäre Dateien und Rohdateien.
- Wählen Sie die folgenden Optionen aus: Zwischengespeicherte Daten, temporäre Dateien der Clipablage, Raw-Dateien von der Kamera
- Tippen Sie auf Löschen> LÖSCHEN.
Werksreset durchführen
Ein letzter Schritt zur Fehlerbehebung, den Sie durchführen können, wenn das Telefon immer noch keine MMS senden kann, wird es auf die Werkseinstellungen zurückgesetzt. Beachten Sie, dass dadurch Ihre Telefondaten gelöscht werden. Daher sollten Sie die Telefondaten sichern, bevor Sie fortfahren.
- Sichern Sie die Daten im internen Speicher, bevor Sie die Werkseinstellungen wiederherstellen.
- Auf dem Startbildschirm Einstellungen.
- Tippen Sie auf die Registerkarte "Allgemein".
- Tippen Sie auf Neu starten und zurücksetzen.
- Tippen Sie auf Factory data reset.
- Falls gewünscht, tippen Sie auf das Kontrollkästchen SD-Karte löschen.
- Tippen Sie auf RESET PHONE - Alles löschen - RESET
Sie können das Zurücksetzen auf die Werkseinstellungen auch mit den Hardwaretasten durchführen.
- Sichern Sie alle Daten im internen Speicher, bevor Sie einen Master-Reset durchführen.
- Schalten Sie das Gerät aus.
- Halten Sie die Einschalt- und die Leiser-Taste gedrückt.
- Wenn das LG-Logo angezeigt wird, lassen Sie die Ein / Aus-Taste schnell wieder los und halten Sie sie gedrückt.
- Wenn die Meldung "Alle Benutzerdaten löschen (einschließlich LG- und Mobilfunkanbieter-Apps) und alle Einstellungen zurücksetzen" angezeigt wird, markieren Sie mit der Taste Leiser die Option Ja.
- Drücken Sie die Netztaste, um das Gerät zurückzusetzen
Sobald der Reset abgeschlossen ist, sollten Sie die APN-Einstellungen erneut vornehmen.