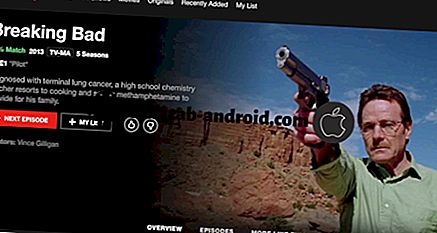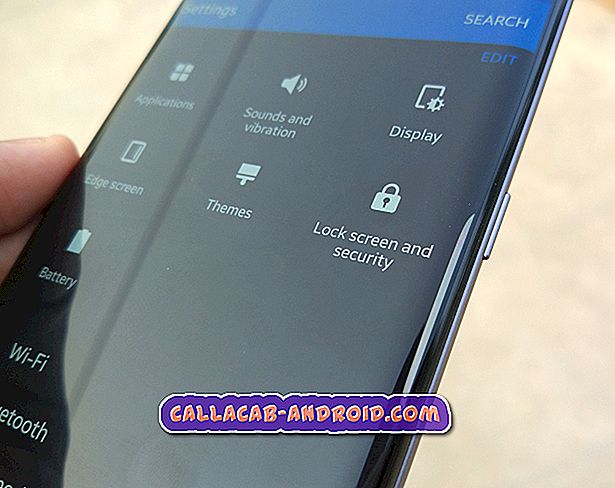Wifi-Probleme sind einige der lästigen Probleme, die ein Android-Benutzer haben kann. In dieser kurzen Anleitung zur Fehlerbehebung zeigen wir Ihnen die Schritte, die Sie ausprobieren können, wenn Ihr OnePlus 6 WLAN keine Verbindung aufbaut oder ein Problem auftritt.
Bevor wir fortfahren, möchten wir Sie daran erinnern, dass Sie sich an uns wenden können, wenn Sie nach Lösungen für Ihr eigenes #Android-Problem suchen, indem Sie den Link unten auf dieser Seite verwenden. Seien Sie bitte so detailliert wie möglich, um eine relevante Lösung zu finden. Wenn Sie können, geben Sie bitte die genauen Fehlermeldungen an, die Sie erhalten, um uns eine Idee zu geben, wo Sie anfangen sollen. Wenn Sie bereits einige Schritte zur Fehlerbehebung ausgeführt haben, bevor Sie uns eine E-Mail senden, geben Sie diese unbedingt an, damit wir sie in unseren Antworten überspringen können.
So beheben Sie OnePlus 6-WLAN-Probleme beim Verbinden
Das Beheben von WLAN-Problemen ist oft einfach und unkompliziert. Aber wie bei den meisten Android-Problemen gibt es keine direkte Möglichkeit, die Ursache zu ermitteln. Es gibt eine Reihe von Faktoren, die auch für die häufigsten Wifi-Probleme zu berücksichtigen sind. Hier sind die Dinge, die Sie versuchen können, um Ihr WLAN-Problem zu beheben.
Erzwungener Neustart
Dies ist der erste Schritt zur Problembehandlung, den Sie durchführen möchten. Viele vorübergehende Fehler werden behoben, und Netzwerkprobleme werden durch Aktualisieren des Systems behoben. Um zu prüfen, ob die Funktion durch einen geringfügigen Fehler beeinträchtigt wird, versuchen Sie, die Auswirkungen eines "Batterieziehens" zu simulieren. Bei älteren Geräten mit austauschbaren Akkus kann ein Problem wie dieses durch Entfernen des Akkus leicht behoben werden. Dies ist für OnePlus 6 nicht möglich. Sie können also nur versuchen, die Auswirkungen des physischen Abklemmens der Batterie zu simulieren. Lassen Sie das Telefon mindestens 30 Minuten lang aufgeladen, bevor Sie einen erzwungenen Neustart durchführen. Führen Sie anschließend die folgenden Schritte aus, um das Gerät neu zu erzwingen:
- Halten Sie die Ein / Aus-Taste auf der rechten Seite des Telefons gedrückt
- Halten Sie den Netzschalter 10-12 Sekunden lang gedrückt, oder bis das Telefon vibriert und neu startet
- Wenn sich das Telefon ausschaltet, lassen Sie es los und drücken Sie dann erneut 1-2 Sekunden lang die Stromversorgung, um das Telefon neu zu starten
Wenn Ihr OnePlus 6 nach den oben beschriebenen Schritten immer noch nicht reagiert, halten Sie den Netzschalter noch 10 Sekunden lang gedrückt. Hoffentlich erzwingt dies einen Neustart. Wenn nicht, fahren Sie mit dem nächsten Schritt zur Fehlerbehebung fort.
Wi-Fi verbinden
Wenn Sie das Gerät wie oben beschrieben neu gestartet haben, besteht der nächste Schritt darin, die Verbindung mit Ihrem WLAN-Netzwerk zu trennen, einige Sekunden zu warten und dann die Verbindung wieder herzustellen. Dies ist manchmal in Fällen hilfreich, in denen die WLAN-Funktion beim Versuch, eine Verbindung zu authentifizieren oder wieder herzustellen, vorübergehend stört. Wenn Sie die Verbindung zum Netzwerk manuell trennen und die Verbindung erneut herstellen, aktualisieren Sie auch die Anmeldeinformationen des WLAN-Netzwerks. Wenn in diesem Teil des Verbindungsvorgangs ein Fehler vorliegt, kann dies hilfreich sein.
Überprüfen Sie die WLAN-Geschwindigkeit
Viele Android-Nutzer halten das Problem der langsamen WLAN-Verbindung mit dem Problem "Kein WLAN". In einigen Fällen kann die WLAN-Verbindung zu langsam werden, sodass Apps abstürzen oder so aussehen, als wäre keine WLAN-Verbindung vorhanden. Befolgen Sie unsere nachstehenden Vorschläge, um zu prüfen, ob ein Problem mit der langsamen Verbindung auftritt, und nicht die gesamte WLAN-Funktion.
- Verbinden Sie sich mit Ihrem Heim-WLAN. Stellen Sie sicher, dass Sie nicht mit mobilen Daten verbunden sind.
- Installieren Sie eine Geschwindigkeitstest-App oder öffnen Sie einen Webbrowser wie Google Chrome.
- Führen Sie dreimal einen Speedtest durch und notieren Sie sich die Ergebnisse. Wenn Sie einen Webbrowser verwenden, besuchen Sie Websites wie speedtest.net oder fast.com, um Tests auszuführen.
- Wenn Sie langsame Internet-Geschwindigkeitstestergebnisse (unter 5 MBit / s) erhalten, kann dies zu einer schlechten App-Leistung führen.
Wenn Sie glauben, dass Ihre WLAN-Geschwindigkeitstestergebnisse unter der erwarteten Geschwindigkeit liegen, sollten Sie Ihre WLAN-Verbindung überprüfen. Wenn Sie über viele Geräte verfügen, die Ihr WLAN nutzen, ist es möglich, dass eines oder mehrere Geräte die Bandbreite belasten. In diesem Fall können Sie einfach ein oder mehrere Netzwerke aus dem Netzwerk entfernen, um Bandbreite freizugeben.
Prüfen Sie, ob andere Geräte eine Verbindung herstellen können
Eine andere Möglichkeit, um festzustellen, ob das Problem in Ihrem WLAN-Netzwerk (oder Ihrer Ausrüstung) liegt, können Sie prüfen, ob andere Geräte eine Verbindung zum Internet herstellen können, wenn Sie sich in demselben WLAN-Netzwerk befinden. Wenn Sie dies bereits im Voraus ermittelt haben, ignorieren Sie diesen Vorschlag einfach.
Netzwerkeinstellungen zurücksetzen
Dies ist ein schrittweiser Problembehandlungsschritt für alle Netzwerkprobleme. Auf diese Weise ändern Sie grundsätzlich alle Netzwerkeinstellungen Ihres Geräts auf die Standardwerte. Wenn ein Fehler durch eine fehlerhafte Softwarekonfiguration verursacht wird, kann dies hilfreich sein. Nachfolgend sind die Schritte zum Zurücksetzen der Netzwerkeinstellungen Ihres OnePlus 6 aufgeführt:
- Öffnen Sie die App Einstellungen.
- Tippen Sie auf Sichern und zurücksetzen.
- Tippen Sie auf Netzwerkeinstellungen zurücksetzen.
- Tippen Sie auf Einstellungen zurücksetzen.
Netzwerk Powercycle
Der Neustart Ihrer Netzwerkgeräte ist ein weiterer wichtiger Schritt zur Problembehandlung. Wenn Sie ein älteres Setup mit einem Modem und einem Router haben, stellen Sie sicher, dass Sie beide Stecker für mindestens 30 Sekunden aus der Steckdose ziehen. Schalten Sie anschließend das Modem ein und warten Sie, bis es initialisiert wird. Sobald alle Lichter stabil sind, schalten Sie den Router ein.
Bei einem Modem / Router-Setup müssen Sie das Gerät einfach für 30 Sekunden aus der Steckdose ziehen. Dann wieder einschalten. Wenn Sie mehrere Geräte an den Router angeschlossen haben, stellen Sie sicher, dass auch diese eingeschaltet werden.
Cache-Partition löschen
Wenn Sie die Cache-Partition löschen, gehen wir davon aus, dass die Ursache mit dem Systemcache zusammenhängt. In einigen Fällen können Updates den Systemcache beschädigen, was wiederum zu Fehlern oder einer langsamen Leistung führen kann. Wenn Sie nicht versucht haben, die Cache-Partition zu löschen, seit Sie das Gerät erhalten haben, führen Sie die folgenden Schritte aus. Durch diese Fehlerbehebung werden keine persönlichen Daten oder Apps gelöscht, sodass Sie sich keine Sorgen machen müssen, dass Sie etwas Wichtiges verlieren. Was dabei gelöscht wird, sind temporäre Dateien, mit denen Android-Benutzer Apps schneller laden können. Dieser Cache wird im Laufe der Zeit neu erstellt.
- Schalten Sie Ihr Telefon aus, indem Sie die Ein / Aus-Taste fünf Sekunden lang gedrückt halten. Das ist wichtig. Wenn Sie es nicht ausschalten können, können Sie niemals im Wiederherstellungsmodus starten. Wenn Sie das Gerät nicht regelmäßig mit der Ein- / Ausschalttaste ausschalten können, warten Sie, bis der Akku des Telefons leer ist. Laden Sie das Telefon dann 30 Minuten lang auf, bevor Sie den Wiederherstellungsmodus starten.
- Halten Sie die Lautstärketaste und die Ein / Aus-Taste gleichzeitig gedrückt, bis das Gerät vibriert und das Wiederherstellungsmenü öffnet.
- Wählen Sie Ihre bevorzugte Sprache.
- Navigieren Sie mit den Lautstärketasten zu Wischen> Cache löschen> Ja, um den Vorgang zu starten
- Starten Sie das Gerät danach neu.
Installiere Updates
Einige Netzwerkprobleme lassen sich nur beheben, indem Sie die Kodierung der Modem-Firmware des Telefons ändern. Stellen Sie sicher, dass auf Ihrem Gerät das neueste verfügbare Softwareupdate ausgeführt wird, um die Wahrscheinlichkeit dieses Problems zu minimieren.
Sicherheitsmodus
Um zu überprüfen, ob das Problem auf eine fehlerhafte Drittanbieter-App zurückzuführen ist, möchten Sie das Gerät im abgesicherten Modus neu starten. So starten Sie den sicheren Modus:
- Lang Drücken Sie die Ausschalttaste in Ihrem Telefon
- Auf dem Bildschirm erscheint die Meldung Reboot in safe mode
- Tippen Sie auf OK, um OnePlus 6 in den abgesicherten Modus zu bringen
- Warten Sie, bis Ihr Telefon neu gestartet wird. Danach können Sie das Symbol für den abgesicherten Modus in der unteren linken Ecke des Bildschirms sehen
- Überprüfen Sie, wie WLAN funktioniert. Führen Sie bei Bedarf einen Geschwindigkeitstest durch.
Wenn Sie sich im abgesicherten Modus befinden, verhindert Ihr OnePlus 6, dass heruntergeladene Apps ausgeführt werden. Wenn WLAN normalerweise im abgesicherten Modus funktioniert, bedeutet dies, dass eine Ihrer Apps schuld ist. Um herauszufinden, welche Ihrer Apps die Probleme verursacht, starten Sie das Telefon im abgesicherten Modus und führen Sie die folgenden Schritte aus:
- Booten Sie in den abgesicherten Modus.
- Überprüfen Sie das Problem.
- Wenn Sie die Schuld einer Drittanbieter-App bestätigt haben, können Sie die Deinstallation der Apps starten. Wir empfehlen, dass Sie mit den zuletzt hinzugefügten beginnen.
- Starten Sie nach der Deinstallation einer App das Telefon im normalen Modus neu und suchen Sie nach dem Problem.
- Wenn Ihr OnePlus 6 weiterhin problematisch ist, wiederholen Sie die Schritte 1 bis 4.
Setzen Sie die Softwareeinstellungen auf die Standardwerte zurück
Wenn Sie Glück haben und die Ursache des Problems auf einen unbekannten Softwarefehler zurückzuführen ist, kann das Zurücksetzen auf die Werkseinstellungen hilfreich sein. Führen Sie die folgenden Schritte aus, um das System zu aktualisieren und als neues Gerät einzurichten.
- Schalten Sie das Gerät aus. Das ist wichtig. Wenn Sie es nicht ausschalten können, können Sie niemals im Wiederherstellungsmodus starten. Wenn Sie das Gerät nicht regelmäßig mit der Ein- / Ausschalttaste ausschalten können, warten Sie, bis der Akku des Telefons leer ist. Laden Sie das Telefon dann 30 Minuten lang auf, bevor Sie den Wiederherstellungsmodus starten.
- Starten Sie den Wiederherstellungsmodus neu, indem Sie die Lauter- und die Ein / Aus-Taste (gleichzeitig) gedrückt halten.
- Lassen Sie alle Tasten los, wenn das OnePlus-Symbol auf Ihrem Telefon angezeigt wird.
- Geben Sie Ihren PIN-Code ein, wenn Sie dazu aufgefordert werden.
- Verwenden Sie während der Wiederherstellung die Lautstärketasten Lauter und Leiser, um innerhalb der Optionen zu blättern, und verwenden Sie die Einschalttaste, um Ihre Option auszuwählen.
- Wählen Sie "Datenlöschung auf Werkseinstellung zurücksetzen" und warten Sie, während das Löschen ausgeführt wird.
- Kehren Sie zum Hauptmenü der Wiederherstellung zurück, und wählen Sie "System jetzt neu starten".
Reparatur
Wir glauben nicht, dass geringfügige WLAN-Probleme durch eine Fehlfunktion der Hardware verursacht werden. Wenn jedoch alle oben genannten Lösungen nicht zur Lösung Ihres Problems beitragen, empfehlen wir Ihnen, sich an den Telefonhersteller zu wenden. Es gibt keine perfekte Elektronik und es besteht die Möglichkeit, dass der Grund tiefer liegt. An diesem Punkt ist es möglicherweise nicht mehr auf Ihrer Ebene fixierbar, daher ist möglicherweise eine Reparatur erforderlich, um das Problem zu beheben.