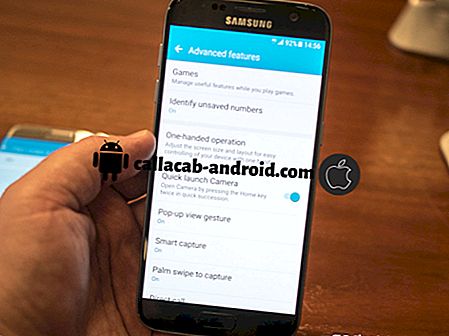Wenn Sie im Jahr 2018 überhaupt einen Computer verwendet haben, wissen Sie bereits, wie effizient die Synergien der Betriebssysteme sind. Sie können Ihren Mac-Computer beispielsweise während der Remote-Arbeit zu Hause den ganzen Tag verwenden. Wenn Sie sich bei der Arbeit mit derselben Apple-ID auf einem anderen Mac-Gerät anmelden, werden alle Ihre Daten zwischen den beiden Computern synchronisiert. Die Synergie ist äußerst effizient, da Sie nicht auf Ihr altes Gerät zugreifen müssen, um die Arbeit zu finden, die Sie erledigt haben - es ist in Ordnung vor Ihnen.
Ein ähnlicher Vorgang geschieht bei Browsern. Wenn Sie beispielsweise den Firefox-Browser auf Ihren Mac oder Computer herunterladen und dann auf Ihr Telefon herunterladen, können Sie einige dieser Synergien auf dem Mac, jedoch mit Ihrem Browser, erhalten. Sie müssen jedoch bei einem Firefox-Konto angemeldet sein, aber Sie erhalten immer noch diese schöne Synergie.
Leider ist diese Technologie in Chrome und Firefox nicht verfügbar. In Chrome konnten Sie beispielsweise nicht viele Dinge erledigen und in Firefox anzeigen lassen. Das liegt daran, dass es sich um zwei konkurrierende Unternehmen und völlig unterschiedliche Dienstleistungen handelt. Es kann jedoch vorkommen, dass Sie zwischen den beiden Browsern hin und her springen und mindestens einige Ihrer Daten in beiden, wie z. B. Ihren Lesezeichen, wünschen.
Wie fügen Sie jedoch die in Google Chrome bereits gesammelten Lesezeichen ohne stundenlange manuelle Arbeit zu Firefox hinzu? Folgen Sie weiter unten und wir zeigen Ihnen, wie einfach es ist!
Lesezeichen aus Google Chrome exportieren
Wenn Sie unseren Artikel zum Übertragen von Lesezeichen von Firefox nach Chrome gesehen haben, haben Sie gesehen, wie viel Prozess daran beteiligt war. Es war nicht unbedingt schwierig, aber aufgrund der vielen Schritte, die unternommen werden mussten, wurde Zeit gebraucht. Glücklicherweise macht Firefox das Importieren von Lesezeichen ein wenig einfacher als mit Google Chrome.
Das wirklich Schöne an Mozilla Firefox ist, dass es so einfach ist, Lesezeichen zu importieren. Wenn Sie Mozilla Firefox zum ersten Mal installieren, werden Sie tatsächlich aufgefordert, alle Lesezeichen automatisch aus Google Chrome zu importieren und Firefox als Standardprozess festzulegen. Sie können auf " Akzeptieren" drücken, und Firefox greift alle Chrome-Lesezeichen auf und fügt sie in die Lesezeichen-Symbolleiste von Firefox ein.
Wenn Sie Mozilla Firefox bereits installiert haben, ist der Prozess etwas anders, aber es ist genauso einfach. Öffnen Sie zunächst Mozilla Firefox. Nun müssen wir auf den Lesezeichen-Manager zugreifen. Sie können dies über die Option Einstellungen in Mozilla Firefox tun, aber Sie können dieses Menü auch schnell aufrufen, indem Sie die Tastenkombination Strg + Umschalt + B auf Ihrer Tastatur drücken.
Dadurch wird der Lesezeichen-Manager in einem neuen Fenster geöffnet. Klicken Sie ganz oben in diesem Fenster auf die Option " Daten aus einem anderen Browser importieren" .
Bevor Sie fortfahren, vergewissern Sie sich, dass alle anderen Browser außer Firefox auf Ihrem Computer geschlossen sind. Wenn wir beispielsweise Lesezeichen aus Google Chrome importieren und Google Chrome noch ausgeführt wird, wird beim Import von Firefox ein Fehler angezeigt. Wir möchten nicht, dass dies geschieht. Stellen Sie daher sicher, dass die richtigen Browser geschlossen sind. Sie können überprüfen, ob sie nicht im Task-Manager ausgeführt werden.
Der in Firefox integrierte Import-Assistent wird gestartet. Dies ist das gleiche, was Benutzer bei der ersten Installation von Firefox nutzen können. Die erste Menüoption zeigt eine Liste von Browsern an, aus denen Sie zum Importieren von Lesezeichen auswählen können. Abhängig davon, was auf Ihrem Computer installiert ist, werden einige Optionen angezeigt . Wir möchten jedoch die Google Chrome- Auswahl auswählen.
Folgen Sie einfach den Schritten, die Sie vom Import-Assistenten durchgeführt haben . Sie werden schließlich zu einem Fenster gelangen, in dem Sie verschiedene Optionen für den Import von Google Chrome finden . Sie können nur Lesezeichen auswählen. Wenn Sie möchten, kann Firefox auch gespeicherte Kennwörter, Cookies und den Browserverlauf importieren.
Wenn Sie den Vorgang abgeschlossen haben, dauert die Übertragung der Daten von Chrome an Firefox nur eine Minute. In einigen Fällen müssen Sie Mozilla Firefox möglicherweise neu starten, wenn der Vorgang abgeschlossen ist, um alle neuen Daten im Browser anzuzeigen.
Urteil
Wie Sie sehen, macht Mozilla Firefox das Importieren von Daten aus Google Chrome sehr einfach. Folgen Sie einfach diesem Assistenten, und Sie können alle Ihre Google Chrome-Daten in wenigen Sekunden in Firefox speichern.