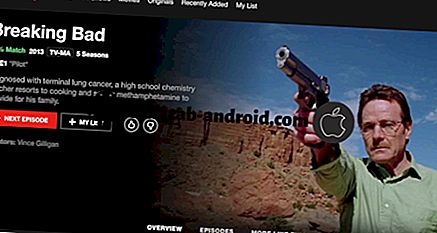Es empfiehlt sich immer, das Kennwort Ihres ASUS-Routers bei der ersten Verwendung oder beim Sichern des Kennworts zurückzusetzen, sodass nur Sie darauf zugreifen können.
Um das Admin-Passwort Ihres ASUS-Routers zurückzusetzen
- Öffnen Sie den Webbrowser eines mit Ihrem Router verbundenen Geräts, geben Sie [//192.168.1.1] in die Adressleiste ein und drücken Sie die Eingabetaste. Geben Sie [admin] als Standardbenutzernamen und Passwort ein und klicken Sie auf [OK]. Alternativ können Sie auch Folgendes eingeben: //router.asus.com in Ihrem Browser, um auf das Admin-Panel zuzugreifen.
- Wählen Sie Status - Sicherheit und verwenden Sie das Dropdown-Feld, um entweder den Benutzernamen oder das Kennwort zu ändern.
So setzen Sie das Wi-Fi-Passwort Ihres ASUS-Routers zurück
- Gehen Sie zum Admin-Bereich des Asus Routers und melden Sie sich mit dem richtigen Benutzernamen und Passwort an
- Sobald Sie sich angemeldet haben, befinden Sie sich im ASUS-Router
- Klicken Sie in der Option Verwaltungseinstellungen auf Drahtlos
- Im Wireless-Bedienfeld werden die verschiedenen Arten von Optionen angezeigt, die sich auf WLAN beziehen.
- Wählen Sie zuerst die SSID und das WLAN-Band aus, für das Sie das Kennwort ändern müssen. Wenn Ihr Router nicht mehrere Banden und SSID unterstützt, ignorieren Sie diesen Schritt.
- Wählen Sie die Kennwortschutzarten WEP / WEP2 usw.
- Geben Sie das neue Passwort in das Passwortfeld ein und klicken Sie auf Speichern.