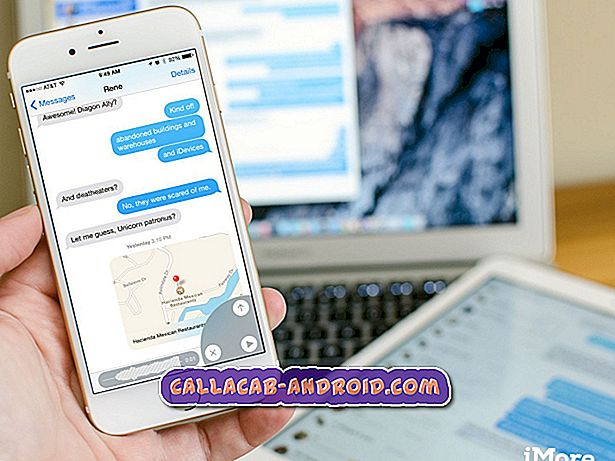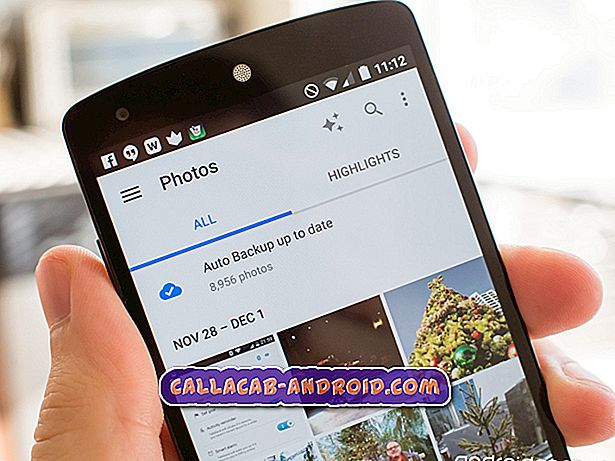Haben Sie Probleme mit der integrierten E-Mail-Funktion Ihres #Apple iPhone SE (#iPhoneSE)? Wenn ja, kann dieser Beitrag Ihnen helfen. In diesem Artikel finden Sie einige empfohlene Problemumgehungen und Schritte zum Beheben und Beheben von E-Mail-Problemen auf dem Apple SE-Telefon. Lesen Sie weiter, um zu erfahren, was Sie tun können, wenn Sie bei der Verwendung der Mail-App auf Ihrem iPhone keine E-Mails senden oder empfangen können oder andere relevante Probleme und Fehler auftreten.

Apples kürzlich als iPhone SE gebrandetes iPhone wird von Experten als das derzeit leistungsstärkste 4-Zoll-Multi-Touch-Display-iPhone angesehen. Wie auch sein Vorgänger-iPhone verfügt der SE auch über wesentliche integrierte Apps, die effizient entwickelt werden, um nur einen kleinen Teil des Speicherplatzes zu nutzen. Eine der Schlüsseldiensten, die in diesem neuen iPhone integriert sind, ist die Mail-Anwendung, mit der Sie E-Mails unterwegs bequem abrufen und verwalten können. Wie alle anderen robusten Apps hat auch die Aktienmail-App des iPhone SE einen eigenen Anteil an Fehlern, die durch bestimmte Faktoren ausgelöst werden. In der Tat haben einige der ersten Besitzer dieses neuen iPhones eine Reihe von E-Mail-Problemen gemeldet, die bei der Verwendung der Mail-App aufgetreten sind. Zu den gemeldeten Symptomen gehören folgende:
- E-Mails können nicht gesendet werden
- Emails können nicht empfangen werden
- kann nicht senden, aber E-Mails empfangen
- kann keine E-Mails empfangen, aber senden
- E-Mail-Anhänge können nicht geöffnet / angezeigt werden
- Dateien können nicht an E-Mails angehängt werden
- Mail-App stürzt zufällig ab
Empfohlene Lösungen und Methoden zur Fehlerbehebung
Nachfolgend werden empfohlene Verfahren beschrieben, die im Allgemeinen verwendet werden, um die zugrunde liegende Ursache zu ermitteln und dadurch eine Lösung für das vorhandene Problem zu erhalten.
Hinweis: Vergessen Sie nicht, nach jedem Schritt eine Test-E-Mail durchzuführen, um zu sehen, ob das Problem bereits behoben ist. Fahren Sie ggf. mit den nächsten Schritten fort.
Schritt 1: Stellen Sie sicher, dass Ihr iPhone eine Verbindung zum Internet herstellen kann.
E-Mail gehört zu den mobilen Diensten, für die eine Internetverbindung erforderlich ist. Dies bedeutet, dass Sie Wi-Fi aktivieren oder aktivieren müssen, damit Ihr Gerät Zugriff auf das Internet hat. Ein Hinweis darauf, dass Wi-Fi aktiviert ist, ist ein aktives Wi-Fi-Symbol in der oberen linken Ecke des Bildschirms Ihres Telefons. Wenn dieses Symbol nicht angezeigt wird, bedeutet dies, dass WLAN deaktiviert ist und daher zuerst aktiviert oder aktiviert werden muss. Hier ist wie:
- Tippen Sie auf dem Startbildschirm auf Einstellungen. [Tippen Sie auf WLAN.
- Schalten Sie den Wi-Fi-Schalter um, um die Funktion zu aktivieren.
- Tippen Sie auf den Namen des Wi-Fi-Netzwerks, an dem Sie teilnehmen möchten.
- Wenn Sie versuchen, eine Verbindung zu einem sicheren Wi-Fi-Netzwerk herzustellen, müssen Sie das richtige Kennwort eingeben und anschließend auf "Beitreten" tippen. Bitte beachten Sie, dass die Eingabe eines falschen Passworts Sie daran hindert, sich diesem Netzwerk anzuschließen. Wenn Sie das Kennwort für das Wi-Fi-Netzwerk nicht kennen, wenden Sie sich an Ihren Netzwerkadministrator.
- Warten Sie, bis Ihr Telefon eine Verbindung zum ausgewählten WLAN-Netzwerk hergestellt hat.
- Um festzustellen, ob Ihr iPhone Zugriff auf das Internet hat, öffnen Sie die Safari-Browser-App und versuchen Sie, zu einer Website zu navigieren. Folge diesen Schritten:
- Tippen Sie auf dem Startbildschirm auf Safari.
- Geben Sie eine Website oder eine Website (URL) ein, die Sie durchsuchen können.
- Wenn die Internet- oder Datenverbindung fehlschlägt, versuchen Sie, das Profil (PRL) zu aktualisieren. Anweisungen zum Aktualisieren des Datenprofils (PRL) können von Betreiber zu Anbieter variieren
Wenn Sie eine Verbindung zum Internet herstellen können, erstellen Sie eine Test-E-Mail und prüfen Sie, ob Sie jetzt E-Mails mit der Mail-App auf Ihrem iPhone senden und empfangen können. Falls Ihr iPhone SE keine Verbindung zum Internet herstellen kann, müssen Sie das Verbindungsproblem vorher beheben.
Schritt 2: Überprüfen Sie, ob mobile Daten oder Mobilfunkdaten aktiviert sind.
Bei einigen Netzbetreibern müssen Sie anstelle von Wi-Fi mobile oder Mobilfunkdaten aktivieren, um E-Mail-bezogene Dienste über die Mail-App auf Ihrem iPhone nutzen zu können. Hier ist wie:
- Gehe zu Einstellungen .
- Tippen Sie auf Cellular .
- Schalten Sie den Schalter neben Cellular Data um, um mobile Datendienste auf Ihrem iPhone zu aktivieren.
Schritt 4: Überprüfen und konfigurieren Sie die Mail-Server-Einstellungen.
Andere Benutzer, die Probleme beim Senden von E-Mails auf ihren iPhones haben, konnten eine Lösung erhalten, indem sie den Kennworteintrag für Posteingangs- und Postausgangsserver neu konfigurieren. Ein Grund dafür, dass andere Benutzer keine E-Mails auf Ihrem iPhone versenden können, ist das Kennwort. Das bedeutet, dass das für den Posteingangsserver festgelegte Kennwort nicht mit dem des Postausgangsservers übereinstimmt oder umgekehrt. Gehen Sie zu den E-Mail-Kontoeinstellungen und stellen Sie sicher, dass die Passwörter identisch sind. Geben Sie das Kennwort bei Bedarf erneut ein. Folge diesen Schritten:
- Um zu beginnen, tippen Sie auf Einstellungen .
- Wählen Sie E- Mail, Kontakte, Kalender .
- Tippen Sie auf das E-Mail-Konto oder die E-Mail-Adresse neben Konto, für das Sie die Einstellungen ändern möchten.
Hinweis: Möglicherweise müssen Sie im nächsten Bildschirm auf Kontoinformationen tippen, wenn Sie Ihr Konto mit einer der vordefinierten Voreinstellungen, IMAP oder Exchange konfiguriert haben.
- Navigieren Sie im Bildschirm Kontoinformationen zum Abschnitt Postausgangsserver und tippen Sie auf den vorhandenen SMTP-Eintrag. Sie sehen dann eine Liste der SMTP-Server zusammen mit dem Primärserver und den anderen SMTP-Servern.
- Tippen Sie unter " Andere SMTP-Server" auf die Option " Server hinzufügen".
- Geben Sie alle erforderlichen Informationen für den SMTP-Server ein.
- Tippen Sie auf Speichern, um die vorgenommenen Änderungen zu speichern.
Hinweis: Sie müssen einen Hostnamen eingeben. Wenn Sie sich nicht sicher sind, was Sie eingeben sollen, verwenden Sie einfach die Informationen, die Sie für den Namen des Ausgangsservers verwendet haben. Wenden Sie sich andernfalls an Ihren E-Mail-Diensteanbieter, um die richtigen Details zu erfahren.
Schritt 3: Überprüfen Sie Ihren Postausgang und versuchen Sie, nicht gesendete E-Mails erneut zu senden.
In manchen Fällen können Netzwerkprobleme Probleme beim Senden oder Empfangen von E-Mails auf einem beliebigen Gerät verursachen. Wenn eine Fehlermeldung angezeigt wird, die besagt, dass die E-Mail nicht gesendet wurde, überprüfen Sie Ihren Postausgang, da diese E-Mail in Ihrem Postausgang abgelegt wird und Sie von dort aus die E-Mail erneut senden können. So überprüfen Sie Ihren Postausgang auf nicht gesendete E-Mails:
- Öffnen Sie die Mail- App.
- Tippen Sie im Bildschirm Mail-App auf Postfächer in der oberen linken Ecke.
- Blättern Sie nach unten zu Konten .
- Tippen Sie auf, um Ihr E-Mail-Konto auszuwählen, und tippen Sie anschließend auf Postausgang . Wenn die E-Mail, die Sie senden möchten, nicht im Postausgang angezeigt wird, wurde sie erfolgreich gesendet. Fahren Sie andernfalls mit dem nächsten Schritt fort.
- Tippen Sie im Postausgang auf eine E-Mail. Stellen Sie sicher, dass Sie die richtige E-Mail-Adresse des E-Mail-Empfängers eingegeben haben.
- Tippen Sie abschließend auf Senden, um die E-Mail erneut zu senden.
Schritt 4: Entfernen Sie Ihr E-Mail-Konto und richten Sie es erneut ein.
Andere Benutzer, bei denen während der Verwendung der Mail-Anwendung auf ihrem iPhone Probleme aufgetreten sind, konnten das Problem beheben, indem sie das E-Mail-Konto entfernen und es dann wieder hinzufügen. So wird's gemacht:
- Melden Sie sich auf Ihrem Computer bei der Website Ihres E-Mail-Anbieters an. Hiermit überprüfen Sie, ob alle Ihre E-Mails vorhanden sind, und überprüfen Sie, ob Ihre E-Mails an einem anderen Ort als Ihrem iPhone gespeichert sind.
- Tippen Sie auf Ihrem iPhone auf Einstellungen und wählen Sie Mail, Kontakte, Kalender, um die Mail-App zu starten.
- Tippen Sie auf das E-Mail-Konto, das Sie entfernen möchten.
- Tippen Sie auf Konto löschen . Wenn Sie mit einer Bestätigungsmeldung aufgefordert werden, das ausgewählte Konto zu löschen, tippen Sie zur Bestätigung erneut auf Konto löschen.
- Starten Sie Ihr iPhone neu oder starten Sie es neu.
- Fügen Sie Ihr E-Mail-Konto erneut hinzu oder richten Sie es erneut ein. Um Ihr Konto hinzuzufügen, gehen Sie zu Einstellungen-> E-Mail, Kontakte, Kalender-> Konto hinzufügen . Befolgen Sie die Anweisungen auf dem Bildschirm, um die Einrichtung des E-Mail-Kontos abzuschließen.
Nachdem Sie Ihr E-Mail-Konto erneut hinzugefügt haben, starten Sie Ihr iPhone erneut und starten Sie anschließend eine Test-E-Mail, um zu sehen, ob Sie nun E-Mails senden und empfangen können.
Weitere hilfreiche E-Mail-Tipps
- Bei einem POP3-E-Mail-Konto können Sie E-Mails nur auf einem Gerät gleichzeitig abrufen. Dies bedeutet, dass Sie alle anderen E-Mail-Apps oder -Programme schließen und sich dann von den geöffneten Webmail-Sites abmelden müssen. Sie wissen, ob die aktuell aktive E-Mail eine POP3-E-Mail ist, wenn Sie die POP-Kontoinformationen des Labels sehen, wenn Sie auf Ihr Konto tippen.
- Wenn Sie Fehlermeldungen, Codes oder Eingabeaufforderungen sehen, lesen Sie die Details und beachten Sie diese. Anhand dieser Informationen können Sie feststellen, was schief gelaufen ist und was zu tun ist, um das Problem zu beheben.
- Stellen Sie außerdem sicher, dass auf Ihrem iPhone SE die neueste iOS-Firmware ausgeführt wird, um die Leistung zu optimieren. Fixes Patches für die neuesten Software-Fehler werden auch durch Software-Updates ausgegeben. Dies bedeutet, dass die neueste verfügbare iOS-Version installiert werden muss.
Wenn das Problem weiterhin besteht und Sie nach den oben genannten Schritten immer noch keine E-Mails senden oder empfangen können, wenden Sie sich an Ihren E-Mail-Diensteanbieter, um festzustellen, ob ein Dienstausfall vorliegt, der sich auf E-Mail-Dienste auswirkt. Stellen Sie sicher, dass für Ihre E-Mail keine Einschränkungen oder Sicherheitsfunktionen aktiviert sind Konto, Anforderungsautorisierung oder spezielles Kennwort und dergleichen. Bitten Sie auch Ihren E-Mail-Anbieter oder Systemadministrator, zu überprüfen, ob Ihre E-Mail-Kontoeinstellungen korrekt sind.
Engagieren Sie sich mit uns
Wir sind hier um zu helfen! Wenn Sie unsere Unterstützung beim Umgang mit anderen Problemen auf Ihrem iPhone oder anderen iDevices benötigen, können Sie dies tun, indem Sie dieses Formular auf unserer iPhone-Fehlerbehebungsseite ausfüllen . Füllen Sie einfach dieses Formular mit allen erforderlichen Informationen aus und senden Sie es an uns. Ihr Problem wird anhand der verfügbaren Details bewertet. Wir würden uns jedoch freuen, wenn Sie uns alle wichtigen Details zur Verfügung stellen könnten, einschließlich Fehlercodes, Warnmeldungen oder andere Aufforderungen, die Sie erhalten könnten, da sie uns helfen zu ermitteln, was möglicherweise mit Ihrem Gerät schief gegangen ist und was zu tun ist um es zu beheben. Je mehr Informationen wir haben, desto einfacher wäre es, effizientere Lösungen und Empfehlungen zu finden.
Sie können auch nach weiteren Lösungen für andere iDevice-Probleme suchen, die wir zuvor durch spezielle Inhalte auf unseren Problembehandlungsseiten behandelt haben.