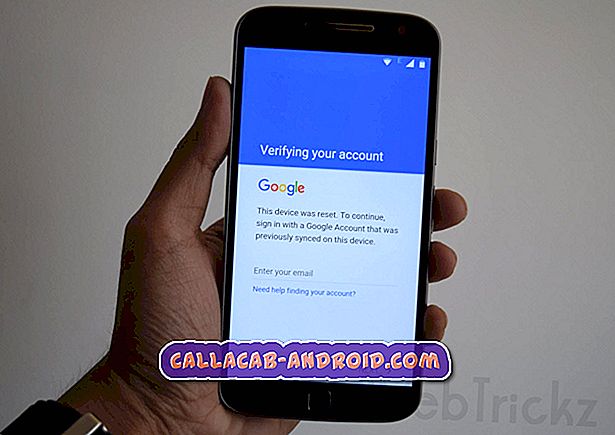Ihr Samsung Galaxy S6 ist mit Google Payments digitaler Geldbörse namens Android Pay ausgestattet. Einmal eingerichtet, können Sie problemlos In-App-Einkäufe tätigen, obwohl nicht jeder diese verwendet. Als Teil von Android wird fast erwartet, dass das Problem bei einem Absturz im System verwurzelt sein muss. Wir müssen jedoch andere Möglichkeiten in Betracht ziehen, warum das Problem auftritt.

In diesem Beitrag werde ich die von einigen Lesern gemeldete Fehlermeldung "Leider hat Android Pay gestoppt" angehen. Demnach tauchte der Fehler immer wieder auf. Bei Fehlermeldungen wird der normale Betrieb Ihres Telefons gestört und Sie können nicht mehr das tun, was Sie tun. Wenn Sie also über ein solches Telefon verfügen und derzeit von diesem Fehler betroffen sind, lesen Sie weiter unten, um zu erfahren, wie Sie Ihr Gerät reparieren können.
Wenn Sie nach einer Lösung für ein völlig anderes Problem suchen, besuchen Sie unsere Seite "Fehlerbehebung". Wir haben bereits Hunderte von Problemen behoben, seit wir dieses Gerät unterstützen. Finden Sie die gleichen oder ähnliche Probleme wie Sie und verwenden Sie die von uns vorgeschlagenen Lösungen und / oder Fehlerbehebungshandbücher. Wenn sie nicht für Sie funktionieren oder wenn Sie weitere Hilfe benötigen, füllen Sie den Fragebogen zu Android-Fragen aus und klicken Sie auf "Senden", um uns zu kontaktieren.
Fehlerbehebung beim Galaxy S6 mit der Fehlermeldung „Leider wurde Android Pay gestoppt“
Problem : Ich verwende mein Telefon nicht für Zahlungen oder was auch immer mit Geld- oder Bankkontoinformationen verbunden ist. Ich bekomme jedoch die Fehlermeldung "Unglücklicherweise hat Android Pay aufgehört." Es wird immer wieder angezeigt. Manchmal wird angezeigt, wenn ich eine App öffne und alles, was ich tun kann, tippen Sie auf OK und dann wird es wieder angezeigt, wenn Sie die App schließen. Ich habe zwar nicht bemerkt, dass dies die Leistung meines Telefons beeinträchtigt hat, aber es ist nur ärgerlich, dass ich mich jede Minute damit beschäftigen muss. Warum passiert das mit meinem Handy und was muss ich tun, um es loszuwerden? Vielen Dank.
Fehlerbehebung : Dieser Fehler tritt nicht häufiger auf, aber wenn er auftritt, ist er sehr ärgerlich, wie es unser Leser beschrieben hat. Aber am Ende des Tages ist es nur ein App-Problem und könnte dabei ein unbedeutendes Problem sein. Es könnte sich um andere App-Probleme handeln, mit denen wir uns bereits befasst haben. Der Unterschied könnte darin bestehen, dass es bereits im Betriebssystem vorinstalliert ist und Sie einen Root-Zugriff benötigen, um es zu entfernen. Auf der Grundlage von Berichten unserer Leser, die dieses Problem bereits zuvor gesehen haben, gibt es einige Möglichkeiten, die das Problem beheben könnten. Beginnen wir nun mit der Fehlerbehebung.
Schritt 1: Löschen Sie den Cache und die Daten der Android Pay-App, um sie zurückzusetzen
Es könnte nur ein Problem mit der App selbst sein. Bevor wir uns nun anderen Problembehandlungsverfahren zuwenden, sollten Sie die App jedoch sofort zurücksetzen. Das einzige, was Sie hier verlieren könnten, sind Ihre Kredit- / Debitkarteninformationen sowie andere persönliche Daten, die Sie für Zahlungen benötigen, aber ansonsten sammelt die App nicht viele Daten.
- Tippen Sie auf einem beliebigen Startbildschirm auf Apps.
- Tippen Sie auf Einstellungen.
- Blättern Sie zu "ANWENDUNGEN" und tippen Sie auf Anwendungsmanager.
- Wischen Sie nach rechts zum ALLEN Bildschirm.
- Blättern Sie zu Android Pay und tippen Sie auf.
- Tippen Sie auf Cache löschen.
- Tippen Sie auf die Schaltfläche Daten löschen und dann auf OK.
Beobachten Sie anschließend Ihr Telefon weiter, um zu erfahren, ob der Fehler weiterhin angezeigt wird. Wenn ja, fahren Sie mit dem nächsten Schritt fort.
Schritt 2: Starten Sie Ihr Telefon im abgesicherten Modus neu und beobachten Sie es
Wir versuchen, das Problem zu diesem Zeitpunkt zu isolieren. Daher müssen Sie genau beobachten, ob der Fehler immer noch angezeigt wird, wenn sich das Telefon im abgesicherten Modus befindet. Wenn Sie Ihr Gerät im abgesicherten Modus starten, deaktivieren Sie vorübergehend alle Apps und Dienste von Drittanbietern, einschließlich derer, die möglicherweise das Problem verursachen. Wenn dies durch eine oder einige der Apps verursacht wurde, die Sie heruntergeladen oder heruntergeladen haben, wird der Fehler in diesem Modus nicht angezeigt. So starten Sie Ihr Telefon im abgesicherten Modus:
- Halten Sie die Lautstärketasten und die Ein / Aus-Taste 20 bis 30 Sekunden lang gedrückt.
- Sobald Sie das Samsung-Logo sehen, lassen Sie die Ein / Aus-Taste sofort los, drücken Sie jedoch weiter die Leiser-Taste.
- Ihr Telefon sollte jetzt weiter booten, und Sie werden wie üblich aufgefordert, das Telefon zu entsperren.
- Sie erfahren, ob das Telefon erfolgreich im abgesicherten Modus gestartet wurde, wenn in der linken unteren Ecke des Bildschirms der Text „Abgesicherter Modus“ angezeigt wird.
Wenn das Problem behoben ist, müssen Sie nur die App finden, die das Problem verursacht, und es deinstallieren. Möglicherweise müssen Sie mehr als eine App deinstallieren, um festzustellen, welche davon der Täter ist. Aber es ist natürlich leichter gesagt als getan. Wenn Sie nicht wissen, welche App das Problem verursacht, empfehlen wir Ihnen, Ihre persönlichen Dateien und Daten zu sichern, und führen Sie dann das Zurücksetzen auf die Werkseinstellungen durch:
- Tippen Sie auf der Startseite auf das Apps-Symbol.
- Suchen Sie das Einstellungssymbol und tippen Sie darauf.
- Suchen und tippen Sie im Abschnitt "Persönlich" auf Sichern und zurücksetzen.
- Tippen Sie auf Factory data reset.
- Berühren Sie Gerät zurücksetzen, um mit dem Zurücksetzen fortzufahren.
- Geben Sie je nach verwendetem Sicherheitsschloss die PIN oder das Kennwort ein.
- Tippen Sie auf Weiter.
- Berühren Sie Alle löschen, um Ihre Aktion zu bestätigen.
Wenn Android Pay jedoch weiterhin abstürzt, während sich das Telefon im abgesicherten Modus befindet, liegt das Problem möglicherweise an der Firmware.
Schritt 3: Löschen Sie die Systemcaches, damit sie ersetzt werden
An diesem Punkt kann man davon ausgehen, dass das Problem irgendwie an die Firmware gebunden ist. Und obwohl wir der Meinung sind, dass ein vollständiger Reset dieses Problem beheben wird, gibt es eine mögliche Lösung, die wir ergreifen müssen, um Sie vor einer Menge an Ärger beim Sichern Ihrer Dateien und Daten zu schützen, und zwar die Cache-Partition löschen.
Wie Sie vielleicht bereits wissen, erstellt das System Caches, um die Leistung Ihres Telefons zu verbessern, aber manchmal werden diese Dateien beschädigt. Wenn das System sie weiterhin verwendet, kann dies passieren. Führen Sie die folgenden Schritte aus, um die Systemcaches zu löschen und zu ersetzen:
- Schalten Sie das Gerät aus.
- Halten Sie die folgenden drei Tasten gleichzeitig gedrückt: Lauter-Taste, Home-Taste und Ein- / Aus-Taste.
- Wenn das Telefon vibriert, lassen Sie die Ein / Aus-Taste los, halten Sie jedoch die Lauter-Taste und die Home-Taste gedrückt.
- Wenn der Bildschirm Android System Recovery angezeigt wird, lassen Sie die Tasten Lauter und Start los.
- Drücken Sie die Taste Leiser, um "Cache-Partition löschen" zu markieren.
- Drücken Sie die Ein / Aus-Taste, um auszuwählen.
- Wenn die Wipe-Cache-Partition abgeschlossen ist, wird "Reboot system now" (System jetzt neu starten) hervorgehoben.
- Drücken Sie die Netztaste, um das Gerät neu zu starten.
Wenn das Problem danach immer noch auftritt, haben Sie keine andere Möglichkeit, als Ihr Gerät zurückzusetzen.
Schritt 4: Führen Sie den Master-Reset durch, um das Telefon auf die Werkseinstellungen zurückzusetzen
Es ist Zeit, dass Sie Ihr Telefon zurücksetzen, da alles andere nicht funktioniert hat. Stellen Sie jedoch sicher, dass Sie eine Sicherungskopie Ihrer wichtigen persönlichen Dateien und Daten erstellen, da diese alle gelöscht werden und nicht mehr wiederhergestellt werden können. Deaktivieren Sie anschließend die Diebstahlsicherungsfunktion Ihres Telefons, um zu verhindern, dass Sie nach dem Zurücksetzen aus dem Telefon gesperrt werden. So gehen Sie vor:
- Tippen Sie auf dem Startbildschirm auf Apps.
- Tippen Sie auf Einstellungen.
- Tippen Sie auf Konten.
- Tippen Sie auf Google.
- Tippen Sie auf die E-Mail-Adresse von Google ID. Wiederholen Sie dies für jede Google-E-Mail-Adresse.
- Tippen Sie auf MEHR.
- Tippen Sie auf Konto entfernen.
- Tippen Sie zur Bestätigung auf REMOVE ACCOUNT.
Führen Sie danach die folgenden Schritte aus, um Ihr Telefon zurückzusetzen:
- Schalten Sie Ihr Samsung Galaxy S6 aus.
- Halten Sie die Lauter-, Home- und Power-Taste gleichzeitig gedrückt.
- Wenn sich das Gerät einschaltet und "Logo einschalten" anzeigt, lassen Sie alle Tasten los und das Android-Symbol erscheint auf dem Bildschirm.
- Warten Sie, bis der Android-Wiederherstellungsbildschirm nach etwa 30 Sekunden angezeigt wird.
- Markieren Sie mit der Lautstärketaste die Option "Daten löschen / Werkseinstellung" und drücken Sie die Ein / Aus-Taste, um sie auszuwählen.
- Drücken Sie die Vol Down-Taste erneut, bis die Option "Ja - Alle Benutzerdaten löschen" markiert ist. Drücken Sie anschließend die Ein / Aus-Taste, um sie auszuwählen.
- Markieren Sie nach dem Zurücksetzen die Option "System jetzt neu starten", und drücken Sie die Ein / Aus-Taste, um das Telefon neu zu starten.
Ich hoffe, dass diese Anleitung zur Fehlerbehebung hilft.