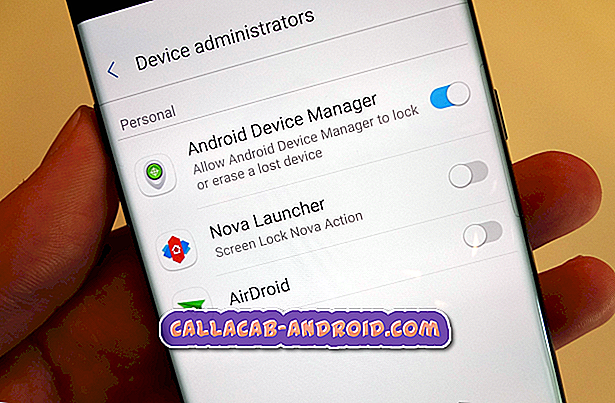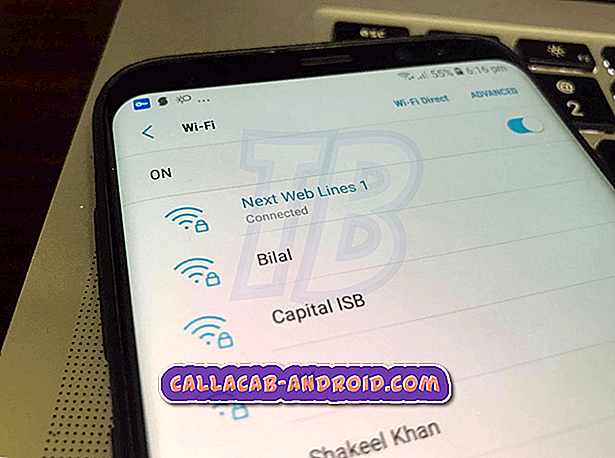Der Galaxy S7 Edge kann kein Systemupdate installieren, keine SD-Karte erkennen, andere Probleme
Willkommen zu unserem # GalaxyS7-Post für heute. Wenn Sie nach Lösungen für Ihre S7-Probleme suchen, kann dieser Artikel hilfreich sein. In diesem Beitrag werden 8 weitere S7-Probleme besprochen. Wenn Sie also keine Lösung für Ihr eigenes Problem finden, besuchen Sie bitte unsere Haupt-Fehlerseiten für Galaxy S7 und Galaxy S7.

Nachfolgend finden Sie die spezifischen Themen, die wir für Sie besprechen:
- Galaxy S7 “Camera Failed” Fehler, Kamera funktioniert nicht
- Galaxy S7 mit gebrochenem Bildschirm lässt sich nicht einschalten
- Galaxy S7 Frontkamera-Fotos sehen nicht natürlich aus Galaxy S7 Front- und Back-Kameras sind verschwommen
- Galaxy S7 Edge erkennt keine SD-Karte
- Galaxy S7 macht nach Systemupdate keine Ton- und Textbenachrichtigungen
- Der Galaxy S7-Bildschirm wird schwarz mit einem kleinen X am unteren Rand
- Galaxy S7-Schnellladefunktion funktioniert nicht
- Galaxy S7 Edge kann kein Systemupdate installieren
Wenn Sie nach Lösungen für Ihr eigenes #Android-Problem suchen, können Sie uns über den Link am Ende dieser Seite kontaktieren oder Sie können unsere kostenlose App aus dem Google Play Store installieren.
Seien Sie bitte so detailliert wie möglich, um eine relevante Lösung zu finden. Wenn Sie können, geben Sie bitte die genauen Fehlermeldungen an, die Sie erhalten, um uns eine Idee zu geben, wo Sie anfangen sollen. Wenn Sie bereits einige Schritte zur Fehlerbehebung ausgeführt haben, bevor Sie uns eine E-Mail senden, geben Sie diese unbedingt an, damit wir sie in unseren Antworten überspringen können.
Problem Nr. 1: Galaxy S7-Fehler "Kamera ausgefallen", Kamera funktioniert nicht
Mein Samsung Galaxy S7 meldet "Camera Failed", wenn ich versuche, es zu verwenden. Ungefähr in der letzten Woche würde es vier oder fünf Mal hintereinander laufen, aber dann würde es funktionieren. Jetzt wird es überhaupt nicht funktionieren. Daraufhin wird der Bildschirm zum Anzeigen von Kameramodi angezeigt. Anschließend wird die Wärmebox Camera Failed angezeigt. Ich habe versucht, den Cache zu löschen, und habe die ersten 4 Schritte befolgt, die Sie auf dieser Website vorschlagen. Ich verwende die Kamera fast jeden Tag in meiner ersten Klasse. Ich benutze es, um Bilder auf Class Dojo zu posten und für ein Spiel namens Plicker in meinem Klassenzimmer. Muss ich es in einen Laden bringen, um angesehen zu werden? Ich weiß nicht, wie ich sagen soll, für welche Version es sich befindet. Ich habe die Modellnummer SM-G930V, Kernel-Version 3:18:31, Hardwareversion REVo.6, Knox-Version 2.7.1, Build-NummerNRD90M.G930VVRU4BQA2, Basisbandversion G930VVRU4BQA2. Sag mir, was du sonst noch brauchst. - Hollyjohnson2008
Lösung: Hallo Hollyjohnson2008. In diesem Fall müssen Sie zunächst den Cache und die Daten der Kamera-App löschen. Dadurch wird sichergestellt, dass Sie mögliche Fehler auf App-Ebene beseitigen, die das Problem verursachen. So geht's:
- Öffnen Sie das Menü Einstellungen entweder über Ihren Benachrichtigungsbereich (Dropdown) oder über die Einstellungen-App in Ihrer App-Schublade.
- Navigieren Sie zu "Apps". Dies kann in OEM-Versionen von Android 6.0 in "Applications" oder "Application Manager" umbenannt werden.
- Dort klicken Sie auf eine Anwendung.
- Sie sehen nun eine Liste mit Informationen, die Informationen über die App enthalten, einschließlich Speicher, Berechtigungen, Speichernutzung und mehr. Dies sind alle anklickbaren Elemente. Sie möchten auf Speicher klicken.
- Sie sollten jetzt deutlich die Schaltflächen Clear Data und Clear Cache für die Anwendung sehen.
Wenn das Löschen des Cache und der Daten der Kamera-App nicht funktioniert, müssen Sie einen Werksreset durchführen, um ein mögliches Softwareproblem zu beheben. Durch das Zurücksetzen auf die Werkseinstellungen wird alles auf dem internen Speichergerät Ihres Telefons gelöscht. Stellen Sie daher sicher, dass Sie Ihre wichtigen Dateien zuerst sichern.
Gehen Sie folgendermaßen vor, um Ihr Galaxy S7 auf die Werkseinstellungen zurückzusetzen:
- Tippen Sie auf der Startseite auf das Apps-Symbol.
- Suchen Sie nach Einstellungen, tippen Sie auf Einstellungen und berühren Sie dann Sichern und zurücksetzen.
- Tippen Sie auf Factory data reset und berühren Sie Reset device.
- Wenn Sie die Bildschirmsperre aktiviert haben, geben Sie Ihr Passwort oder Ihre PIN ein.
- Tippen Sie auf Weiter.
- Tippen Sie auf Alle löschen, um Ihre Aktion zu bestätigen.
Wenn das Zurücksetzen auf die Werkseinstellungen nicht funktioniert, senden Sie das Telefon ein, damit die Kamerabaugruppe untersucht werden kann. Wenn möglich, überlassen Sie Samsung die Überprüfung, um ein Erlöschen der Garantie zu vermeiden.
Problem Nr. 2: Galaxy S7 mit gebrochenem Bildschirm lässt sich nicht einschalten
Hallo Droidguy! Ich habe ein Problem mit meinem Telefon, das seit einiger Zeit in Betrieb ist, und vor kurzem hat es sich dazu entschieden, niemals einzuschalten oder aufzuladen. Es begann alles, als ein Verwandter von mir den Bildschirm knackte und das Telefon anfing zu booten. Es ist jetzt mindestens 2 Monate her und es hat sich plötzlich gegen mich geschlossen. Ich habe versucht, sie einzuschalten, indem Sie die Lautstärketaste, die Ein / Aus-Taste und die Home-Taste gedrückt halten, aber es funktioniert trotzdem nicht. Wäre es, weil ich es eine Zeitlang nicht aktualisiert habe? Oder könnte es der rissige Bildschirm sein? Bitte helfen Sie! - Sarinakicks
Lösung: Hallo Sarinakicks. Wenn das Problem nur von der Bildschirmbaugruppe getrennt wird, sollte das Telefon immer noch eingeschaltet werden können, obwohl der Bildschirm schwarz bleiben sollte. Einige der Anzeigen, die Sie darüber informieren, dass sich das Telefon immer noch einschaltet, umfassen Folgendes:
- Das Telefon klingelt oder klingelt, wenn Benachrichtigungen, Nachrichten oder Anrufe eingehen
- Das Telefon vibriert, wenn Sie versuchen, den Netzschalter zu drücken, um es einzuschalten
- Aktuelle Apps, die Home- und die Zurück-Taste leuchten auf, wenn Sie sie drücken
Wenn eines dieser Ereignisse auf Ihrem Telefon auftritt, bedeutet dies, dass das Telefon nicht tot ist und das Problem möglicherweise nur auf einen schlechten Bildschirm beschränkt ist.
Wenn nichts von dem oben Genannten passiert und das Telefon nicht mehr reagiert, sollten Sie versuchen, es in andere Modi zu starten, wie den abgesicherten Modus, den Wiederherstellungsmodus und den Download-Modus. Hier finden Sie genaue Anweisungen zu den einzelnen Funktionen sowie die folgenden Schritte, die Sie ausführen können:
Booten Sie im Wiederherstellungsmodus:
- Laden Sie das Telefon mindestens 30 Minuten lang auf.
- Halten Sie die Home-Taste und die Lauter-Taste gedrückt, und halten Sie die Ein / Aus-Taste gedrückt.
- Wenn das Samsung Galaxy S7 auf dem Bildschirm angezeigt wird, lassen Sie die Ein / Aus-Taste los, halten Sie jedoch die Home- und die Lauter-Taste gedrückt.
- Wenn das Android-Logo angezeigt wird, können Sie beide Tasten loslassen und das Telefon für etwa 30 bis 60 Sekunden belassen.
- Navigieren Sie mit der Lautstärketaste durch die Optionen und markieren Sie "Cache-Partition löschen".
- In diesem Modus können Sie entweder die Cache-Partition löschen oder einen Factory-Reset durchführen.
Im Download-Modus starten:
- Laden Sie das Telefon mindestens 30 Minuten lang auf.
- Halten Sie die Tasten Home und Volume DOWN gedrückt, halten Sie die Ein / Aus-Taste gedrückt.
- Wenn das Samsung Galaxy S7 auf dem Bildschirm angezeigt wird, lassen Sie die Ein- / Aus-Taste los, halten Sie jedoch die Tasten Home und Volume DOWN gedrückt.
- Warten Sie, bis der Download-Bildschirm angezeigt wird.
- Wenn Sie das Telefon im Download-Modus starten können, aber nicht in anderen Modi, bedeutet dies, dass Sie nur aus dem Stand herausfliegen können, wenn Sie eine Standard- oder eine benutzerdefinierte Firmware laden.
- Suchen Sie mithilfe von Google nach einem Leitfaden.
Im abgesicherten Modus booten:
- Laden Sie das Telefon mindestens 30 Minuten lang auf.
- Halten Sie den Ein- / Ausschalter gedrückt.
- Sobald das 'Samsung Galaxy S7'-Logo angezeigt wird, lassen Sie die Ein- / Aus-Taste los und drücken Sie sofort die Leiser-Taste.
- Halten Sie die Taste so lange gedrückt, bis das Telefon den Neustart abgeschlossen hat.
- Wenn Sie den Text "Abgesicherter Modus" in der linken unteren Ecke des Bildschirms sehen, lassen Sie die Taste "Leiser" los.
- Der einzige Unterschied zwischen dem abgesicherten Modus und dem normalen Modus besteht darin, dass erstere Apps von Drittanbietern nicht ausführen können. Wenn Sie das Telefon im abgesicherten Modus, aber nicht im normalen Modus starten können, deinstallieren Sie alle Apps, bis das Problem (das den normalen Startvorgang verhindert) behoben ist.
- Wenn Sie sie auch bereits ausprobiert haben, bedeutet dies, dass es sich nicht um ein Bildschirmproblem handelt und das Telefon selbst nicht mehr startet. Stellen Sie in jedem Fall sicher, dass Sie sich zuerst mit Samsung in Verbindung setzen, damit Sie eine Reparatur oder einen Ersatz organisieren können.
Wenn für das Telefon keine Garantie mehr besteht und es sich um ein fehlerhaftes Display handelt, bringen Sie das Telefon zu einem unabhängigen Servicecenter von Drittanbietern.
Problem 3: Galaxy S7-Frontkamera-Fotos sehen nicht natürlich aus Galaxy S7 Front- und Back-Kameras sind verschwommen
Problem ist die S7-Kamera. Es ist schlimmer als meine S5. Ich habe alle Einstellungen deaktiviert und auf 0 gesetzt. Ich benutze keine Filter, aber es fühlt sich an, als wäre mein Gesicht NICHT NATÜRLICH. Es fühlt sich an wie eine Puppe oder so. Ich weiß nicht, wie ich beschreiben soll. und es ist nachts noch schlimmer. Kamera vorne und hinten. einfach hoffnungslos und super verschwommen. Ist dieses Problem ein Hardwareproblem oder ein Softwareproblem? Bitte teilen Sie mir mit, da mein Heimatland, Fiji, mir dieses Telefon nicht erstattet. Ich habe es 2100FJD bekommen.
Snapchat-Fotos sind sogar noch schlimmer. Ich weiß nicht warum. Zumindest auf Kamera-App ist es weniger schlimm, aber auf Snapchat sieht es aus wie ein Cartoonbild. So nervig ist es total unnatürlich. - Zeebran
Lösung: Hallo Zeebran. Bilder, die mit der Galaxy S7-Frontkamera aufgenommen wurden, wirken unnatürlich. Sie können versuchen, die unerwünschten Effekte zu reduzieren, indem Sie den Schieberegler des Hauttoneffekts auf 0 verschieben. Wenn Sie das Aussehen der von der Frontkamera aufgenommenen Bilder immer noch nicht mögen, versuchen Sie es mit anderen Kamera-Apps aus dem Play Store. Das Galaxy S7 tendiert dazu, die aufgenommenen Fotos so zu verarbeiten, dass Selfie-Aufnahmen schöner aussehen. Die Verarbeitung der Bilder erfolgt über eine Software, so dass die Verwendung einer App, die ein echtes Aussehen zeigt, die Situation verbessern kann. Probieren Sie so viele Apps wie möglich aus, um die gewünschte Ausgabe zu erhalten.
Fotos, die nachts oder bei schlechten Lichtverhältnissen aufgenommen wurden, können verschwommen erscheinen, selbst wenn Sie andere Bildverarbeitungsgeräte wie DSLRs verwenden. Versuchen Sie, die Kamera so ruhig wie möglich zu halten, um Unschärfen beim Fotografieren bei Nacht oder bei schwachem Licht zu minimieren. Wenn Sie ein Stativ für Ihr Telefon haben, versuchen Sie es bei Nachtaufnahmen zu verwenden und prüfen Sie, ob dies die Situation verbessert. Wir verwenden auch ein Galaxy s7 und ein S7-Edge, und beide Geräte liefern uns auch ohne Stativ sehr gute Fotos bei schlechten Lichtverhältnissen. Wenn das Problem nicht durch andere Apps behoben werden kann, sollten Sie das Telefon ersetzen lassen. Möglicherweise haben Sie ein fehlerhaftes Telefon erhalten, sodass das Problem durch das Ersetzen behoben werden kann.
Problem Nr. 4: Galaxy S7 Edge erkennt keine SD-Karte
Hallo. Vielen Dank im Voraus für Ihre Zeit und Hilfe. Nach einem Systemupdate auf meinem neuen Samsung S7 Edge hat mein Telefon die Erkennung der zuvor verwendeten und funktionierenden SD-Karte vollständig eingestellt. Es ist übrigens voll von meinen Reisebildern, die aufgrund eines Systemproblems nicht gesichert wurden. Die Karte wird von meinem PC und anderen Telefonen nicht erkannt. Ich habe den Samsung-Support kontaktiert, um die Samsung-Cloud usw. zu überprüfen. Keine Problemlösung. Gleich mit Google. Ich habe den Google-Support kontaktiert. Beide Unterstützungen sollten Sie kontaktieren. Ich habe alles versucht, was ich konnte. Nichts funktioniert. Sieht aus, als hätte ich alle meine wichtigen Dokumente verloren und viele meiner Erinnerungen wurden auf Bildern gespeichert, die irgendwie nach dem Update auf meinem Samsung aus meinen beiden Wolken verschwanden.
In Ihrem Forum habe ich gelesen, dass viele Leute das gleiche Problem haben und Sie ihnen geholfen haben. Ihre Lösungsvorschläge funktionieren jedoch nicht auf meiner S7. Wenn Sie mir eine Lösung empfehlen könnten, würde ich mich sehr freuen. - Kate
Lösung: Hallo Kate. Wenn andere Geräte wie ein PC oder ein anderes Smartphone den Inhalt Ihrer SD-Karte nicht mehr lesen oder darauf zugreifen können, ist es möglicherweise zu spät, etwas dagegen zu unternehmen. Jedes Speichergerät - rotierende Festplatte, Solid-State-Laufwerk, USB-Flash-Laufwerk oder SD-Karte - kann jederzeit ausfallen. Der Grund, warum ein Speichergerät ausfällt, kann variieren, obwohl der häufigste Grund physische Schäden und Dateibeschädigungen umfasst. In einigen seltenen Fällen können glückliche Benutzer mit Hilfe fortschrittlicher Techniken dennoch einige Inhalte von einem physisch beschädigten Speichergerät wiederherstellen. Für solche Techniken sind jedoch Fachkenntnisse, fortschrittliche Werkzeuge und spezielle Software erforderlich, sodass der Benutzer normalerweise nichts dagegen unternehmen kann. Es ist unnötig zu erwähnen, dass die Datenwiederherstellung teuer ist, aber wenn Sie der Meinung sind, dass es sich lohnt, mehrere hundert Dollar für das Speichern wichtiger Dateien auszugeben, können Sie versuchen, die Fachleute in diesem Bereich um Hilfe zu bitten.
Aufgrund der oben genannten Umstände halten wir es für sinnlos, zu diesem Zeitpunkt eine Wiederherstellung zu versuchen. Wenn Sie Ihr Glück versuchen möchten, kann Google Ihnen möglicherweise Vorschläge für Datenwiederherstellungsdienste in Ihrer Nähe geben.
Um zu verhindern, dass wertvolle Daten in Zukunft verloren gehen, sollten Sie regelmäßig Backups erstellen.
Problem 5: Galaxy S7 macht nach Systemupdate keine Ton- und Textbenachrichtigungen
Ich arbeite seit 16 Jahren in der Telekommunikation und habe seit dem Erscheinen des S2 ausschließlich Samsung Galaxy-Handys. Nachdem auf meinem Telefon vor etwa einem Monat das neueste Software-Update ausgeführt wurde, werden keine Geräusche oder visuellen Warnungen mehr ausgegeben, wenn ich eine SMS habe. Spiele und andere Apps funktionieren immer noch. Ich habe PRL- und Profil-Updates durchgeführt. Ich habe den eigentlichen Alarmton geändert. Schalten Sie das Gerät ein und aus, nachdem Sie die Einstellungen geändert haben, alles, woran ich denken kann, und es macht mich verrückt! Irgendwelche Vorschläge?? - Joselynsue7
Lösung: Hallo Joselynsue7. Zunächst müssen Sie die Cache-Partition löschen, um sicherzustellen, dass der Systemcache aktualisiert wird. Manchmal können App- und Systemupdates den Systemcache beschädigen, sodass das alte gelöscht werden muss. So löschen Sie die Cache-Partition:
- Schalten Sie Ihr Samsung Galaxy S7 aus.
- Halten Sie die Home-Taste und die Lauter-Taste gedrückt, und halten Sie die Ein / Aus-Taste gedrückt.
- Wenn das Samsung Galaxy S7 auf dem Bildschirm angezeigt wird, lassen Sie die Ein / Aus-Taste los, halten Sie jedoch die Home- und die Lauter-Taste gedrückt.
- Wenn das Android-Logo angezeigt wird, können Sie beide Tasten loslassen und das Telefon für etwa 30 bis 60 Sekunden belassen.
- Navigieren Sie mit der Lautstärketaste durch die Optionen und markieren Sie "Cache-Partition löschen".
- Nach dem Markieren können Sie die Ein / Aus-Taste drücken, um sie auszuwählen.
- Markieren Sie nun die Option 'Ja' mit der Taste Leiser und drücken Sie die Ein- / Aus-Taste, um sie auszuwählen.
- Warten Sie, bis Ihr Telefon den Master-Reset abgeschlossen hat. Wenn Sie fertig sind, markieren Sie "System jetzt neu starten" und drücken Sie die Ein / Aus-Taste.
- Das Telefon wird jetzt länger als gewöhnlich neu gestartet.
Versuchen Sie nun, das Telefon einige Stunden lang zu beobachten, indem Sie es auf die übliche Weise verwenden.
Wenn sich nach dem Löschen der Cache-Partition nichts ändert, müssen Sie als Nächstes sicherstellen, dass alle Ihre Apps aktualisiert und kompatibel sind. Sehen Sie sich Ihre Liste der Apps an und stellen Sie sicher, dass alle mit dem neuen Betriebssystem kompatibel sind. Sie möchten sie auch aktualisieren, um Fehler zu minimieren. Wenn Sie nicht sicher sind, ob eine App kompatibel ist, wenden Sie sich an den Entwickler.
Wenn sich nach dem Löschen der Cache-Partition und dem Installieren von App-Updates nichts ändert, müssen Sie einen Master-Reset durchführen. Hier ist wie:
- Schalten Sie Ihr Samsung Galaxy S7 aus.
- Halten Sie die Home-Taste und die Lauter-Taste gedrückt, und halten Sie die Ein / Aus-Taste gedrückt.
- Wenn das Samsung Galaxy S7 auf dem Bildschirm angezeigt wird, lassen Sie die Ein / Aus-Taste los, halten Sie jedoch die Home- und die Lauter-Taste gedrückt.
- Wenn das Android-Logo angezeigt wird, können Sie beide Tasten loslassen und das Telefon für etwa 30 bis 60 Sekunden belassen.
- Navigieren Sie mit der Lautstärketaste durch die Optionen und markieren Sie "Daten löschen / Werkseinstellung".
- Nach dem Markieren können Sie die Ein / Aus-Taste drücken, um sie auszuwählen.
- Markieren Sie nun die Option 'Ja - alle Benutzerdaten löschen' mit der Taste Leiser und drücken Sie die Ein- / Austaste, um sie auszuwählen.
- Warten Sie, bis Ihr Telefon den Master-Reset abgeschlossen hat. Wenn Sie fertig sind, markieren Sie "System jetzt neu starten" und drücken Sie die Ein / Aus-Taste.
- Das Telefon wird jetzt länger als gewöhnlich neu gestartet.
HINWEIS: Durch das Zurücksetzen auf die Werkseinstellung werden alle Daten auf dem internen Speichergerät Ihres Telefons gelöscht. Stellen Sie sicher, dass Sie unersetzliche Dateien sichern, bevor Sie fortfahren.
Problem 6: Der Rand des Galaxy S7-Bildschirms wird schwarz mit einem kleinen X am unteren Rand
Habe ein Samsung Galaxy S7 Edge, das plötzlich zufällig schwarz wird mit einem kleinen weißen X in der unteren linken Ecke. Dies dauert etwa 5 Sekunden, und der Bildschirm wird wieder normal. Die automatische Bildschirmrotation wurde jedoch auch dann wieder eingeschaltet, wenn sie ausgeschaltet war. Ausführen von Android 7 mit allen neuesten Updates und Sicherheitspatches. Im abgesicherten Modus versucht und trotzdem passiert es. - Kfchidakwa
Lösung: Hallo Kfchidakwa. Wir haben bereits ein ähnliches Problem dokumentiert, das jedoch auf ein Problem mit Samsung VR zurückzuführen war. Wenn Sie eine Samsung VR- oder Oculus-App installiert haben, versuchen Sie, diese zu deinstallieren oder zu erzwingen, um das Problem zu beheben. Wenn dies nicht behoben wird, versuchen Sie es mit einem Werksreset.
Problem Nr. 7: Die Schnellladefunktion von Galaxy S7 funktioniert nicht
Mein Handy lädt sich mit meinem Schnellladegerät nicht schnell auf. Ich verwende mein ursprüngliches Ladegerät, das mit dem Telefon geliefert wurde, und es lädt sich nicht schnell auf. Anfangs sagt es manchmal, dass es sich um eine Schnellladung handelt, aber einige Sekunden später wird angezeigt, dass das Laden länger dauert, da kein Original-Ladegerät verwendet wird. Dies ist wirklich ärgerlich, da das vollständige Aufladen Stunden dauert. Bei einer Schnellladung dauert es etwa 20%, bis der Ladevorgang abgeschlossen ist. Ich habe mein Handy letzte Nacht mit einem Ladezustand von 10% verlassen, mit der Meldung, dass das ursprüngliche Ladegerät nicht verwendet wurde, und am nächsten Tag, nachdem ich aufgewacht war (wie etwa 8 Stunden später), waren es kaum 77%. - Adrian
Lösung: Hallo Adrian. Fast alle Probleme beim Schnellladen sind auf Probleme mit dem Ladeport zurückzuführen. Daher möchten Sie den Port genauer untersuchen, um zu sehen, ob sichtbare physische Schäden vorliegen. Manchmal kann ein verbogener Stift im Inneren ein unregelmäßiges Aufladeverhalten verursachen. Versuchen Sie, wenn möglich, den Ladeanschluss mit Hilfe einer Vergrößerung zu untersuchen, um festzustellen, ob etwas nicht stimmt.
Wenn alles normal aussieht und keine sichtbaren Fusseln oder Schmutz sichtbar sind, der zu einem schlechten Kontakt mit dem Ladegerät führen könnte, versuchen Sie, das Gerät auf die Werkseinstellungen zurückzusetzen, um zu sehen, ob das Problem durch einen Softwarefehler verursacht wird. Durch das Zurücksetzen auf die Werkseinstellung werden alle Softwareeinstellungen auf ihre Standardwerte zurückgesetzt. Auf diese Weise können Sie feststellen, ob ein Software-Fehler ein Problem verursacht oder nicht. Stellen Sie sicher, dass Sie nach dem Zurücksetzen auf die Werkseinstellungen nichts direkt installieren, damit Sie vergleichen können, wie das Telefon ohne installierte Apps und Updates funktioniert.
Wenn das Schnellladen während des Beobachtungszeitraums weiterhin fehlschlägt, lassen Sie das Telefon reparieren oder austauschen.
Problem Nr. 8: Galaxy S7 Edge kann kein Systemupdate installieren
Ich verwende Samsung Galaxy S7 Edge. Mein Handy läuft derzeit mit Android 6.0.1 Marshmallow. Es zeigt jedoch einige Sicherheits- und Leistungsverbesserungsupdates aus den Monaten. Das Update beträgt etwa 539 MB. Jedes Mal, wenn ich diese Updates herunterlade ... habe ich mein Telefon neu gestartet, um diese Updates zu installieren. Aber weiß nicht, warum die Update-Installation bei 28% fehlgeschlagen ist und das Android-Logo erschienen ist. Bitte geben Sie mir einige Vorschläge zu diesem Problem. Vielen Dank. - Romeo
Lösung: Hallo Romeo. Es gibt eine Reihe von Gründen, warum ein Telefon ein Update nicht installiert. Im Folgenden sind die üblichen Ursachen aufgeführt:
- nicht genügend verfügbarer Speicherplatz
- Das Telefon führt eine inoffizielle Firmware aus
- Der Systemcache ist beschädigt
- Es gibt einen unbekannten Software-Fehler, der die Installation eines neuen Systemupdates blockiert
Um das Problem zu beheben, müssen Sie zunächst die Cache-Partition löschen, um den Systemcache zu aktualisieren.
Wenn Sie die Cache-Partition gelöscht haben, überprüfen Sie den verbleibenden Speicherplatz. Vergewissern Sie sich vor der Installation, dass mindestens 1 GB interner Speicherplatz zur Verfügung stehen.
Wenn mehr als genug Speicherplatz vorhanden ist und das Löschen der Cache-Partition nichts ändert, führen Sie einen Master-Reset durch (Schritte oben).
Wenn das Problem nach dem Zurücksetzen auf die Werkseinstellung bestehen bleibt, liegt möglicherweise ein Problem mit der Aktualisierungsdatei selbst vor. Vergewissern Sie sich, dass Sie Ihren Spediteur über das Problem informiert haben, damit er einen Blick darauf werfen kann.
Wenn Sie Ihr Gerät rooten und ein benutzerdefiniertes ROM installieren, vergewissern Sie sich, dass die Software zuerst wieder auf Lager ist. Möglicherweise enthält das aktuelle ROM eine Einstellung, die die Installation eines OTA-Updates verhindert.
In manchen Fällen lässt ein Carrier einem gerooteten oder benutzerdefinierten Gerät die Installation eines offiziellen Updates nicht zu. Legen Sie daher zunächst alles auf Lager, bevor Sie ein Android-Update installieren.