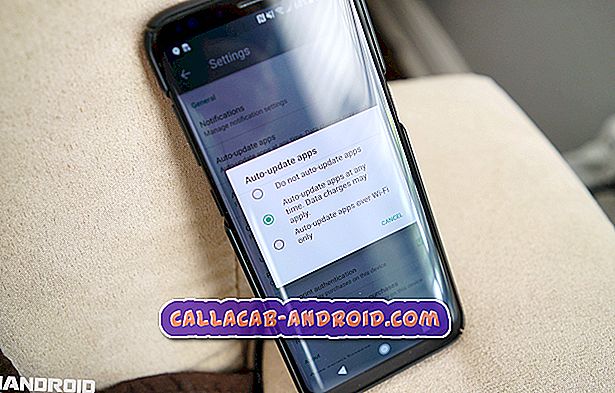Galaxy S7 Phone App funktioniert nicht, Fehler "Leider hat das Telefon aufgehört", andere Probleme
Guten Tag allerseits! Willkommen in einem anderen Beitrag, der die Fragen einiger # GalaxyS7-Benutzer beantwortet. Heute werden 8 weitere Themen behandelt. Wir hoffen, dass dieser Artikel nicht nur den in diesem Beitrag erwähnten Benutzern helfen wird, sondern auch dem Rest unserer stetig wachsenden Android-Community.

Im Moment sind hier die Themen, die wir in diesem Abschnitt behandeln:
- Galaxy S7 lässt sich nicht ausschalten
- Galaxy S7 Phone App funktioniert nicht, Fehler "Leider hat das Telefon aufgehört"
- Das Galaxy S7 sendet MMS gut, aber der Empfänger erhält es unter einer anderen Telefonnummer
- Die Home-Taste von Galaxy S7 entsperrt den Bildschirm nicht Galaxy S7 erhält beim Senden einer SMS eine Fehlermeldung, dass die Fehlermeldung fehlgeschlagen ist
- Galaxy S7 wird nicht aufgeladen
- Der Galaxy S7-Touchscreen reagiert nicht
- Das Galaxy S7 lädt sich aufgrund von Feuchtigkeit im Ladeanschluss nicht auf
- Galaxy S7 Google App stürzt | ab Es können keine Apps von Galaxy S7 auf die SD-Karte übertragen werden
Wenn Sie nach Lösungen für Ihr eigenes #Android-Problem suchen, können Sie uns über den Link am Ende dieser Seite kontaktieren oder Sie können unsere kostenlose App aus dem Google Play Store installieren.
Seien Sie bitte so detailliert wie möglich, um eine relevante Lösung zu finden. Wenn Sie können, geben Sie bitte die genauen Fehlermeldungen an, die Sie erhalten, um uns eine Idee zu geben, wo Sie anfangen sollen. Wenn Sie bereits einige Schritte zur Fehlerbehebung ausgeführt haben, bevor Sie uns eine E-Mail senden, geben Sie diese unbedingt an, damit wir sie in unseren Antworten überspringen können.
Problem Nr. 1: Galaxy S7 lässt sich nicht ausschalten
Alle Schritte zur Fehlerbehebung beginnen immer mit dem Ausschalten des Android. Das Problem ist nur, dass es beim Booten der Wiederherstellung hängen bleibt. Ich kann es nicht ausschalten. Ich kann nichts machen Es reagiert nicht auf eine Lösung, die Sie vorgeschlagen haben. Was tun Sie in diesem Fall, wenn auf dem schwarzen Bildschirm des Todes und des Boot-Fehlers "Recovery-Booten" in kleinen blauen Buchstaben in der oberen linken Ecke angezeigt wird, die langsam ein- und ausblinken? Nichts kann es ein- oder ausschalten. Ich kann es nicht in den abgesicherten Modus bringen. Ich kann nichts machen Es hängt an dieser speziellen Einstellung fest, kein Logo. Ich habe das noch nie gesehen. Es ist ein schwarzer Bildschirm mit einem winzigen blauen Buchstaben, der den Wiederherstellungsstart mit drei Perioden in der oberen linken Ecke besagt, und es wird nicht ausgeschaltet. - Jlwood1980
Lösung: Hallo Jlwood1980. Es gibt zwei Möglichkeiten, ein nicht reagierendes Galaxy S7 auszuschalten. Der erste wird als Soft Reset bezeichnet. Dies ist das Äquivalent eines „Battery Pull“ bei einem Gerät mit abnehmbarer Batterie. Vergewissern Sie sich vor dem Soft Reset, dass der Akku noch zu mindestens 5% aus dem Telefon geladen ist. Ihr Telefon wird möglicherweise nicht wieder hochgefahren, wenn Sie einen Soft-Reset durchführen, wenn nicht genügend Akku vorhanden ist. Im Folgenden finden Sie die Schritte zum Simulieren eines Batterieziehens oder Soft-Reset für Ihr Galaxy S7:
- Halten Sie die Einschalttaste (am rechten Rand) und die Leiser-Taste (am linken Rand) 12 Sekunden lang gedrückt.
- Verwenden Sie die Taste Leiser, um zur Option Ausschalten zu blättern.
- Drücken Sie zur Auswahl die Home-Taste.
Hinweis: Das Gerät wird vollständig heruntergefahren. Es wird empfohlen, das Gerät im abgesicherten Modus einzuschalten.
Die zweite Möglichkeit, das Telefon auszuschalten, sollte der erste nicht erfolgreich sein, indem der Akku entladen wird. Wenn sich das Telefon nach dem Ausschalten nicht wieder einschalten lässt, laden Sie es bitte sofort auf, um zu verhindern, dass der Akku vollständig entladen wird. Wenn der Batterieprozentsatz 0% erreicht, verbleibt noch ein kleines Rauschen an Energie in der Batterie, damit die Schaltkreise reagieren können, sobald das Ladegerät angeschlossen ist. Wenn zu viel Zeit vergeht, bevor der Akku aufgeladen wird, kann die verbleibende Batterieleistung vollständig aufgebraucht werden, was den Akku effektiv außer Betrieb setzen kann. Dies ist häufig der Grund, warum ein vollständig entladener Akku dazu führt, dass die Telefone nicht booten. Wenn der Akku scheinbar aufgebraucht ist und das Telefon nicht mehr hochfährt, müssen Sie das Telefon einsenden, damit es repariert oder ersetzt werden kann.
Wenn Sie das Telefon wieder normal ausschalten, stellen Sie sicher, dass Sie das Telefon in den alternativen Modus starten, um die Fehlerbehebung nachverfolgen zu können. Hier sind die Schritte:
Booten Sie im Wiederherstellungsmodus:
- Laden Sie das Telefon mindestens 30 Minuten lang auf.
- Halten Sie die Home-Taste und die Lauter-Taste gedrückt, und halten Sie die Ein / Aus-Taste gedrückt.
- Wenn das Samsung Galaxy S7 auf dem Bildschirm angezeigt wird, lassen Sie die Ein / Aus-Taste los, halten Sie jedoch die Home- und die Lauter-Taste gedrückt.
- Wenn das Android-Logo angezeigt wird, können Sie beide Tasten loslassen und das Telefon für etwa 30 bis 60 Sekunden belassen.
- Navigieren Sie mit der Lautstärketaste durch die Optionen und markieren Sie "Cache-Partition löschen".
- In diesem Modus können Sie entweder die Cache-Partition löschen oder einen Factory-Reset durchführen.
Im Download-Modus starten:
- Laden Sie das Telefon mindestens 30 Minuten lang auf.
- Halten Sie die Tasten Home und Volume DOWN gedrückt, halten Sie die Ein / Aus-Taste gedrückt.
- Wenn das Samsung Galaxy S7 auf dem Bildschirm angezeigt wird, lassen Sie die Ein- / Aus-Taste los, halten Sie jedoch die Tasten Home und Volume DOWN gedrückt.
- Warten Sie, bis der Download-Bildschirm angezeigt wird.
- Wenn Sie das Telefon im Download-Modus starten können, aber nicht in anderen Modi, bedeutet dies, dass Sie nur aus dem Stand herausfliegen können, wenn Sie eine Standard- oder eine benutzerdefinierte Firmware laden.
- Suchen Sie mithilfe von Google nach einem Leitfaden.
Im abgesicherten Modus booten:
- Laden Sie das Telefon mindestens 30 Minuten lang auf.
- Halten Sie den Ein- / Ausschalter gedrückt.
- Sobald das 'Samsung Galaxy S7'-Logo angezeigt wird, lassen Sie die Ein- / Aus-Taste los und drücken Sie sofort die Leiser-Taste.
- Halten Sie die Taste so lange gedrückt, bis das Telefon den Neustart abgeschlossen hat.
- Wenn Sie den Text "Abgesicherter Modus" in der linken unteren Ecke des Bildschirms sehen, lassen Sie die Taste "Leiser" los.
- Der einzige Unterschied zwischen dem abgesicherten Modus und dem normalen Modus besteht darin, dass erstere Apps von Drittanbietern nicht ausführen können. Wenn Sie das Telefon im abgesicherten Modus, aber nicht im normalen Modus starten können, deinstallieren Sie alle Apps, bis das Problem (das den normalen Startvorgang verhindert) behoben ist.
Problem Nr. 2: Galaxy S7 Phone-App funktioniert nicht, Fehler "Leider wurde das Telefon nicht mehr angezeigt"
Das Telefon tauchte gerade mit der Fehlermeldung „Processcom.android.phone funktioniert nicht mehr“ auf, als eine Textnachricht gesendet werden sollte, dies jedoch nicht jedes Mal.
Auch wenn manchmal versucht wird, anzurufen, wird die Fehlermeldung "Leider wurde das Telefon nicht mehr angezeigt" angezeigt, und der Anruf kann nicht angenommen werden, und das Telefon friert ein. Es scheint, dass das Telefon mehrere Probleme hatte, seit es die Kernel-Version aktualisiert hat. Die Icons haben sich mit Erlaubnis geändert. Nachdem Sie das Telefon wieder eingeschaltet hatten, wurden die Symbole geändert und auch das Tastaturlayout wurde geändert.
Hatte Probleme mit dem Bildschirm-Overlay, aber ich denke, es wurde durch Ausschalten behoben, aber andere Apps könnten deaktiviert sein, die möglicherweise aktiviert sein müssen. - Elizabeth
Lösung: Hallo Elizabeth. Als erstes möchten Sie den Cache und die Daten der problematischen App, in diesem Fall der Telefon-App, löschen. Beide Fehler - "Processcom.android.phone funktioniert nicht mehr" und "Leider hat das Telefon nicht mehr funktioniert" - weisen darauf hin, dass bei dieser App ein Problem aufgetreten ist, sodass das Löschen des Cache und der Daten möglicherweise hilfreich ist. So geht's:
- Öffnen Sie das Menü Einstellungen entweder über Ihren Benachrichtigungsbereich (Dropdown) oder über die Einstellungen-App in Ihrer App-Schublade.
- Navigieren Sie zu "Apps". Dies kann in OEM-Versionen von Android 6.0 in "Applications" oder "Application Manager" umbenannt werden.
- Dort klicken Sie auf eine Anwendung.
- Sie sehen nun eine Liste mit Informationen, die Informationen über die App enthalten, einschließlich Speicher, Berechtigungen, Speichernutzung und mehr. Dies sind alle anklickbaren Elemente. Sie möchten auf Speicher klicken.
- Sie sollten jetzt deutlich die Schaltflächen Clear Data und Clear Cache für die Anwendung sehen.
Wenn das Löschen des Caches und der Daten nicht funktioniert, setzen Sie alle Softwareeinstellungen auf die Standardwerte zurück, indem Sie einen Werksreset durchführen. Durch dieses Verfahren wird der interne Speicher des Telefons gelöscht. Sie müssen daher zunächst eine Sicherungskopie Ihrer Dateien erstellen.
- Gehen Sie folgendermaßen vor, um Ihre S7 auf Werkseinstellung zurückzusetzen:
- Schalten Sie Ihr Samsung Galaxy S7 aus.
- Halten Sie die Home-Taste und die Lauter-Taste gedrückt, und halten Sie die Ein / Aus-Taste gedrückt.
- Wenn das Samsung Galaxy S7 auf dem Bildschirm angezeigt wird, lassen Sie die Ein / Aus-Taste los, halten Sie jedoch die Home- und die Lauter-Taste gedrückt.
- Wenn das Android-Logo angezeigt wird, können Sie beide Tasten loslassen und das Telefon für etwa 30 bis 60 Sekunden belassen.
- Navigieren Sie mit der Lautstärketaste durch die Optionen und markieren Sie "Daten löschen / Werkseinstellung".
- Nach dem Markieren können Sie die Ein / Aus-Taste drücken, um sie auszuwählen.
- Markieren Sie nun die Option 'Ja - alle Benutzerdaten löschen' mit der Taste Leiser und drücken Sie die Ein- / Austaste, um sie auszuwählen.
- Warten Sie, bis Ihr Telefon den Master-Reset abgeschlossen hat. Wenn Sie fertig sind, markieren Sie "System jetzt neu starten" und drücken Sie die Ein / Aus-Taste.
- Das Telefon wird jetzt länger als gewöhnlich neu gestartet.
Problem 3: Galaxy S7 sendet MMS gut, aber der Empfänger erhält es unter einer anderen Telefonnummer
Ich habe das Galaxy S7 und nicht lange. Ich entdeckte während einer SMS an meine GF, dass ihr Telefon, als ich ihr eine MMS schickte, es unter einer anderen Telefonnummer erhielt. Alle normalen Nachrichten, die ich an sie sende, werden unter der richtigen Telefonnummer angezeigt. Niemand scheint eine Antwort darauf zu haben, und ich habe alles in den Einstellungen für Texte und MMS versucht und sichergestellt, dass alles, was mit dem Netzwerk zusammenhängt, eingeschaltet ist. - Bhazelman32
Lösung: Hallo Bhazelman32. Haben Sie auch das Telefon Ihrer Freundin beseitigt? Wenn beim Senden einer Nachricht kein Problem auftritt, muss das Problem beim Empfänger liegen. Stellen Sie sicher, dass die Kontakte Ihrer Freundin in Ordnung sind. Sie darf Ihre Nummer nicht zweimal in ihrer Kontaktliste speichern. Sie kann auch versuchen, den Cache und die Daten ihrer Messaging-App zu löschen, nur für den Fall, dass ein Fehler irgendwo hängen geblieben ist.
Wenn alles andere fehlschlägt, lassen Sie sich hier mit ihrem Mobilfunkanbieter in Verbindung setzen, da dies möglicherweise auch auf das Netzwerk zurückzuführen ist.
Problem Nr. 4: Mit der Home-Taste von Galaxy S7 wird der Bildschirm nicht entsperrt Galaxy S7 erhält beim Senden einer SMS eine Fehlermeldung, dass die Fehlermeldung fehlgeschlagen ist
Mein Telefon ist ziemlich neu und ich habe bereits Probleme. Die erste Ausgabe ist kein so großer Deal, aber es ist ärgerlich. Wenn das Telefon gesperrt ist, lässt die Home-Taste den Bildschirm nicht immer aufleuchten und ich kann das Telefon entsperren. Ich kann es drei oder vier Mal drücken, ohne dass etwas passiert.
Als nächstes erhalte ich eine Fehlermeldung, wenn ich versuche, eine Textnachricht zu senden. Dies ist normalerweise der Fall, wenn eine Verbindung zu WLAN besteht, aber auch wenn dies nicht der Fall war. Bitte helfen Vielen Dank! - S526492
Lösung: Hallo S526492. Ihr erstes Problem könnte ein Anzeichen dafür sein, dass die Home-Taste Ihres Telefons eine Fehlfunktion aufweist und nicht bereits empfindlich ist. Um dies zu überprüfen, rufen Sie den Dienst auf und testen Sie die Empfindlichkeit der Schaltfläche. Hier ist wie:
- Öffnen Sie die Telefon-App.
- Wählen Sie "* # 0 * #" (ohne Anführungszeichen).
- Tippen Sie auf die Schaltfläche "Sub".
- Tippen Sie auf die Home-Taste und sehen Sie, ob er sofort reagiert. Die Bildschirmfarbe sollte sich beim ersten Tippen auf die Home-Schaltfläche in blau ändern. Wechseln Sie zwischen einer anderen Taste und der Home-Taste, um die Empfindlichkeit der Home-Taste mehrmals zu testen. Eine normal funktionierende Home-Taste sollte bei jedem Antippen die Bildschirmfarbe ändern. Ist dies nicht der Fall, müssen Sie Ihr Telefon zur Reparatur oder zum Austausch einschicken.
Ihr zweites Problem kann auf ein Telefonproblem oder auf ein laufendes Netzwerkproblem zurückzuführen sein. Wenn die grundlegende Problembehandlung bei der Software wie Löschen der Cache-Partition, Löschen des Caches und der Daten der Messaging-App, Beobachten im abgesicherten Modus und Zurücksetzen auf Werkseinstellungen nicht funktioniert, wenden Sie sich an Ihren Mobilfunkanbieter, um Unterstützung zu erhalten.
Nachfolgend finden Sie die genauen Schritte einiger der genannten Software-Fehlerbehebungsverfahren:
So löschen Sie die Cache-Partition von Galaxy S7
Kleinere Firmware- und Hardwareprobleme können durch Löschen des Systemcaches behoben werden. Tatsächlich empfehlen wir Techniker immer, dies vor dem Zurücksetzen durchzuführen:
- Schalten Sie Ihr Samsung Galaxy S7 aus.
- Halten Sie die Home-Taste und die Lauter-Taste gedrückt, und halten Sie die Ein / Aus-Taste gedrückt.
- Wenn das Samsung Galaxy S7 auf dem Bildschirm angezeigt wird, lassen Sie die Ein / Aus-Taste los, halten Sie jedoch die Home- und die Lauter-Taste gedrückt.
- Wenn das Android-Logo angezeigt wird, können Sie beide Tasten loslassen und das Telefon für etwa 30 bis 60 Sekunden belassen.
- Navigieren Sie mit der Lautstärketaste durch die Optionen und markieren Sie "Cache-Partition löschen".
- Nach dem Markieren können Sie die Ein / Aus-Taste drücken, um sie auszuwählen.
- Markieren Sie nun die Option 'Ja' mit der Taste Leiser und drücken Sie die Ein- / Aus-Taste, um sie auszuwählen.
- Warten Sie, bis Ihr Telefon den Master-Reset abgeschlossen hat. Wenn Sie fertig sind, markieren Sie "System jetzt neu starten" und drücken Sie die Ein / Aus-Taste.
- Das Telefon wird jetzt länger als gewöhnlich neu gestartet.
So starten Sie eine S7 in den sicheren Modus
Sie müssen dieses Verfahren unbedingt kennen, da es bei der Fehlerbehebung bei Apps von Drittanbietern oder heruntergeladenen Apps sehr wichtig ist. Sie können diese Schritte ausführen, wenn Ihr Telefon häufig neu startet und Sie im normalen Modus keine Fehlerbehebung durchführen können.
- Schalten Sie Ihr Galaxy S7 aus.
- Halten Sie den Ein- / Ausschalter gedrückt.
- Sobald das 'Samsung Galaxy S7'-Logo angezeigt wird, lassen Sie die Ein- / Aus-Taste los und drücken Sie sofort die Leiser-Taste.
- Halten Sie die Taste so lange gedrückt, bis das Telefon den Neustart abgeschlossen hat.
- Wenn Sie den Text "Abgesicherter Modus" in der linken unteren Ecke des Bildschirms sehen, lassen Sie die Taste "Leiser" los.
Problem 5: Galaxy S7 wird nicht aufgeladen
Galaxy S7 würde nicht aufgeladen. Ich habe den Kaltstiefel gemacht. Und es wurde wieder aufgeladen. Das war gestern. Heute würde es nicht wieder aufgeladen. Kaltstart Ladevorgang gestartet Dann auf dem Heimweg heute nicht aufgeladen. Und noch immer nicht nach dem Kaltstart. Versuchte auch verschiedene Ladekabel und Ladegeräte. Kaltstart hält sowohl die Lautstärketasten als auch die Einschalttasten. - Jdarmstrong1973
Lösung: Hallo Jdarmstrong1973. Wenn Sie das Telefon immer noch einschalten können, versuchen Sie, die oben genannten grundlegenden Verfahren zur Fehlerbehebung bei der Software auszuführen, z. B. Löschen der Cache-Partition, Beobachten im abgesicherten Modus und Zurücksetzen auf die Werkseinstellungen. Wenn keiner von ihnen funktioniert, können Sie davon ausgehen, dass schlechte Hardware den Fehler verursacht. Lassen Sie das Telefon reparieren oder austauschen.
Bevor Sie das Telefon einschicken, versuchen Sie, den Ladeanschluss genauer zu untersuchen. Manchmal kann Staub oder ein verbogener Stift ein unregelmäßiges Aufladeverhalten verursachen. Das Reinigen des Anschlusses oder das Fixieren eines verbogenen Pins kann hilfreich sein.
Problem Nr. 6: Der Galaxy S7-Touchscreen reagiert nicht
Hallo Droid Jungs. Sie haben mir dabei geholfen, mein Telefon aus dem schwarzen Bildschirmlicht des Todes herauszuholen, aber jetzt ist es abgestürzt und hat keine LED aufleuchten, obwohl es die "Rückseite" und die Multi-Screen-Symbole weiß hatte. Nichts, was ich tue, bringt das Telefon zum Antworten. Irgendwelche Ideen, damit ich nicht stundenlang im Laden warten oder zur Reparatur schicken lassen muss? Ich habe es kürzlich aktualisiert ... verdammtes Telefon! - Debbie
Lösung: Hallo Debbie. Sie können versuchen, das Telefon entweder im abgesicherten Modus oder im Wiederherstellungsmodus zu starten, sodass Sie einige Schritte zur Fehlerbehebung durchführen können. Wenn Sie es schaffen, das Gerät im abgesicherten Modus zu booten, aber nicht im regulären Modus, weist dies darauf hin, dass eine Drittanbieter-App der Schuldige ist. Um das Problem zu beheben, sollten Sie Apps deinstallieren, bis das Problem behoben ist.
Im Wiederherstellungsmodus gibt es zwei Verfahren, die Sie ausführen können: Löschen der Cache-Partition und Zurücksetzen auf die Werkseinstellungen. Löschen Sie zunächst die Cache-Partition und prüfen Sie, ob das Telefon normal startet. Wenn kein Werksreset durchgeführt wird.
Problem Nr. 7: Galaxy S7 lädt sich aufgrund von Feuchtigkeit im Ladeanschluss nicht auf
Letzte Nacht, bevor ich schlafen ging, habe ich mein Handy aufgeladen und es hat Feuchtigkeit festgestellt. Also habe ich es mit einem Q-Tip-Stick gereinigt und es wurde wieder aufgeladen. Also bin ich eingeschlafen und als ich aufgewacht bin, hat es nicht mehr aufgeladen und will es auch nicht. Reiche ich einen Anspruch auf ein neues ein oder sollte ich nur ein drahtloses Ladegerät erhalten? - Lesleymolina411
Lösung: Hallo Lesleymolina411. Das Galaxy S7 lädt nicht über Kabel auf, wenn Feuchtigkeit festgestellt wird. Stellen Sie sicher, dass Sie den Ladeanschluss gründlich trocknen, bevor Sie andere Fehlerbehebungen durchführen oder ihn einsenden. Versuchen Sie, einen Fön zu verwenden, um die verbleibende Feuchtigkeit im Inneren des Anschlusses auszublasen. Achten Sie darauf, dass Sie nicht mehr als notwendig Wärme an den Ladeanschluss abgeben, um eine Überhitzung des Telefons zu vermeiden. Wenn sich danach nichts ändert, können Sie den Telefonersatz anfordern.
Problem # 8: Galaxy S7 Google-App stürzt | ab Es können keine Apps von Galaxy S7 auf die SD-Karte übertragen werden
Hallo! Ich habe ein Samsung Galaxy S7, das ich liebe. Vor kurzem hatte ich Probleme mit dem Bildschirm blinken und erhielt ein brandneues Telefon mit Garantie. Ich habe das neue Telefon genauso eingerichtet wie das alte. Es hat die Google Now-App mit dem Google Assistant aktualisiert, den ich gehasst habe. Daher habe ich das Google-Update zurückgesetzt. Ich habe die Google-App deinstalliert und die automatischen Updates deaktiviert. Dieses Problem wurde behoben, sodass Google Now mit einem langen Druck auf den Home-Button gedrückt wurde. Ich habe versehentlich die Aktualisierung der Google-App-Aktualisierung gedrückt, während andere Apps aktualisiert wurden, und die Assistant-App wurde erneut installiert. Wieder deinstallierte ich die Google-App, stellte sicher, dass sie nicht automatisch aktualisiert wurde, und versuchte, sie neu zu installieren. Wenn ich jetzt lange die Home-Taste drücke, um zu den Now-Karten zu gehen oder das Google-Such-Widget auf dem Startbildschirm meines Handys zu verwenden, wird es für einen Moment geöffnet. Dann wird angezeigt, dass die Google-App abgestürzt ist. Leider gibt es keine Möglichkeit, den Absturz zu melden. Ich habe versucht, das Telefon neu zu starten, aber es hilft nichts.
Ich habe auch eine andere merkwürdige Sache bemerkt, dass ich die Apps nicht mehr über den Settings Application Manager vom internen Speicher auf die SD-Karte verschieben kann. Ich weiß nicht, ob dies mit dem Absturz der Google-App zusammenhängt, aber ich würde mich über jede Hilfe freuen, die Sie geben können. Danke im Voraus!! - Danny
Lösung : Hallo Danny. Versuchen Sie zunächst, den Cache und die Daten der Google Services Framework-App zu löschen. Diese App ist für die Unterstützung anderer Google-Apps und -Dienste verantwortlich. Wenn es aus irgendeinem Grund beschädigt wird, führt dies normalerweise zu dem Problem, das Sie hier beschreiben. Durch das Löschen des Cache und der Daten sollte das Problem leicht behoben werden.
Laden Sie das Update für die Google-App erneut herunter, nachdem Sie den Cache und die Daten von Google Services Framework gelöscht haben.
Nicht alle Apps können auf die SD-Karte verschoben werden. Vorinstallierte und zentrale Apps (die zum Ausführen des Telefons erforderlich sind) haben keine Option, um auf eine SD-Karte übertragen zu werden.
Gehen Sie folgendermaßen vor, um eine App vom internen Speicher des Telefons auf eine SD-Karte zu übertragen:
- Wählen Sie auf dem Startbildschirm Apps.
- Wählen Sie Einstellungen.
- Wählen Sie Anwendungen.
- Wählen Sie Anwendungsmanager.
- Wählen Sie die App, die Sie verschieben möchten.
- Wählen Sie Storage.
- Wählen Sie Ändern.
- Wählen Sie eine SD-Karte.