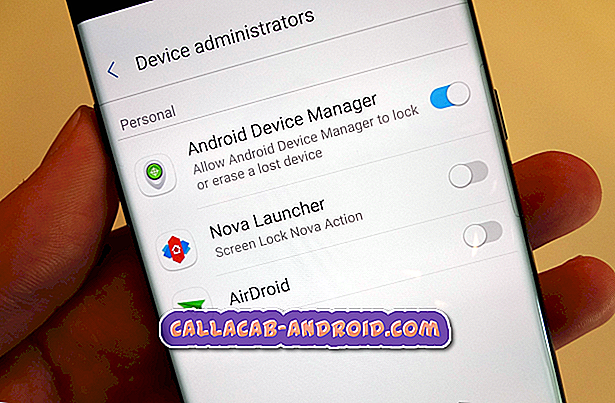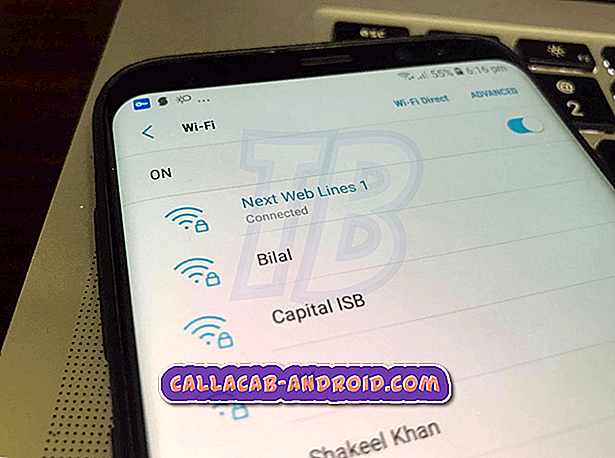So beheben Sie ein iPhone 8, das nach der Installation eines Updates leicht warm wird oder überhitzt [Fehlerbehebung]
Software-Updates zielen in erster Linie darauf ab, ein Gerät fehlerfrei zu halten und optimale Leistung zu erbringen. Neben der Einführung neuer Funktionen geben Gerätehersteller auch Updates mit Patches für Updates vor, um häufige Geräteprobleme sowie Sicherheitsverbesserungen zu beheben. Dies sind die Hauptgründe, warum es dringend empfohlen wird, Ihr Gerätesystem auf dem neuesten Stand zu halten.
Es gibt jedoch nur Fälle, in denen ein Gerät nach der Installation eines neuen Updates Probleme hat. Tatsächlich können Sie nach einer Update-Installation mehrere Probleme nach der Aktualisierung feststellen, die von vielen Smartphone-Besitzern gemeldet wurden. Obwohl nicht jeder nach dem Update Probleme hatte, haben andere nicht nur das Glück, mit einem Post-Dilemma fertig zu werden, weil sie dasselbe tun.
Zu den weit verbreiteten Problemen, denen iOS-Besitzer nach einem iOS-Update begegnet sind, gehören das schnelle Entladen und Überhitzen der Batterie. Diese Probleme tauchten seit den vorherigen iOS-Updates, die Apple veröffentlicht hat, unter den wiederkehrenden Problemen nach dem Update auf. Und diese manifestieren sich auch in der neuesten Version für iOS 11.
Wenn Sie nach der Installation der neuesten iOS-Version auf Ihrem iPhone 8 das gleiche Problem haben, können Sie sich auf die folgenden Komplettlösungen beziehen. Diese bestehen aus einigen potenziellen Lösungen und Problemumgehungen, die zur Behebung des Überhitzungsproblems des iPhone 8 verwendet werden, das bei einer neuen iOS-Update-Installation auftritt. Lesen Sie weiter, um mehr zu erfahren.
Bevor Sie jedoch mit der Fehlerbehebung fortfahren, besuchen Sie die Seite "Fehlerbehebung", wenn Sie andere Probleme mit Ihrem Telefon haben. Wir haben bereits einige der häufigsten Probleme mit diesem Gerät behoben. Wenn Sie weitere Hilfe bei Ihrem Problem benötigen, füllen Sie unseren Fragebogen zum Thema iPhone aus und klicken Sie auf "Senden", um uns zu kontaktieren.
Erste Lösung: Löschen Sie alle Hintergrund-Apps und starten Sie dann Ihr iPhone neu.
Wenn Sie keine Apps geschlossen haben, die Sie kürzlich verwendet haben, während Sie ein Update auf Ihrem Gerät installiert haben, besteht die Tendenz, dass eine dieser Apps beschädigt wurde und nicht mehr ordnungsgemäß funktioniert. Schurke Apps können den Telefonprozessor auch im Leerlauf beschleunigen. Dadurch heizt sich das Gerät auf und überhitzt sich. Um sicherzustellen, dass dies nicht der Auslöser ist, löschen Sie alle Hintergrund-Apps von Ihrem iPhone 8 mit den folgenden Schritten:
- Tippen Sie zweimal auf die Starttaste, um die Liste der zuletzt verwendeten Apps anzuzeigen. Diese Apps befinden sich im Standby-Modus und laufen noch im Hintergrund.
- Um eine App zu schließen, streichen Sie in der Vorschau der App nach oben.
Gehen Sie genauso vor, um die restlichen Hintergrundanwendungen zu schließen. Wenn alle Hintergrund-Apps gelöscht sind, starten Sie Ihr iPhone neu. Bei einem Neustart werden auch fehlerhafte Caches aus dem Speicher abgelegt, durch die bestimmte Apps möglicherweise unbrauchbar werden und das Gerät sich so schnell aufheizt.
Sie können den üblichen Neustart (Soft Reset) durchführen oder Ihr iPhone 8 mit den folgenden Schritten erzwingen:
- Drücken Sie kurz die Lauter-Taste.
- Drücken Sie dann kurz die Taste Leiser.
- Drücken Sie abschließend die Side / Power-Taste, bis das Apple-Logo angezeigt wird.
Beim Neustart Ihres iPhones werden keine Ihrer gespeicherten Daten im internen Speicher gelöscht. So verlieren Sie keine persönlichen Informationen.
Zweite Lösung: Installieren Sie ausstehende App-Updates.
Eine weitere Möglichkeit, die Apps nach der Aktualisierung von iOS ordnungsgemäß zu betreiben, besteht darin, sie zu aktualisieren. App-Entwickler geben in der Regel kurz vor oder nach der Veröffentlichung einer neuen iOS-Version kleinere oder größere Updates für ihre Apps aus. Dadurch wird sichergestellt, dass ihre Apps stabil bleiben und mit der neuen iOS-Plattform auf dem Gerät ordnungsgemäß funktionieren. Auf diese Weise kann auch verhindert werden, dass Apps Probleme verursachen, einschließlich Überhitzung. Gehen Sie folgendermaßen vor, um nach ausstehenden App-Updates auf Ihrem iPhone 8 zu suchen:
- Tippen Sie auf dem Startbildschirm auf das App Store-Symbol .
- Tippen Sie im Hauptbildschirm des App Store unten rechts auf das Symbol Updates . Eine Liste von Apps mit ausstehenden Updates wird auf dem Bildschirm angezeigt.
- Tippen Sie neben einer Anwendung auf die Schaltfläche Aktualisieren, um die Apps einzeln zu aktualisieren, oder tippen Sie auf die Schaltfläche Alle aktualisieren oben rechts auf dem Bildschirm, um alle anstehenden App-Aktualisierungen gleichzeitig zu installieren.
Lassen Sie Ihr Gerät die Aktualisierung der Apps abschließen und starten Sie es anschließend neu, wenn Sie fertig sind. Durch einen Neustart des Telefons werden alle fehlerhaften Cache-Speicher aus dem internen Speicher ausgegeben und das System ebenfalls aktualisiert. Dies kann dazu führen, dass Apps nicht aktiv werden.
Dritte Lösung: Überprüfen Sie die Akkunutzung und bewerten Sie Apps.
Es ist auch wichtig, den Akkuverbrauch Ihres iPhone 8 einzusehen und herauszufinden, welche Apps und Dienste Ihren Akku am meisten verbrauchen und wie. Wenn Sie Apps mit ungewöhnlichem Stromverbrauch sehen, muss diese App zu den Schuldigen gehören, mit denen Sie umgehen müssen. So zeigen Sie diese Informationen auf Ihrem Telefon an:
- Tippen Sie auf der Startseite auf Einstellungen .
- Blättern Sie zu Akku und tippen Sie auf.
- Warten Sie, bis die Details zur Akkunutzung angezeigt werden .
- Tippen Sie auf die Schaltfläche Show Detailed Usage ( Uhrensymbol ), um weitere Informationen zum Ausfall sowie zur Strom- und Vordergrundnutzung anzuzeigen.
- Tippen Sie auf Last 7 Days, um den Stromverbrauch über einen längeren Zeitraum zu betrachten .
Wenn Sie Apps wie Facebook mit 4% auf dem Bildschirm und 40% im Hintergrund sehen, deutet dies darauf hin, dass etwas schiefgelaufen ist. Die App ist nach dem letzten Systemupdate wahrscheinlich unpassend und hat letztendlich zu einer Überhitzung des Geräts geführt. In diesem Fall wird das Schließen der Rogue-App erzwungen, und der Normalzustand wird wiederhergestellt.
Vierte Lösung: Setzen Sie alle Einstellungen auf Ihrem iPhone zurück.
Einige Updates neigen dazu, einige Systemeinstellungen bei der Implementierung automatisch zu überschreiben. In diesem Fall kann es passieren, dass einige Optionen oder Einstellungen Konflikte und Geräteprobleme verursachen. Um dies zu löschen, können Sie die Standardsystemeinstellungen Ihres iPhone 8 mit den folgenden Schritten zurücksetzen und wiederherstellen:
- Tippen Sie auf der Startseite auf Einstellungen .
- Tippen Sie auf Allgemein .
- Blättern Sie zu und tippen Sie auf Zurücksetzen .
- Wählen Sie Alle Einstellungen aus den angegebenen Optionen zurücksetzen .
- Wenn Sie dazu aufgefordert werden, geben Sie den Gerätepasscode ein, um fortzufahren.
- Tippen Sie anschließend auf, um das Zurücksetzen der Einstellungen zu bestätigen.
Lassen Sie Ihr Gerät die Einstellungen zurücksetzen und die Standardeinstellungen wiederherstellen. Nach dem Zurücksetzen können Sie individuelle Einstellungen konfigurieren und die erforderlichen Funktionen entsprechend Ihren vorherigen Einstellungen aktivieren, bevor das Problem der Überhitzung auftritt.
Dieses Zurücksetzen führt nicht zu Datenverlust, da nur die Systemeinstellungen zurückgesetzt werden. Somit bleiben alle im internen Speicher gespeicherten Daten erhalten.
Fünfte Lösung: Werkseinstellung oder Master-Reset Ihres iPhone 8.
Zu den letzten Optionen, die bei einem dauerhaften Überhitzungsproblem auf Ihrem iPhone zu berücksichtigen sind, gehören das Zurücksetzen auf die Werkseinstellungen oder das Zurücksetzen des Masters. Dies löscht alles von Ihrem Gerät, einschließlich Fehler und komplexer Fehler, die möglicherweise zu diesem Problem geführt haben. Beachten Sie jedoch, dass durch das Zurücksetzen alle persönlichen Informationen, heruntergeladene Apps und andere auf dem Telefon gespeicherte Daten gelöscht werden. Wenn Sie fortfahren möchten, sichern Sie alle wichtigen Daten, die Sie haben, und fahren Sie dann mit den folgenden Schritten fort, um Ihr iPhone 8 auf die werkseitigen Standardeinstellungen zu löschen und wiederherzustellen:
- Tippen Sie auf der Startseite auf Einstellungen .
- Tippen Sie auf Allgemein .
- Blättern Sie zu und tippen Sie auf Zurücksetzen .
- Wählen Sie die Option zum Löschen aller Inhalte und Einstellungen. Dadurch werden alle Einstellungen, Downloads und anderen gespeicherten Dateien von Ihrem Gerät gelöscht.
- Wenn Sie dazu aufgefordert werden, geben Sie den Gerätepasscode ein, um fortzufahren.
- Tippen Sie anschließend auf, um das Zurücksetzen auf die Werkseinstellungen zu bestätigen.
Lassen Sie Ihr Gerät den System-Reset durchführen und stellen Sie die Werkseinstellungen wieder her. Sie erfahren, wann das Zurücksetzen abgeschlossen ist, wenn das Telefon neu gestartet wird. Bis dahin können Sie mit der Ersteinrichtung fortfahren. Folgen Sie einfach diesen Bildschirmanweisungen, um die erforderlichen Funktionen zu aktivieren und Optionen und Einstellungen gemäß Ihren Vorlieben zu konfigurieren. Alle komplexen Systemfehler sollten nach einem Master-Reset bereits behoben sein, sodass sich Ihr iPhone bis dahin nicht mehr überhitzt. Andernfalls müssen Sie andere Optionen in Betracht ziehen.
Andere Optionen
Möglicherweise müssen Sie einen Wiederherstellungsmodus oder eine Wiederherstellung im DFU-Modus in Betracht ziehen. Die Durchführung einer iOS-Wiederherstellung ist in der Regel erforderlich, wenn mit komplizierteren Systemfehlern umgegangen wird, die dazu geführt haben könnten, dass der Prozessor ständig arbeitet, erschöpft ist und sich dann überhitzt. Vergessen Sie nicht, alle wichtigen Dateien zu sichern, da diese ebenfalls gelöscht werden.
Wenn Sie vermuten, dass das Problem der Überhitzung Ihres iPhone 8 auf einen Hardwareschaden zurückzuführen ist, können Sie ihn stattdessen von einem iPhone-Techniker überprüfen lassen. In diesem Fall müssen Sie Ihr Gerät zu einem von Apple autorisierten Servicecenter in Ihrer Nähe bringen. Vergessen Sie nicht, gegebenenfalls die Garantie in Anspruch zu nehmen. Wenden Sie sich für weitere Empfehlungen an Ihren Mobilfunkanbieter oder den Apple Support, und informieren Sie ihn über das Problem, das Sie durchlaufen haben.