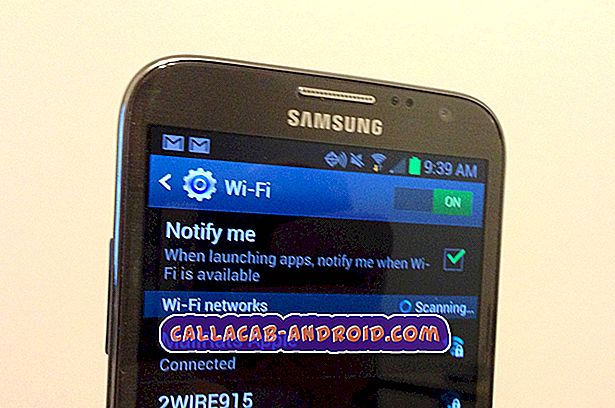So fixieren Sie die Apple iPhone 6 Plus-Kamera beim Umkehrgefrieren oder wechseln nicht zwischen Vorder- und Rückansicht
Viele # iPhone-Benutzer haben sich über verschiedene Probleme mit der Kameraanwendung des Telefons beschwert. Zu den häufigsten Bedenken gehört, dass die Kamera in der Vorderansicht oder umgekehrt feststeckt (umgekehrtes Einfrieren).

Lesen Sie weiter, um zu erfahren, wie Sie diese Probleme auf Ihrem Apple iPhone 6 Plus lösen können.
Symptome
- Kamera-App lässt sich nicht öffnen.
- Rosa senkrechte Linien sind auf dem Bildschirm der Kamera-App sichtbar.
- Kamera friert ein oder stürzt ab.
- Fotos können nicht mit beiden Kameras aufgenommen werden.
- Die Fotos sind in schlechter Qualität und sehen nicht gut aus.
Problem: Kamera-App bleibt in der Vorderansicht hängen
„Meine Kamera am Telefon macht nur ein Foto von mir, ich kann es nicht umgekehrt machen, dieser Fehler ist erst vor kurzem passiert. Ich gehe davon aus, dass eine App die wahrscheinliche Ursache ist. Könnte es WhatsApp oder Messenger sein? Alle Apps werden automatisch auf dem Telefon aktualisiert. Es kann also kein Update-Problem sein. Jede Hilfe wäre sehr dankbar. Vielen Dank! ”- Steve
Vorschlag: Hallo Steve! Vielen Dank, dass Sie uns erreicht haben und uns Ihr iPhone-Problem mitteilen. Eigentlich sind Sie nicht der einzige, der Probleme mit der Kamera-App hat. In der Tat können Sie eine Menge ähnlicher Probleme sehen, die von anderen iPhone-Besitzern gemeldet wurden und sich über die nicht funktionierende Kamera beschweren. Folgendes kann ich Ihnen in Ihrem Fall empfehlen:
Einige Drittanbieter-Software, insbesondere beschädigte und inkompatible Apps, kann dazu führen, dass sich die Kamera-App untypisch verhält. Aufgrund Ihrer Aussage vermuten Sie, dass das Problem von WhatsApp oder Messenger verursacht wird. Um festzustellen, ob dies wirklich zu Problemen führt, können Sie versuchen, diese Apps vorübergehend zu deaktivieren und zu prüfen, ob das Problem dadurch behoben wird. Stellen Sie außerdem sicher, dass die hintere Kamera in Ihren iPhone-Einstellungen nicht eingeschränkt ist. Zur Überprüfung navigieren Sie zu Einstellungen-> Allgemein-> Einschränkungen. Wenn Sie sich im Menü / im Bildschirm Einschränkungen befinden, aktivieren Sie die Einschränkungen, schalten Sie die Kamera aus und deaktivieren Sie die Einschränkung. Überprüfen Sie danach die Kamera Ihres Handys und prüfen Sie, ob sie bereits einwandfrei funktioniert.
Wenn die ersten Vorschläge nicht helfen, können Sie diese Problemumgehungen ausprobieren.
- Schließen Sie die Kamera-App mit Gewalt und öffnen Sie sie erneut.
- Starten Sie Ihr iPhone neu und öffnen Sie die Kamera erneut.
- Werksreset durchführen
Unter dieser Seite finden Sie eine Schritt-für-Schritt-Anleitung zum Durchführen dieser einzelnen Problemumgehungen. Fühlen Sie sich frei, es zu verwenden, wenn nötig.
Zugehöriges Problem: „Die hintere Kamera zeigt nur einen schwarzen Bildschirm, aber die vordere Kamera scheint gut zu funktionieren. Das Problem begann, nachdem das Telefon auf iOS 9 aktualisiert wurde. Es werden keine Warnhinweise angezeigt, in denen angegeben wird, dass der Blitz nicht verwendet werden kann, weil das iPhone zu heiß ist oder ähnliches. Ich habe auch bemerkt, dass das Blitzlicht / die Taschenlampe nicht funktioniert. Ich habe bereits mehrere Neustarts durchgeführt, aber nichts hat funktioniert. “
Vorschlag: Wenn Sie Ihre Gerätesoftware noch nicht auf iOS 9.0.1 oder eine neuere Version aktualisiert haben, sollten Sie dies jetzt tun. Apple hat einen Patch (iOS 9.0.1) veröffentlicht, der Fehlerbehebungen einschließlich Störungen in der Kamera-App enthält. Überprüfen Sie Ihre Blitzlichteinstellungen und wählen Sie eine andere Einstellung. Tippen Sie dazu auf das Blitzsymbol oben links auf dem Bildschirm. Stellen Sie außerdem sicher, dass die Taschenlampe im Control Center eingeschaltet oder aktiviert ist. Sie können auch versuchen, die Flashlight-App herunterzuladen und zu installieren und zu sehen, was danach passiert. Wenn das Problem nach dem Erhalt des neuesten Softwareupdates weiterhin besteht, können Sie Ihr iPhone auf die werkseitigen Standardeinstellungen zurücksetzen.
Andere empfohlene Problemumgehungen für iPhone 6 Plus-Kameraprobleme
- Holen Sie sich die neueste iOS-Version für Ihr Telefon. Stellen Sie sicher, dass Sie Ihre Gerätesoftware auf die neueste iOS-Version aktualisieren. Kurz nachdem Berichte über Kameraprobleme auf einer Reihe von iPhone-Varianten in einschlägigen Foren und Websites angekommen waren, hat Apple ein kleines Update (iOS 9.0.1) herausgebracht, das zahlreiche Fehlerbehebungen enthält, einschließlich derer mit der Kamera-App.
- Versetzen Sie Ihr iPhone in den Wiederherstellungsmodus. Wenn Sie Ihr iPhone nicht aktualisieren oder wiederherstellen können, können Sie es in den Wiederherstellungsmodus versetzen und es dann über iTunes wiederherstellen.
Schritt-für-Schritt-Anleitung als Referenz
Wenn Sie nicht wissen, wie Sie die von Ihnen empfohlenen Problemumgehungen ausführen, lesen Sie diese Schritte.
Schritte zum Erzwingen der Kamera-App erzwingen.
Manchmal funktionieren die Kameraansichten möglicherweise nicht, da die App selbst nicht reagiert. In diesem Fall kann es hilfreich sein, die App zum Beenden zu zwingen. Hier ist wie:
- Drücken Sie zweimal die Home-Taste oder 3D Touch. Es werden kleine vorherige kürzlich verwendete Apps angezeigt.
- Wischen Sie nach links, um die App zu finden, die Sie schließen möchten. In diesem Fall wählen Sie Kamera.
- Wischen Sie in der Vorschau der Kamera-App nach oben, um sie zu schließen.
Schritte, um das iPhone 6 Plus auf die Werkseinstellungen zurückzusetzen
Wichtiger Hinweis: Wenn Sie das iPhone auf die Werkseinstellungen zurücksetzen, werden Ihre Daten, Apps und Einstellungen gelöscht. Stellen Sie sicher, dass Sie Ihr Gerät vorher gesichert haben.
- Schalten Sie Ihr Gerät aus.
- Verbinden Sie Ihr iPhone mit dem USB-Kabel mit dem Computer. Halten Sie die Home- Taste gedrückt, während Sie das iPhone mit iTunes verbinden.
- Klicken Sie auf dem Computer auf OK, wenn Sie dazu aufgefordert werden, dass iTunes Ihr iPhone im Wiederherstellungsmodus erkannt hat.
- Klicken Sie auf iPhone wiederherstellen ...
- Lesen und überprüfen Sie die Nachricht, wenn Sie dazu aufgefordert werden, und klicken Sie auf Wiederherstellen und Aktualisieren, um fortzufahren
- Warten Sie, bis iTunes die Wiederherstellung der werkseitigen Standardeinstellungen Ihres iPhones abgeschlossen hat.
Schritte zum Wiederherstellen des iPhone 6 Plus im Wiederherstellungsmodus
- Verbinden Sie Ihr Telefon mit dem Original-USB-Kabel (empfohlen) mit dem Computer.
- Öffnen Sie auf dem Computer iTunes.
- Erzwingen Sie bei angeschlossenem iPhone einen Neustart des Geräts. Halten Sie dazu die Standby-Taste und die Home- Taste etwa 15 Sekunden lang gedrückt, bis das Apple-Logo und der Wiederherstellungsmodus- Bildschirm angezeigt werden.
- Wählen Sie Update, wenn Sie dazu aufgefordert werden, Wiederherstellen oder Aktualisieren .
- Erlauben Sie iTunes, dass Sie versuchen, iOS erneut zu installieren, ohne Ihre Daten zu löschen. Warten Sie, bis iTunes das Herunterladen der Software für Ihr Telefon abgeschlossen hat.
- Wiederholen Sie die Schritte, wenn der Download länger als 15 Minuten dauert und das Telefon den Wiederherstellungsmodus verlässt. Wählen Sie diesmal die Option Wiederherstellen statt Aktualisieren .
- Wenn das Update oder die Wiederherstellung abgeschlossen ist, richten Sie Ihr Gerät ein. Sie können Ihre vorherige Sicherung über iTunes oder iCloud verwenden.