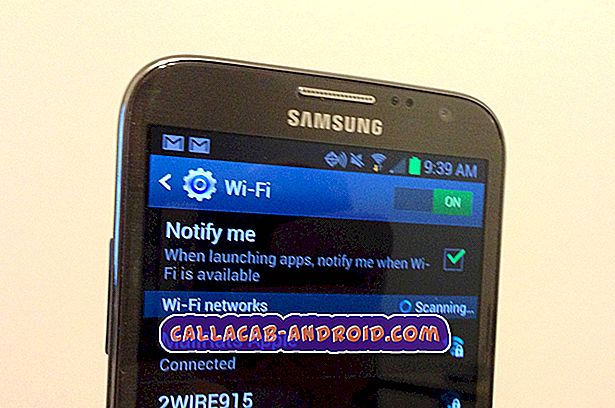Beheben von Kameraproblemen mit Ihrem Apple iPhone 6 Plus iOS 9.0 - 9.3.1 [Allgemeine Lösungen und Problemumgehungen]
Erfahren Sie, was möglicherweise dazu geführt hat, dass die Kamera-App #Apple iPhone 6 Plus (# iPhone6Plus) nicht wie vorgesehen funktioniert und was getan werden muss, damit sie wieder einwandfrei funktioniert. Sollten Sie bei der Verwendung der Kamera-App auf Ihrem iPhone auf eines der folgenden Probleme stoßen, können Sie sich auf diesen Inhalt beziehen.

- Die Kamera hört auf zu fokussieren
- Es können keine Fotos mit der hinteren Kamera aufgenommen werden
- Schwarze Bildschirmvorschau
- Kamera-App konnte nicht geladen werden
- Kamera-App stürzt ab
- Kamerafotos sind verschwommen
- Kamera-App einfrieren
- Speichern von Fotos und Screenshots nicht
- Fehler in der Kamera-App, dass der Blitz zu heiß ist
- Camera Torch war ausgegraut
- Die Rückfahrkamera nimmt keine Fotos bei schwachem Licht auf
- Fehlende Kameraoptionen
Mögliche Ursachen
Abgesehen von möglichen physischen oder flüssigen Schäden am iPhone können folgende Hauptursachen die Kamera-App-Funktionen auslösen:
- App eines Drittanbieters, die einen Konflikt mit der Kamera-App verursacht
- Kamera-Software-Fehler oder -Anwendung ist beschädigt
- Falsche Konfiguration der Kameraeinstellungen
- Zubehör von Drittanbietern, das das Kameraobjektiv blockiert
Potentielle Lösungen
Diese Methoden funktionieren nur, wenn auf Ihrem iPhone kein Hardwareschaden vorliegt. Um herauszufinden, ob das Problem mit Ihrer iPhone-Kamera-App ein Hardware- oder Softwareproblem ist, öffnen Sie FaceTime oder eine andere Video-Chat-App, die verfügbar ist, und versuchen Sie, einen Videoanruf mit einem Ihrer Freunde zu starten. Überprüfen Sie während eines Videoanrufs beide Kameras Ihres iPhones. Wenn beide Kameras während des Videoanrufs einwandfrei funktionieren, können Sie das Problem in der Software isolieren. In diesem Fall können Sie verschiedene Problembehandlungsmethoden und Problemumgehungen ausprobieren, um das Problem zu beheben.
Anmerkungen
- Testen Sie Ihr Gerät nach jedem Schritt, um zu sehen, ob das Problem behoben ist. Fahren Sie ggf. mit den nächsten Methoden fort.
- Einstellungen und Menüoptionen können je nach iOS-Version Ihres iPhones variieren. Die Einstellungen, Menüoptionen und die Benutzeroberfläche, die in den folgenden Methoden verwendet werden, basieren auf iOS 9.0 und höheren iOS-Versionen des iPhone 6 Plus.
Allgemeine Problembehandlungsmethoden und Problemumgehungen
Schritt 1. Starten Sie die Kamera-App neu. Wie bei jedem anderen Programm hilft das erneute Starten der Kamera-App, die sich seltsam verhält, oftmals, um sie wieder zum Laufen zu bringen. Dies ist jedoch in Anbetracht der Tatsache, dass der Auslöser nur eine geringfügige Softwarestörung ist. Einige iPhone 6 Plus-Besitzer, die Probleme mit der Kamera-App auf ihrem iPhone hatten, konnten diese beheben, indem sie die App beenden und das iPhone neu starten. Sie könnten es also auch versuchen.
Erzwingen Sie bei Bedarf die Kamera-App, indem Sie doppelt auf die Home-Schaltfläche tippen und dann nach oben schieben, um die App zu schließen.
Schritt 2. Erzwingen Sie das Beenden aller laufenden Apps . Mehrere Anwendungen, die im Hintergrund ausgeführt werden, können auch die Leistung des Geräts aufgrund von CPU- oder Speicherüberlastung beeinträchtigen. Es ist das gleiche Konzept wie bei einem Computer mit mehreren geöffneten Programmen. Wenn Sie mehrere Programme gleichzeitig ausführen, kann dies dazu führen, dass das Gerät träge wird oder gar nicht mehr reagiert. Erzwingen Sie in diesem Fall alle laufenden Anwendungen, die nicht verwendet werden.
Schritt 3. Starten Sie Ihr iPhone neu, oder starten Sie es neu . Der Vorgang ähnelt einem Neustart Ihres iPhones. Dies ist eine weit verbreitete Problemumgehung, um kleinere Systemprobleme auf einem Gerät, einschließlich iPhones, zu lösen. Durch den Neustart können auch Probleme behoben werden, die durch Apps von Drittanbietern verursacht wurden. Die Standardmethode, um ein Gerät aus- und wieder einzuschalten, ist wie folgt:
- Schalten Sie das iPhone aus.
- Warten Sie 30 Sekunden.
- Schalten Sie es wieder ein.
Schritt 4. Schalten Sie den Low-Power-Modus ein oder aus. Einige iPhone 6 Plus-Besitzer haben das Problem mit der Kamera erfolgreich gelöst, indem sie einfach die Funktion für den Energiesparmodus auf ihrem Gerät umschalten. Nachdem Sie diese Funktion ein- oder ausgeschaltet haben, starten Sie Ihr iPhone neu und öffnen Sie die Kamera-App. Sie können es diesmal versuchen und sehen, ob es auch Sie wundert.
Schritt 5. Deaktivieren Sie die Videoaufnahmefunktion für 60 FPS ( 60 Frames pro Sekunde ) . Andere Benutzer haben auf eine temporäre Problemumgehung zurückgegriffen, indem sie die 60FPS-Videoaufzeichnung in den Kameraeinstellungen des iPhone deaktiviert haben. Durch das Deaktivieren dieser Funktion können Sie zur Standardeinstellung zurückkehren, der herkömmlichen 30-FPS-Anordnung.
Mit der Option 60 FPS erhalten Sie eine verbesserte und bessere Videoqualität. Die Größe der gespeicherten Videodateien wird jedoch ebenfalls zunehmen. Je größer die Dateigröße eines Videos ist, desto länger dauert das Laden. Deshalb erleben andere eine erhebliche Verzögerung, wenn sie versuchen, Videos auf ihren iPhones abzuspielen. Im schlimmsten Fall können andere Videos, die diese neue Bildrate verwenden, nicht einmal geladen oder überhaupt abgespielt werden.
Gehen Sie wie folgt vor, um auf diese Einstellungen zuzugreifen. Sie können auch mit dieser Option spielen und den Unterschied sehen.
- Gehen Sie zu Ihren iPhone- Einstellungen .
- Scrollen Sie nach unten und tippen Sie auf, um Fotos und Kamera auszuwählen .
- Schalten Sie unter Kameraoptionen den Schalter neben Video aufnehmen bei 60 FPS um, um die Funktion auszuschalten.
Schritt 6. Setzen Sie alle Einstellungen auf Ihrem iPhone zurück. Durch das Zurücksetzen der iPhone-Kameraeinstellungen auf die Standardeinstellungen können Softwareprobleme auf dem Gerät behoben werden. Gehen Sie dazu auf Ihr iPhone Einstellungen-> Allgemein-> Zurücksetzen-> Alle Einstellungen zurücksetzen. Dieser Vorgang setzt alle Einstellungen zurück, ohne Daten oder Medien zu löschen.
Schritt 7. Aktualisieren Sie die iOS-Firmware. Softwareupdates enthalten im Allgemeinen Fehlerbehebungen. Aus diesem Grund wird empfohlen, die Firmware Ihres Geräts auf dem neuesten Stand zu halten.
Schritt 8. Führen Sie einen vollständigen Geräte-Reset durch . Bitte beachten Sie, dass dieser Vorgang Ihr iPhone löscht. Wenn Sie dies gesagt haben, sollten Sie unbedingt alle Ihre wichtigen Daten in iCloud sichern, bevor Sie beginnen. Berücksichtigen Sie auch das Zurücksetzen als letztes Mittel, falls das Problem nach Durchführung aller anwendbaren Problemumgehungen bestehen bleibt.
- Tippen Sie auf Einstellungen .
- Tippen Sie auf Allgemein .
- Wählen Sie Zurücksetzen .
- Tippen Sie auf Alle Inhalte und Einstellungen löschen.
- Tippen Sie auf iPhone löschen.
- Wenn Sie dazu aufgefordert werden, wählen Sie die Option, um Ihr iPhone als neu einzurichten.
- Fahren Sie mit der Geräteeinstellung fort.
- Starten Sie das iPhone als brandneu
Schritt 8. Stellen Sie Ihr iPhone im Wiederherstellungsmodus wieder her.
Wenn Sie vermuten, dass das Problem mit der Kamera-App nach der Aktualisierung der Software Ihres Geräts aufgetreten ist, können Sie Ihr iPhone von einem alten Backup wiederherstellen. Sie können eine Wiederherstellung über den Wiederherstellungsmodus oder den DFU-Modus durchführen, je nachdem, was Ihren Anforderungen entspricht.
Wenn der Blitz auf Ihrem iPhone 6 Plus nicht funktioniert, können Sie Folgendes ausführen:
- Versuchen Sie, Gehäuse oder Abdeckungen zu entfernen, die das Kameraobjektiv blockieren könnten.
- Vergewissern Sie sich, dass das Blitzobjektiv frei von Schmutz oder Hindernissen ist. Reinigen Sie die Linse bei Bedarf mit einem Mikrofasertuch.
- Stellen Sie sicher, dass die Flash-Option aktiviert oder aktiviert ist. Tippen Sie zur Überprüfung auf das Blitzsymbol in der oberen linken Ecke des Bildschirms und prüfen Sie, ob ON angezeigt wird.
- Aktivieren Sie die Flashlight-Funktion im Control Center . Wenn die Taschenlampe funktioniert, sollte auch der Kamerablitz gut sein.
- Deaktivieren Sie den Ortungsdienst der Kamera. Navigieren Sie zu Ihren iPhone- Einstellungen -> Datenschutz -> Ortungsdienste -> und tippen Sie auf den Schalter neben Kamera, um ihn in der Kamera-App auszuschalten.
Wenn das Problem weiterhin besteht oder Ihre Kamera-App nach den oben genannten Methoden immer noch nicht ordnungsgemäß funktioniert, liegt höchstwahrscheinlich ein Hardwareproblem vor. In diesem Fall sollten Sie in Betracht ziehen, Ihr iPhone zu einem autorisierten Apple iPhone-Techniker oder Apple Genius zum Service zu bringen. Wenden Sie sich andernfalls an Ihren Mobilfunkanbieter oder den Apple Support, um das Problem zu eskalieren und / oder um weitere Unterstützung und Empfehlungen von autorisierten Personen zu bitten.