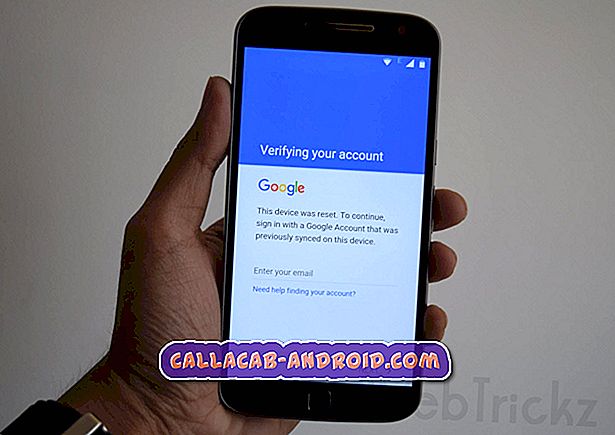So beheben Sie ein Galaxy A5, das nicht aufgeladen werden kann [Anleitung zur Fehlerbehebung]
In diesem Artikel zur Fehlerbehebung erfahren Sie, wie Sie ein Galaxy A5 (# GalaxyA5) reparieren, das nicht richtig oder überhaupt nicht aufgeladen wird. Wir wissen, dass viele A5-Besitzer auf dieses Problem gestoßen sind. Daher haben wir uns entschlossen, diesen Beitrag zu veröffentlichen. Wie üblich fügen wir einen Beispielfall des Problems hinzu, um Sie in einen Kontext zu setzen. Wir hoffen, Sie finden das hilfreich.
Bevor wir fortfahren, sei daran erinnert, dass wir Antworten auf Android-Probleme geben. Wenn Sie nach Lösungen für Ihr eigenes #Android-Problem suchen, können Sie uns über den Link am Ende dieser Seite kontaktieren. Seien Sie bitte so detailliert wie möglich, um eine relevante Lösung zu finden. Wenn Sie können, geben Sie bitte die genauen Fehlermeldungen an, die Sie erhalten, um uns eine Idee zu geben, wo Sie anfangen sollen. Wenn Sie bereits einige Schritte zur Fehlerbehebung ausgeführt haben, bevor Sie uns eine E-Mail senden, geben Sie diese unbedingt an, damit wir sie in unseren Antworten überspringen können.
Problem: Galaxy A5 wird nicht aufgeladen
Zuerst besitze ich eine Samsung-Galaxie A5. Meine Mutter kauft Ladegeräte mindestens zweimal im Monat, weil sie so pingelig werden, wie ich kann, obwohl ich sanft damit bin. Gerade heute, vor ungefähr 2 Stunden, kaufte meine Mutter eine neue und ich habe sie zum ersten Mal eingesteckt und es funktioniert kaum. Wir haben alle möglichen Ladegeräte ausprobiert, zuletzt neun. Das ist wirklich ärgerlich, weil es Geld und Zeit verschwendet.
Lösung: Es gibt zwei allgemeine Gründe, warum Ihr Galaxy A5 nicht richtig lädt. Der erste ist die Möglichkeit eines Softwarefehlers. Möglicherweise gibt es eine Störung des Betriebssystems, falsch konfigurierte Einstellungen oder eine fehlerhafte App, die die Energieverwaltungsfunktion Ihres Geräts stört. Der zweite mögliche Grund ist ein Hardwarefehler. Dies bedeutet, dass eine der physischen Komponenten aus irgendeinem Grund nicht normal arbeitet. Einige der häufigsten Komponenten, die ausfallen und zu diesem Problem führen, umfassen Folgendes:
- Ladezubehör
- Aufladestation
- Batterie
- Energieverwaltungs-IC
- Hauptplatine
Schritte zur Fehlerbehebung, um ein Galaxy A5 zu reparieren, das nicht aufgeladen werden kann
Um zu wissen, was das Problem ist, müssen Sie eine Reihe von Schritten zur Problembehandlung durchführen. Befolgen Sie unsere nachstehenden Vorschläge, um den Grund zu ermitteln, warum Ihr A5 nicht ordnungsgemäß aufgeladen wird.
Verwenden Sie ein anderes Ladekabel oder einen anderen Adapter
Einer der häufigsten Gründe für Ladeprobleme bei vielen Android-Geräten ist das Ladezubehör selbst. Wir wissen nicht, welche Qualität des Ladekabels oder -adapters Sie haben. Um auf der sicheren Seite zu sein, verwenden Sie nur die vorgeschriebenen. Samsung-Geräte haben beim Laden bestimmte Energieparameter. Wenn diese nicht geliefert werden, weil Ihr Ladekabel oder Adapter nicht offiziell ist, können Probleme auftreten. Preiswertes Zubehör für das Nachladen von Aftermarket liefert möglicherweise nicht den erforderlichen Strom und die erforderliche Spannung für das System. In der Regel funktionieren Ladegeräte von Drittanbietern jetzt mit Samsung-Geräten, können jedoch manchmal zu Problemen führen. Im schlimmsten Fall können Ladekabel und / oder Adapter von Drittanbietern ein Gerät beschädigen. Dies ist der Hauptgrund, warum Samsung Ihnen empfiehlt, das Kabel und den Adapter beizubehalten, die mit dem Telefon geliefert wurden.
Wenn Sie kein anderes offizielles Kabel und Ladegerät finden können, leihen Sie sich eines bei einem Freund oder besuchen Sie einen Samsung-Händler in Ihrer Nähe, damit Sie dessen Ladekabel oder Adapter verwenden können.
Laden Sie in einer anderen Steckdose
Wenn Sie an derselben Steckdose aufgeladen haben, seit das Problem aufgetreten ist, besteht die Möglichkeit, dass das Problem nicht an Ihrem Gerät, sondern an der Steckdose liegt. Versuchen Sie beim Laden eine andere zu verwenden, um zu sehen, ob dies einen Unterschied macht.
Überprüfen Sie den Ladeanschluss
Ein häufiger Grund für unregelmäßiges Laden oder einen vollständigen Ladungsfehler in einem Gerät ist ein defekter Ladeanschluss. Versuchen Sie, den Ladeanschluss einer Sichtprüfung zu unterziehen, um festzustellen, ob offensichtliche Anzeichen von Beschädigungen vorhanden sind. Wenn der Port des internen Systems beschädigt ist, müssen Sie das Telefon einschicken, damit es repariert werden kann.
Manchmal können auch Schmutz, Fusseln oder verbogene Stifte im Inneren des Anschlusses dieses Problem verursachen. Wenn Sie den Port deutlicher sehen möchten, verwenden Sie ein Vergrößerungswerkzeug, um ihn zu untersuchen. Wenn Flusen oder Schmutz sichtbar sind, die verhindern könnten, dass das Ladekabel guten Kontakt mit dem System im Inneren hat, versuchen Sie es mit einer Dose Druckluft zu reinigen.
Laden Sie im abgesicherten Modus
Um zu prüfen, ob eine App eines Drittanbieters Android stört, können Sie Ihr Gerät im abgesicherten Modus neu starten. Hier ist wie:
- Schalten Sie das Gerät aus.
- Halten Sie die Ein / Aus-Taste nach dem Bildschirm mit dem Modellnamen gedrückt.
- Wenn auf dem Bildschirm „SAMSUNG“ angezeigt wird, lassen Sie die Ein- / Aus-Taste los.
- Drücken Sie sofort nach dem Loslassen der Ein / Aus-Taste die Leiser-Taste.
- Halten Sie die Lauter-Taste gedrückt, bis das Gerät den Neustart abgeschlossen hat.
- Der abgesicherte Modus wird in der unteren linken Ecke des Bildschirms angezeigt.
- Lassen Sie die Lauter-Taste los, wenn Sie den abgesicherten Modus sehen.
- Laden Sie das Telefon auf und überprüfen Sie das Problem. Möglicherweise möchten Sie dies mehrmals tun, um festzustellen, ob es einen Unterschied gibt.
Wenn Ihr Galaxy A5 jedes Mal, wenn es sich im abgesicherten Modus befindet, Gebühren berechnet, muss eine Drittanbieter-App hinter dem Problem stehen. Um herauszufinden, welche Ihrer Apps die Probleme verursacht, starten Sie das Telefon im abgesicherten Modus und führen Sie die folgenden Schritte aus:
- Booten Sie in den abgesicherten Modus.
- Überprüfen Sie das Problem.
- Wenn Sie die Schuld einer Drittanbieter-App bestätigt haben, können Sie die Deinstallation der Apps starten. Wir empfehlen, dass Sie mit den zuletzt hinzugefügten beginnen.
- Starten Sie nach der Deinstallation einer App das Telefon im normalen Modus neu und suchen Sie nach dem Problem.
- Wenn Ihr Galaxy noch immer nicht richtig aufgeladen wird, wiederholen Sie die Schritte 1 bis 4.
Alle Einstellungen zurücksetzen
Bevor Sie drastischere Softwareänderungen vornehmen möchten, sollten Sie auch alle Einstellungen auf die Standardwerte zurücksetzen. Im Gegensatz zum Zurücksetzen auf Werkseinstellungen wirkt sich das Zurücksetzen aller Einstellungen als Schritt zur Fehlerbehebung nicht auf persönliche Daten aus. Daher müssen Sie Ihre Dateien zu diesem Zeitpunkt noch nicht sichern.
Alle Einstellungen zurücksetzen:
- Wischen Sie auf dem Startbildschirm an einer leeren Stelle nach oben, um das Apps-Fach zu öffnen.
- Tippen Sie auf General Management> Einstellungen zurücksetzen.
- Tippen Sie auf Einstellungen zurücksetzen.
- Wenn Sie eine PIN eingerichtet haben, geben Sie diese ein.
- Tippen Sie auf Einstellungen zurücksetzen. Sobald der Vorgang abgeschlossen ist, wird ein Bestätigungsfenster angezeigt.
Werkseinstellungen zurückgesetzt
Das Löschen des Telefons und das Zurücksetzen aller Softwareeinstellungen auf die Standardwerte ist der ultimative Schritt zur Fehlerbehebung. Auf diese Weise wissen Sie, ob das Problem durch einen Softwarefehler verursacht wurde oder nicht. Wenn Sie Glück haben und die Ursache des Problems softwarebezogen ist, wird das Zurücksetzen auf Werkseinstellung höchstwahrscheinlich helfen.
So setzen Sie Ihr Galaxy A5 auf die Werkseinstellungen zurück:
- Erstellen Sie eine Sicherung Ihrer Daten.
- Schalten Sie das Gerät aus.
- Halten Sie die Lauter-Taste und die Bixby-Taste gedrückt, und halten Sie die Ein / Aus-Taste gedrückt.
- Wenn das grüne Android-Logo angezeigt wird, lassen Sie alle Tasten los ('Installation des Systemupdates' wird etwa 30 - 60 Sekunden lang angezeigt, bevor die Optionen für das Android-Systemwiederherstellungsmenü angezeigt werden).
- Drücken Sie mehrmals die Taste Leiser, um "Daten löschen / Werkseinstellung" zu markieren.
- Drücken Sie die Ein / Aus-Taste, um auszuwählen.
- Drücken Sie die Taste Leiser, bis "Ja - Alle Benutzerdaten löschen" markiert ist.
- Drücken Sie die Power-Taste, um den Master-Reset auszuwählen und zu starten.
- Wenn der Master-Reset abgeschlossen ist, wird "System jetzt neu starten" hervorgehoben.
- Drücken Sie die Netztaste, um das Gerät neu zu starten.
Wenden Sie sich an Samsung, um professionelle Hilfe zu erhalten
Sollte das Problem durch das Zurücksetzen durch die Werkseinstellung nicht behoben werden, muss die Ursache tiefer sein. Dies bedeutet auch, dass das Problem höchstwahrscheinlich nicht auf Ihrer Ebene behoben werden kann. Wenden Sie sich an Samsung und vereinbaren Sie einen Reparatur- oder Austauschtermin.