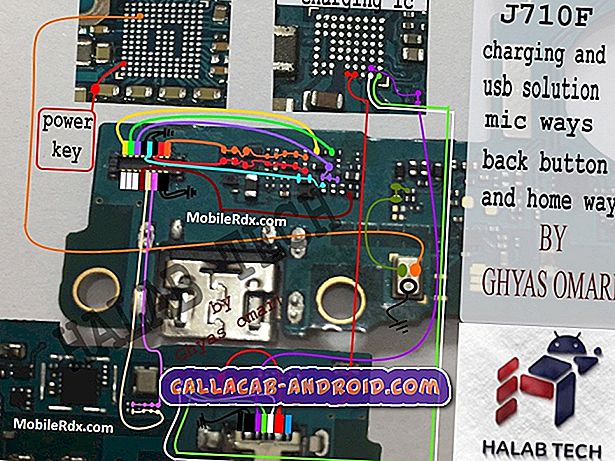Das #Samsung #Galaxy # A9 ist eines der neuesten auf dem Markt verfügbaren Premium-Mittelklasse-Geräte, das mit dem neuesten Betriebssystem betrieben wird, und gilt als das weltweit erste Smartphone, das ein vierseitiges Rückfahrkamerasystem verwendet. Trotz seiner hervorragenden Architektur kann dieses Gerät immer noch Probleme haben. Ein solches Problem, mit dem wir uns heute beschäftigen werden, ist der Fehler "Leider hat der Prozess com.android.phone gestoppt", der nicht nur dieses Telefon, sondern auch andere Geräte betrifft. Bevor Sie dieses Problem beheben, sollten Sie immer sicherstellen, dass auf Ihrem Telefon die neueste Softwareversion ausgeführt wird. Wenn dies nicht der Fall ist, empfehle ich Ihnen, das neueste Update für Ihr Gerät herunterzuladen und zu installieren.
So beheben Sie das Galaxy A9 “Leider ist der Prozess com.android.phone gestoppt”
Starten Sie das Telefon neu
In diesem Fall müssen Sie zuerst das Telefon neu starten. Dadurch wird das Betriebssystem des Telefons aktualisiert, und in der Regel wird dieses Problem behoben. Wenn das Problem weiterhin besteht, fahren Sie mit den weiter unten aufgeführten Schritten zur Problembehandlung fort.
Löschen Sie den Cache und die Daten der Telefon-App
Im Laufe der Zeit sammelt die Telefon-App viele zwischengespeicherte Daten, die im Telefon gespeichert werden. Manchmal können diese Daten beschädigt werden, was zu diesem Problem führt. Um diese Möglichkeit auszuschließen, müssen Sie den Cache und die Daten der Telefon-App löschen.
- Wischen Sie auf einem Startbildschirm von der Mitte der Anzeige nach oben oder unten, um auf den Apps-Bildschirm zuzugreifen
- Gehen Sie zu Einstellungen und dann zu Apps
- Stellen Sie sicher, dass Alle Apps ausgewählt ist (oben links).
- Suchen Sie dann die Telefon-App.
- Tippen Sie auf Speicher.
- Tippen Sie auf CLEAR CACHE.
- Tippen Sie auf CLEAR DATA
Cache und Daten auf dem SIM-Toolkit löschen
Im Laufe der Zeit sammelt die SIM Toolkit-App viele zwischengespeicherte Daten, die im Telefon gespeichert werden. Manchmal können diese Daten beschädigt werden, was zu diesem Problem führt. Da diese App mit der Telefon-App zusammenarbeitet, sollten Sie auch den Cache und die Daten löschen.
- Wischen Sie auf einem Startbildschirm von der Mitte der Anzeige nach oben oder unten, um auf den Apps-Bildschirm zuzugreifen
- Gehen Sie zu Einstellungen und dann zu Apps
- Stellen Sie sicher, dass Alle Apps ausgewählt ist (oben links).
- Suchen Sie die SIM-Toolkit-App und wählen Sie sie aus.
- Tippen Sie auf Speicher.
- Tippen Sie auf CLEAR CACHE.
- Tippen Sie auf CLEAR DATA
Löschen Sie die zwischengespeicherten Daten des Telefons
Das Löschen aller zwischengespeicherten Daten des Telefons kann dieses Problem ebenfalls beheben.
- Wischen Sie auf einem Startbildschirm von der Mitte der Anzeige nach oben oder unten, um auf den Apps-Bildschirm zuzugreifen.
- Gehen Sie zu Einstellungen - Gerätewartung - Speicher
- Tippen Sie jetzt auf "Clean".
Löschen Sie die Cache-Partition des Telefons
Es gibt Fälle, in denen das Telefon Probleme mit der Firmware hat, die behoben werden können, ohne dass ein Master-Reset ausgeführt werden muss. Hier wird die Cache-Partition des Telefons gelöscht.
- Schalten Sie das Gerät aus.
- Halten Sie die Lauter-Taste und die Bixby-Taste gedrückt, und halten Sie die Ein / Aus-Taste gedrückt.
- Wenn das Android-Logo angezeigt wird, lassen Sie alle drei Tasten los.
- Die Meldung "Installation des Systemupdates" wird 30 - 60 Sekunden lang angezeigt, bevor die Optionen des Android-Systemwiederherstellungsmenüs angezeigt werden.
- Drücken Sie mehrmals die Taste Leiser, um die Cache-Partition löschen zu markieren.
- Drücken Sie die Ein / Aus-Taste, um auszuwählen.
- Drücken Sie die Taste Leiser, um Ja zu markieren, und drücken Sie die Ein / Aus-Taste, um auszuwählen.
- Nach Abschluss der Cache-Partition wird das System jetzt neu starten hervorgehoben.
- Drücken Sie die Netztaste, um das Gerät neu zu starten.
Versuchen Sie nach Abschluss, zu überprüfen, ob das Problem weiterhin auftritt.
Werksreset durchführen
Falls die oben genannten Schritte das Problem nicht beheben können, besteht jetzt die einzige Option darin, einen Werksreset durchzuführen. Dadurch wird das Telefon auf den ursprünglichen Werkszustand zurückgesetzt. Stellen Sie sicher, dass Sie Ihre Telefondaten sichern, bevor Sie diesen Schritt ausführen, da sie dabei gelöscht werden.
- Schalten Sie das Gerät aus.
- Halten Sie die Lauter-Taste und die Bixby-Taste gedrückt, und halten Sie die Ein / Aus-Taste gedrückt.
- Wenn das grüne Android-Logo angezeigt wird, lassen Sie alle Tasten los ('Installation des Systemupdates' wird etwa 30 - 60 Sekunden lang angezeigt, bevor die Optionen für das Android-Systemwiederherstellungsmenü angezeigt werden).
- Drücken Sie mehrmals die Taste Leiser, um "Daten löschen / Werkseinstellung" zu markieren.
- Drücken Sie die Ein / Aus-Taste, um auszuwählen.
- Drücken Sie die Taste Leiser, bis "Ja - Alle Benutzerdaten löschen" markiert ist.
- Drücken Sie die Power-Taste, um den Master-Reset auszuwählen und zu starten.
- Wenn der Master-Reset abgeschlossen ist, wird "System jetzt neu starten" hervorgehoben.
- Drücken Sie die Netztaste, um das Gerät neu zu starten.