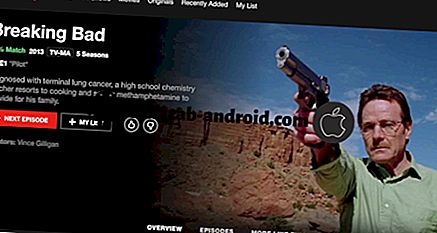Der DQA-Fehler "DQA stoppt" hält seit letzten Jahr Runden auf neueren Flaggenschiffen der Galaxy-Serie und obwohl Samsung bereits einen Patch veröffentlicht hat, um diesen Fehler zu beheben, ist er auf die eine oder andere Weise nicht so effektiv. Selbst Monate nach der Veröffentlichung des Patches wissen wir, dass viele Benutzer von # GalaxyS8 und # GalaxyS9 diesen Fehler feststellen.
Device Quality Agent ist eine App, die überwacht, wie ein Gerät WLAN für Aufgaben verwendet. Wir würden gerne glauben, dass der Fehler "DQA hält anhält" ein Betriebssystemfehler ist. Um jedoch alle möglichen Ursachen wie Apps abdecken zu können, schlagen wir auch etwas zum Umgang mit Apps vor. Wir hoffen, dass Sie diesen Beitrag hilfreich finden, um diesen Fehler ein für alle Mal zu beheben.
Bevor wir fortfahren, möchten wir Sie daran erinnern, dass Sie sich an uns wenden können, wenn Sie nach Lösungen für Ihr eigenes #Android-Problem suchen, indem Sie den Link unten auf dieser Seite verwenden. Seien Sie bitte so detailliert wie möglich, um eine relevante Lösung zu finden. Wenn Sie können, geben Sie bitte die genauen Fehlermeldungen an, die Sie erhalten, um uns eine Idee zu geben, wo Sie anfangen sollen. Wenn Sie bereits einige Schritte zur Fehlerbehebung ausgeführt haben, bevor Sie uns eine E-Mail senden, geben Sie diese unbedingt an, damit wir sie in unseren Antworten überspringen können.
Lösungen für "DQA hält weiter an" Fehler
Aktualisieren Sie die Cache-Partition
Einige Benutzer konnten bestätigen, dass der Fehler "DQA hält anhält" behoben wurde, nachdem die Cache-Partition gelöscht wurde. Dies sollte also das erste sein, was Sie tun möchten. Obwohl wir nicht wissen, dass diese Lösungsoption für die übrigen betroffenen Android-Geräte effektiv war, empfehlen wir dennoch, dass Sie diese Option zuerst durchführen. Das Löschen der Cache-Partition ist eine empfohlene Wartungsprozedur, also eine Win-Win-Lösung für Sie. Auch wenn Sie keine Probleme haben, sollten Sie zumindest die Cache-Partition aktualisieren, sodass der von Android verwendete Systemcache die Wahrscheinlichkeit von Fehlern minimiert.
So löschen Sie die Cache-Partition auf Ihrem S9:
- Schalten Sie das Gerät aus.
- Halten Sie die Lauter-Taste und die Bixby-Taste gedrückt, und halten Sie die Ein / Aus-Taste gedrückt.
- Wenn das Android-Logo angezeigt wird, lassen Sie alle drei Tasten los.
- Die Meldung "Installation des Systemupdates" wird 30 - 60 Sekunden lang angezeigt, bevor die Optionen des Android-Systemwiederherstellungsmenüs angezeigt werden.
- Drücken Sie mehrmals die Taste Leiser, um die Cache-Partition löschen zu markieren.
- Drücken Sie die Ein / Aus-Taste, um auszuwählen.
- Drücken Sie die Taste Leiser, um Ja zu markieren, und drücken Sie die Ein / Aus-Taste, um auszuwählen.
- Nach Abschluss der Cache-Partition wird das System jetzt neu starten hervorgehoben.
- Drücken Sie die Netztaste, um das Gerät neu zu starten.
Installieren Sie Android-Updates
Im Idealfall sollte die Installation eines Updates die effektivste Möglichkeit sein, das Problem zu beheben, da Samsung bereits einen Patch für diesen Fehler veröffentlicht hat. Wenn Sie die Cache-Partition nicht gelöscht haben, sollten Sie unbedingt nach ausstehenden Android- oder Carrier-Updates suchen, um das Problem zu beheben.
Standardmäßig ist das Galaxy S9 so eingestellt, dass Updates automatisch heruntergeladen und installiert werden. Wenn Sie diese Standardeinstellungen zuvor geändert haben, gehen Sie zur Überprüfung unter Einstellungen> Software-Update .
Installieren Sie App-Updates
Obwohl wir der Meinung sind, dass "DQA immer wieder aufhört" von einem Android-Fehler verursacht wird, besteht die Möglichkeit, dass eine App ihn auslöst. Um Fehler zu minimieren, die von Ihren Apps stammen, sollten Sie diese auch auf dem neuesten Stand halten. Öffnen Sie einfach die Play Store App, wechseln Sie in das Menü, tippen Sie auf Einstellungen und stellen Sie sicher, dass Updates automatisch installiert werden. Wenn Sie nicht möchten, dass Play Store App-Updates automatisch für Sie herunterlädt, stellen Sie sicher, dass Sie regelmäßig nach Updates suchen.
Wenn Sie Apps von Drittanbieterquellen (außerhalb des Play Store) beziehen, stellen Sie sicher, dass alle Ihre Apps auch Updates von ihren Entwicklern erhalten. In manchen Fällen können neue Android-Versionen einige Apps inkompatibel machen und dies kann zu Problemen führen. Einige können unbedeutend sein, aber einige können nervig werden. Stellen Sie sicher, dass Ihre Apps ständig auf dem neuesten Stand sind.
Netzwerkeinstellungen zurücksetzen
Das Zurücksetzen der Netzwerkeinstellungen kann manchmal ein wirksames Mittel zur Behebung von Netzwerkproblemen sein. Wenn das Problem Sie zu diesem Zeitpunkt noch frustriert, sollten Sie dies tun.
Das Zurücksetzen der Netzwerkeinstellungen an der S9 ist einfach. So machen Sie es:
- Öffnen Sie die App Einstellungen.
- Tippen Sie auf Allgemeine Verwaltung.
- Tippen Sie auf Zurücksetzen.
- Tippen Sie auf Netzwerkeinstellungen zurücksetzen.
- Tippen Sie auf die Schaltfläche RESET SETTINGS.
Einstellungen zurücksetzen
Diese Lösungsoption ähnelt dem Zurücksetzen auf die Werkseinstellungen abzüglich der Mühe beim Löschen von Benutzerdaten, Apps und mehr. Wenn der Fehler "DQA hält immer anhält" zu diesem Zeitpunkt noch vorhanden ist, sollten Sie diese Lösung ausführen, um zu sehen, ob Sie den Softwarefehler auf diese Weise beheben können. Hier ist wie:
- Öffnen Sie die App Einstellungen.
- Tippen Sie auf Allgemeine Verwaltung.
- Tippen Sie auf Zurücksetzen.
- Tippen Sie auf Alle Einstellungen zurücksetzen.
- Tippen Sie auf die Schaltfläche RESET SETTINGS.
Werkseinstellungen zurückgesetzt
Sollte nach dem Ausführen aller oben genannten Vorschläge nichts funktionieren, ist es Zeit, das Gerät sauber zu machen. Stellen Sie vor dem Löschen des S9 sicher, dass Sie unersetzliche Dateien sichern, um sie nicht zu verlieren. So setzen Sie Ihre S9 auf die Werkseinstellungen zurück:
- Sichern Sie die Daten im internen Speicher. Wenn Sie sich bei einem Google-Konto auf dem Gerät angemeldet haben, haben Sie Anti-Theft aktiviert und benötigen Ihre Google-Anmeldeinformationen, um den Master-Reset abzuschließen.
- Wischen Sie auf dem Startbildschirm an einer leeren Stelle nach oben, um das Apps-Fach zu öffnen.
- Tippen Sie auf Einstellungen> Cloud und Konten.
- Tippen Sie auf Sichern und wiederherstellen.
- Tippen Sie bei Bedarf auf Meine Daten sichern, um den Schieberegler auf EIN oder AUS zu setzen.
- Tippen Sie bei Bedarf auf Wiederherstellen, um den Schieberegler auf EIN oder AUS zu setzen.
- Tippen Sie auf die Zurück-Schaltfläche, um zum Menü Einstellungen zu gelangen, und tippen Sie auf General Management> Reset> Factory Data Reset.
- Tippen Sie auf Gerät zurücksetzen.
- Wenn Sie die Bildschirmsperre aktiviert haben, geben Sie Ihre Anmeldeinformationen ein.
- Tippen Sie auf Weiter.
- Tippen Sie auf Alle löschen.