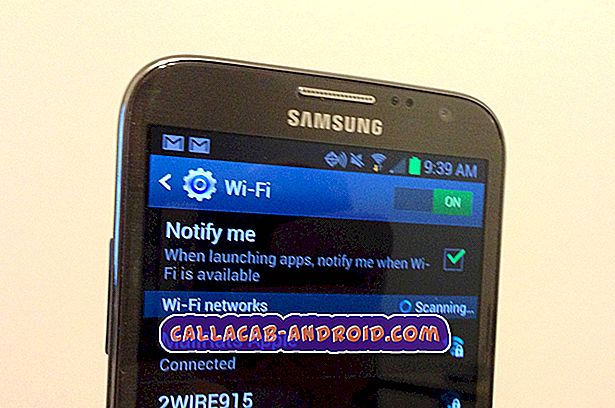So beheben Sie ein Galaxy S9 Plus, das den Bildschirm nicht immer mit korrektem Passcode entsperrt
Wir haben kürzlich Anekdotenkonten von einigen Besitzern von # GalaxyS9 und # GalaxyS9Plus erhalten, denen zufolge ihr Gerät die Bildschirme nicht mit einem korrekten Passcode dauerhaft entsperren kann. Der Toda'ys-Artikel zur Fehlerbehebung sollte die Lösungen für dieses Problem bieten.
Bevor wir fortfahren, möchten wir Sie daran erinnern, dass Sie sich an uns wenden können, wenn Sie nach Lösungen für Ihr eigenes #Android-Problem suchen, indem Sie den Link unten auf dieser Seite verwenden. Seien Sie bitte so detailliert wie möglich, um eine relevante Lösung zu finden. Wenn Sie können, geben Sie bitte die genauen Fehlermeldungen an, die Sie erhalten, um uns eine Idee zu geben, wo Sie anfangen sollen. Wenn Sie bereits einige Schritte zur Fehlerbehebung ausgeführt haben, bevor Sie uns eine E-Mail senden, geben Sie diese unbedingt an, damit wir sie in unseren Antworten überspringen können.
Das heutige Problem: Das Galaxy S9 Plus nimmt die PIN nicht ständig an
Lieber Droid Guy, vielen Dank, dass du so viele hilfreiche Artikel veröffentlicht hast. Ich habe Ihren Artikel verwendet, als meine S7 ausfiel und es half. Mit meinem neuen Samsung S9 + funktioniert aber nichts ????
Zunächst funktioniert die mit dem neuen Gerät eingestellte PIN nicht immer. Es ist sehr komisch. Ich setze den Pin auf 0000, um sicherzustellen, dass es nicht mein Fehler ist. Als ich 0000 zum ersten Mal ausprobierte, stand Pin falsch! Beim zweiten Mal habe ich versucht, dass es funktioniert hat! Als ich nach Paris reiste, hat sich das Telefon völlig verhalten. Zunächst wurde es wie verrückt neu gestartet. So schlecht, dass ich es nicht mehr benutzen konnte. Es wurde sogar im Flugmodus neu gestartet. Ich ging zum Samsung Support Center. Sie sagten, dass sie keine Fehler finden könnten, aber das Telefon funktioniert immer noch. Ich habe ihr Support-Team benachrichtigt. Sie haben mir gesagt, dass es mein Netzwerk ist! Ich verstehe nicht, was Pin mit meinem Träger zu tun hat. Wir haben auch die Sim meines Freundes benutzt, aber es hatte das gleiche Problem. Ich weiß wirklich nicht mehr, was ich tun soll. T_T Sorry, ich kenne die Android-Version nicht. Es wurde neu gestartet und ich habe es noch nicht eingerichtet. Mit freundlichen Grüßen. - Jana Chen.jana.at
Lösung : Hallo Jana. Wenn Sie mit PIN den Passcode zum Entsperren des Bildschirms angeben möchten, waren Sie und Samsung tatsächlich nicht auf derselben Ebene. Wenn Sie PIN sagen, bezieht sich dies normalerweise auf die Nummer, die Sie zum Sichern einer SIM-Karte eingeben. Wir glauben, aus diesem Grund hat Samsung Ihnen mitgeteilt, dass möglicherweise ein Problem mit Ihrem Mobilfunkanbieter vorliegt.
Je nachdem, wie Sie das Problem beschreiben, besteht eine hohe Wahrscheinlichkeit, dass es durch einen Software-Fehler verursacht wird. Dieser Artikel zur Fehlerbehebung soll Ihnen helfen, dieses Softwareproblem zu beheben. Hier sind die Lösungen, die Sie tun können:
Lösung 1: Löschen Sie die Cache-Partition
Android verwendet einen speziellen Cache-Satz, den sogenannten Systemcache, um effizient zu arbeiten. Insbesondere wird der in der Cache-Partition gespeicherte Systemcache verwendet, um die App schnell zu laden. Manchmal wird dieser Cache beschädigt, was zu allen möglichen Problemen führen kann. Idealerweise sollten Benutzer von Samsung die Cache-Partition regelmäßig löschen, damit ihre Geräte einen neuen Cache erstellen können. Da dies selten vorkommt, treten manchmal Leistungsprobleme und andere seltsame Probleme auf. Um zu sehen, ob Ihre S9 Plus ein Problem mit der Cache-Partition hat, müssen Sie sie zuerst löschen. Hier ist wie:
- Schalten Sie das Gerät aus.
- Halten Sie die Lauter-Taste und die Bixby-Taste gedrückt, und halten Sie die Ein / Aus-Taste gedrückt.
- Wenn das Android-Logo angezeigt wird, lassen Sie alle drei Tasten los.
- Die Meldung "Installation des Systemupdates" wird 30 - 60 Sekunden lang angezeigt, bevor die Optionen des Android-Systemwiederherstellungsmenüs angezeigt werden.
- Drücken Sie mehrmals die Taste Leiser, um die Cache-Partition löschen zu markieren.
- Drücken Sie die Ein / Aus-Taste, um auszuwählen.
- Drücken Sie die Taste Leiser, um Ja zu markieren, und drücken Sie die Ein / Aus-Taste, um auszuwählen.
- Nach Abschluss der Cache-Partition wird das System jetzt neu starten hervorgehoben.
- Drücken Sie die Netztaste, um das Gerät neu zu starten.
- Überprüfen Sie, ob das Problem erneut auftritt. Wenn nicht, war es definitiv ein Cache-Problem. Wenn das Problem weiterhin besteht, sollten Sie mit der folgenden Problembehandlung fortfahren.
Lösung 2: Einstellungen zurücksetzen
Wenn das Problem durch das Löschen der Cache-Partition nicht behoben wird, müssen Sie als nächsten Schritt für die Problembehandlung sicherstellen, dass die Einstellungen Ihres S9 auf die Standardeinstellungen zurückgesetzt werden. Es besteht die Möglichkeit, dass Ihr Problem durch eine falsche Konfiguration einer oder mehrerer Android-Einstellungen verursacht wird. Um eine umfassende Änderung des gesamten Systems zu bewirken, müssen Sie alles zurücksetzen. Anders als beim Zurücksetzen auf die Werkseinstellungen löscht diese Art des Zurücksetzens Ihre persönlichen Daten nicht und sollte daher sicher sein. Dennoch möchten wir, dass Sie eine Sicherungskopie Ihres Telefons erstellen, bevor Sie diesen Reset durchführen, um sicherzugehen.
- Öffnen Sie die App Einstellungen.
- Tippen Sie auf Allgemeine Verwaltung.
- Tippen Sie auf Zurücksetzen.
- Tippen Sie auf Einstellungen zurücksetzen.
- Tippen Sie auf die Schaltfläche RESET SETTINGS.
- Starten Sie Ihr S9 neu und prüfen Sie, ob das Problem behoben ist.
Lösung 3: App-Einstellungen zurücksetzen
Andere Benutzer konnten grundlegende Samsung-Probleme und funktionsspezifische Probleme beheben, indem sie dafür sorgten, dass alle Apps ordnungsgemäß eingerichtet wurden. Wenn Sie der Typ sind, der einige Einstellungen oder App-Einstellungen vornimmt und es vergisst, werden Sie höchstwahrscheinlich von Zeit zu Zeit auf „abnormales“ Android-Verhalten stoßen. Um sicherzustellen, dass Sie alle erforderlichen System-Apps und -Dienste aktivieren, können Sie Ihre App-Einstellungen zurücksetzen, indem Sie die folgenden Schritte ausführen:
- Öffnen Sie die App Einstellungen.
- Tippen Sie auf Apps.
- Tippen Sie oben rechts auf Weitere Einstellungen (dreipunktiges Symbol).
- Tippen Sie auf App- Einstellungen zurücksetzen .
- Tippen Sie zur Bestätigung auf Reset.
App-Voreinstellungen zurücksetzen aktiviert zuvor deaktivierte Apps, blockierte App-Benachrichtigungen, benannte App-Berechtigungen, unter anderem.
Lösung 4: Starten Sie den abgesicherten Modus und beobachten Sie
Der wahrscheinlichste Grund für das Problem ist eine App eines Drittanbieters. In der Regel sind schlecht codierte oder inkompatible Apps die Ursache dafür, dass Android-Funktionen nicht richtig funktionieren oder nicht mehr funktionieren. Um zu sehen, ob unser Verdacht richtig ist, starten Sie Ihren S9 Plus zuerst in den abgesicherten Modus. Lassen Sie das Telefon danach mindestens 24 Stunden laufen. Stellen Sie sicher, dass Sie ihn nicht neu starten, um den normalen Startmodus nicht wiederherzustellen. Wenn der Bildschirm-Passcode Ihres S9 während des Beobachtungszeitraums von 24 Stunden normal funktioniert, ist dies ein deutlicher Hinweis darauf, dass eine der Apps problematisch ist.
Während der abgesicherte Modus aktiviert ist, dürfen keine Apps von Drittanbietern ausgeführt werden, sodass einige Ihrer bevorzugten Apps nicht verwendet werden können. Sie sollten weiterhin SMS senden und empfangen sowie Anrufe tätigen und empfangen können.
Gehen Sie folgendermaßen vor, um Ihre S9 im abgesicherten Modus neu zu starten:
- Schalten Sie das Gerät aus.
- Halten Sie die Ein / Aus-Taste nach dem auf dem Bildschirm angezeigten Bildschirm mit dem Modellnamen gedrückt.
- Wenn SAMSUNG auf dem Bildschirm angezeigt wird, lassen Sie die Ein- / Aus-Taste los.
- Drücken Sie sofort nach dem Loslassen der Ein / Aus-Taste die Leiser-Taste.
- Halten Sie die Lauter-Taste gedrückt, bis das Gerät den Neustart abgeschlossen hat.
- Wenn der abgesicherte Modus in der unteren linken Ecke des Bildschirms angezeigt wird, lassen Sie die Taste Leiser los.
- Im abgesicherten Modus können Sie jetzt Apps deinstallieren, die ein Problem verursachen.
Zugehörige Literatur: So starten Sie Ihr Samsung Galaxy S9 im abgesicherten Modus neu und deinstallieren problematische Apps (einfache Schritte)
Lösung 5: Werksreset
Schließlich sollten Sie nicht zögern, Ihr Gerät im Werk zurückzusetzen, wenn das Problem weiterhin besteht. Idealerweise sollte jede der oben genannten Lösungen in der Lage sein, Ihre Probleme zu lösen. Wenn sie verbleiben, insbesondere wenn sich der S9 im abgesicherten Modus befindet, kann das Zurücksetzen auf die Werkseinstellungen hilfreich sein.
So setzen Sie Ihre S9 auf die Werkseinstellungen zurück:
- Wischen Sie auf dem Startbildschirm an einer leeren Stelle nach oben, um das Apps-Fach zu öffnen.
- Tippen Sie auf Einstellungen> Cloud und Konten> Sichern und wiederherstellen.
- Tippen Sie mit den folgenden Schiebereglern auf die gewünschte Einstellung: Meine Daten sichern, Automatische Wiederherstellung.
- Tippen Sie auf die Zurück-Taste (unten rechts), bis Sie das Hauptmenü "Einstellungen" erreichen.
- Tippen Sie auf General Management> Reset> Factory Data Reset.
- Blättern Sie zum unteren Bildschirmrand und tippen Sie auf RESET> ALLES LÖSCHEN.
- Wenn Sie die Bildschirmsperre aktiviert haben, geben Sie Ihre Anmeldeinformationen ein.
- Wenn Sie zur Bestätigung Ihres Samsung-Kontos aufgefordert werden, geben Sie das Kennwort ein und tippen Sie anschließend auf BESTÄTIGEN.
- Warten Sie, bis das Gerät die Rücksetzsequenz abgeschlossen hat.
Denken Sie daran, dass die werkseitigen Einstellungen Ihre persönlichen Daten löschen. Stellen Sie sicher, dass Sie sie vor dem Zurücksetzen auf die Werkseinstellungen sichern.