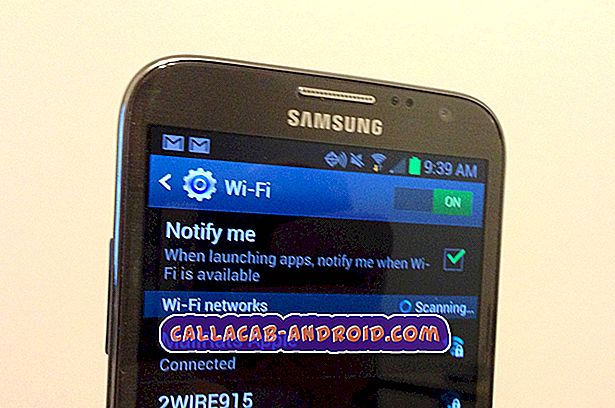Wie man ein Galaxy S9 repariert, wenn der Fingerabdruckscanner nicht funktioniert, heißt es immer, den Fingerabdruckscanner zu löschen
Hier ist ein weiteres Beispiel eines sich entwickelnden Problems mit einigen # GalaxyS9-Geräten. Wenn Sie ein Problem mit dem Fingerabdruckscanner Ihres Telefons haben oder überhaupt nicht funktionieren, teilen Sie uns dies bitte mit, damit wir sie dokumentieren und diesen Beitrag ebenfalls aktualisieren können. Je mehr Fälle wir dokumentieren, desto größer ist die Wahrscheinlichkeit, dass Samsung dies bemerkt.
Bevor wir fortfahren, möchten wir Sie daran erinnern, dass Sie sich an uns wenden können, wenn Sie nach Lösungen für Ihr eigenes #Android-Problem suchen, indem Sie den Link unten auf dieser Seite verwenden. Seien Sie bitte so detailliert wie möglich, um eine relevante Lösung zu finden. Wenn Sie können, geben Sie bitte die genauen Fehlermeldungen an, die Sie erhalten, um uns eine Idee zu geben, wo Sie anfangen sollen. Wenn Sie bereits einige Schritte zur Fehlerbehebung ausgeführt haben, bevor Sie uns eine E-Mail senden, geben Sie diese unbedingt an, damit wir sie in unseren Antworten überspringen können.
Das heutige Problem: Der Galaxy S9-Fingerabdruckscanner funktioniert nicht. Der Fingerabdruckscanner sollte immer gelöscht werden
Hallo. Ich bin hier, um nach diesem Problem zu fragen, das ich ständig an mein Telefon bekomme. Es ist ein S9, ich habe es vor ein paar Monaten bekommen, und vor kurzem vibriert es ständig, wenn ich versuche, es mit dem Fingerabdruckscanner zu entsperren, was bedeutet, dass es den Fingerabdruck nicht erkennt. Also entschloss ich mich, meine vorherigen Fingerabdrücke zu löschen und neue hinzuzufügen, aber sobald ich es versuchte, wurde mir gesagt, dass ich meinen Fingerabdruckscanner abwischen sollte. Also tat ich es, aber es geschah immer wieder. Ich ging sogar und wusch mir die Hände und dachte, meine Hände seien schmutzig, aber es passierte immer noch… Hoffe, jemand kann mir helfen.
Lösung: Setzen Sie die Einstellungen Ihres Telefons zurück und sehen Sie, was passiert. Beachten Sie die obigen Schritte.
Sollte eine Software-Einstellung nicht helfen, sichern Sie Ihre Daten und setzen Sie das Gerät auf die Werkseinstellungen zurück. Dies sollte den Software-Fehler beseitigen, der das Problem verursacht.
Wir gehen natürlich davon aus, dass Ihr S9 vor dem Auftreten dieses Problems niemals physisch beschädigt wurde. Wenn es zuvor fallen gelassen oder Wasser ausgesetzt wurde, können Sie davon ausgehen, dass die Hardware-Fehlfunktion hinter der Störung steckt. Überspringen Sie in diesem Fall den Werksreset und wenden Sie sich stattdessen an Samsung.
Als Referenz dienen die Schritte zum Ausführen der vorgeschlagenen Lösungen.
So setzen Sie die Einstellungen Ihres Telefons zurück:
- Wischen Sie auf dem Startbildschirm an einer leeren Stelle nach oben, um das Apps-Fach zu öffnen.
- Tippen Sie auf General Management> Einstellungen zurücksetzen.
- Tippen Sie auf Einstellungen zurücksetzen.
- Wenn Sie eine PIN eingerichtet haben, geben Sie diese ein.
- Tippen Sie auf Einstellungen zurücksetzen. Sobald der Vorgang abgeschlossen ist, wird ein Bestätigungsfenster angezeigt.
So setzen Sie Ihr S9 auf die Werkseinstellungen zurück:
- Erstellen Sie eine Sicherung Ihrer Daten.
- Schalten Sie das Gerät aus.
- Halten Sie die Lauter-Taste und die Bixby-Taste gedrückt, und halten Sie die Ein / Aus-Taste gedrückt.
- Wenn das grüne Android-Logo angezeigt wird, lassen Sie alle Tasten los ('Installation des Systemupdates' wird etwa 30 - 60 Sekunden lang angezeigt, bevor die Optionen für das Android-Systemwiederherstellungsmenü angezeigt werden).
- Drücken Sie mehrmals die Taste Leiser, um "Daten löschen / Werkseinstellung" zu markieren.
- Drücken Sie die Ein / Aus-Taste, um auszuwählen.
- Drücken Sie die Taste Leiser, bis "Ja - Alle Benutzerdaten löschen" markiert ist.
- Drücken Sie die Power-Taste, um den Master-Reset auszuwählen und zu starten.
- Wenn der Master-Reset abgeschlossen ist, wird "System jetzt neu starten" hervorgehoben.
- Drücken Sie die Netztaste, um das Gerät neu zu starten.
Andere mögliche Lösungen
Einige andere Benutzer waren in der Lage, Probleme mit dem Fingerabdruck zu beheben, indem sie andere mögliche Winkel wie den beschädigten Systemcache oder eine fehlerhafte Drittanbieter-App ansprechen. Stellen Sie sicher, dass Sie auch die Cache-Partition löschen und das Telefon im abgesicherten Modus beobachten. Im Folgenden werden die Schritte beschrieben, wie diese möglichen Lösungen ausgeführt werden können:
So löschen Sie die Cache-Partition:
- Schalten Sie das Gerät aus.
- Halten Sie die Lauter-Taste und die Bixby-Taste gedrückt, und halten Sie die Ein / Aus-Taste gedrückt.
- Wenn das Android-Logo angezeigt wird, lassen Sie alle drei Tasten los.
- Die Meldung "Installation des Systemupdates" wird 30 - 60 Sekunden lang angezeigt, bevor die Optionen des Android-Systemwiederherstellungsmenüs angezeigt werden.
- Drücken Sie mehrmals die Taste Leiser, um die Cache-Partition löschen zu markieren.
- Drücken Sie die Ein / Aus-Taste, um auszuwählen.
- Drücken Sie die Taste Leiser, um Ja zu markieren, und drücken Sie die Ein / Aus-Taste, um auszuwählen.
- Nach Abschluss der Cache-Partition wird das System jetzt neu starten hervorgehoben.
- Drücken Sie die Netztaste, um das Gerät neu zu starten.
So starten Sie den abgesicherten Modus und suchen nach möglichen fehlerhaften Apps von Drittanbietern:
- Schalten Sie das Gerät aus.
- Halten Sie die Ein / Aus-Taste nach dem Bildschirm mit dem Modellnamen gedrückt.
- Wenn auf dem Bildschirm „SAMSUNG“ angezeigt wird, lassen Sie die Ein- / Aus-Taste los.
- Drücken Sie sofort nach dem Loslassen der Ein / Aus-Taste die Leiser-Taste.
- Halten Sie die Lauter-Taste gedrückt, bis das Gerät den Neustart abgeschlossen hat.
- Der abgesicherte Modus wird in der unteren linken Ecke des Bildschirms angezeigt.
- Lassen Sie die Lauter-Taste los, wenn Sie den abgesicherten Modus sehen.
- Überprüfen Sie das Problem.
Wenn der Fingerabdruckscan im abgesicherten Modus arbeitet, jedoch nicht im normalen Modus, bedeutet dies, dass eine Ihrer Apps von Drittanbietern Schuld ist. Um herauszufinden, welche Ihrer Apps die Probleme verursacht, starten Sie das Telefon im abgesicherten Modus und führen Sie die folgenden Schritte aus:
- Booten Sie in den abgesicherten Modus.
- Überprüfen Sie das Problem.
- Wenn Sie die Schuld einer Drittanbieter-App bestätigt haben, können Sie die Deinstallation der Apps starten. Wir empfehlen, dass Sie mit den zuletzt hinzugefügten beginnen.
- Starten Sie nach der Deinstallation einer App das Telefon im normalen Modus neu und suchen Sie nach dem Problem.
- Wenn Ihr S9 immer noch problematisch ist, wiederholen Sie die Schritte 1-4.