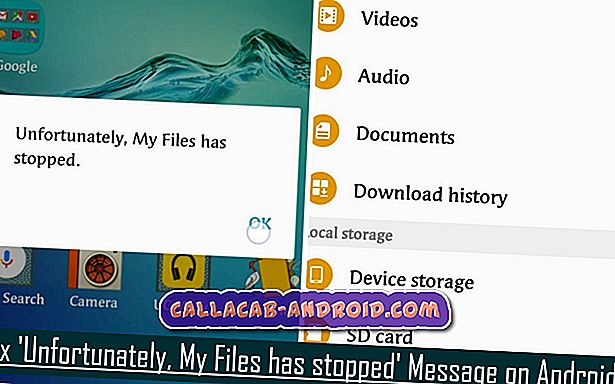In Bezug auf die Leistung ist Ihr Google Pixel 2 von Natur aus schnell und reibungslos. Google hat es so gemacht, und das sollten Sie auch bekommen. Wir haben jedoch Leser, die uns eine E-Mail mit der Bitte um Hilfe geschickt haben, weil ihre Geräte angeblich sehr langsam laufen. Probleme wie diese sind sehr ärgerlich, da Sie sonst Ihre üblichen Aktivitäten in Ihrem Telefon nicht durchführen können. Daher müssen Sie es sofort ansprechen, um die optimale Leistung Ihres Pixel 2 wiederherzustellen.
In diesem Beitrag werde ich Sie bei der Problembehandlung bei Google Pixel 2, das langsam lief, durchgehen. Wir werden jede Möglichkeit in Betracht ziehen und sie nach und nach ausschließen, bis wir den Grund dafür finden können, warum sie so langsam geworden ist, und eine Lösung formulieren, um damit umzugehen. Erfahrungsgemäß lassen sich Leistungsprobleme im Wesentlichen einfach beheben, sodass Sie die Möglichkeit haben, das Problem selbst zu beheben, ohne einen Techniker in Anspruch zu nehmen. Wenn Sie einer der Besitzer dieses Geräts sind und derzeit durch ein ähnliches Problem gestört werden, lesen Sie weiter, da dieser Artikel Ihnen möglicherweise bei der Behebung des Problems helfen kann.
Wenn Sie diesen Beitrag gefunden haben, weil Sie versucht haben, eine Lösung für Ihr Problem zu finden, besuchen Sie bitte die Seite "Fehlerbehebung", da wir bereits die meisten Probleme mit dem Telefon beseitigt haben. Wir haben bereits Lösungen für einige der von unseren Lesern gemeldeten Probleme bereitgestellt. Versuchen Sie daher, Probleme zu finden, die denen Ihrer Leser ähnlich sind, und verwenden Sie die von uns vorgeschlagenen Lösungen. Wenn sie nicht für Sie funktionieren und Sie weitere Hilfe benötigen, füllen Sie den Fragebogen zu Android-Fragen aus und klicken Sie auf "Senden".
Fehlerbehebung bei Google Pixel 2, das so langsam läuft
Leistungsprobleme sind selbst für Premium-Telefone wie das Pixel 2 normal, da wir einige Faktoren berücksichtigen müssen, um festzustellen, warum dies überhaupt der Fall ist. Nachfolgend finden Sie die Dinge, die Sie tun müssen, um das Problem zu erkennen und es hoffentlich zu beheben.
Erste Lösung: Finden Sie heraus, ob es sich um Apps von Drittanbietern handelt
Bei Anwendungen kann es zu einer schlechten Leistung Ihres Telefons kommen, insbesondere wenn bereits einige im Hintergrund ausgeführt werden. In den meisten Fällen verursachen schwere Apps diese Probleme, insbesondere bei CPU-intensiven Spielen. Wenn Sie in Android eine App verwenden und die Starttaste drücken, um zum Startbildschirm zurückzukehren, wird die App eigentlich nur „minimiert“ und nicht geschlossen. Es läuft also im Hintergrund weiter und verwendet CPU und RAM. Wenn Sie mehrere Apps im Hintergrund ausführen, haben Sie möglicherweise das Gefühl, dass Ihr Telefon durch zufällige Einfriervorgänge und Verzögerungen träge geworden ist.
- Um die zuletzt verwendeten Apps anzuzeigen, tippen Sie auf das Symbol Zuletzt verwendete Apps (rechts unten) und blättern Sie durch die Liste der Apps.
- Blättern Sie durch die Liste der Apps, halten Sie die App gedrückt, und streichen Sie den Bildschirm nach links oder rechts.
Nachdem Sie dies getan haben und Ihr Pixel 2 noch träge ist, müssen Sie es im abgesicherten Modus ausführen, um alle Apps von Drittanbietern vorübergehend zu deaktivieren.
- Halten Sie bei eingeschaltetem Gerät die Ein / Aus-Taste (am rechten Rand) gedrückt, bis die Aufforderung zum Ausschalten angezeigt wird, und lassen Sie sie dann los.
- Halten Sie die Power-Taste gedrückt, bis die Aufforderung "Reboot to safe mode" erscheint, und lassen Sie sie dann los.
- Tippen Sie zur Bestätigung auf OK.
- Hinweis Der Neustartvorgang kann bis zu 45 Sekunden dauern.
- Hinweis Beim Neustart wird unten links im Entsperr- / Startbildschirm „Abgesicherter Modus“ angezeigt.
Verwenden Sie Ihr Telefon im abgesicherten Modus weiter, um zu erfahren, ob das Problem durch Apps von Drittanbietern verursacht wird. Wenn das Problem in diesem Modus behoben zu sein scheint, wurde bestätigt, dass es auf Apps von Drittanbietern zurückzuführen ist. Finden Sie die Apps, die sie deinstallieren.
- Tippen Sie auf einem Startbildschirm auf das Pfeilsymbol, um alle Apps anzuzeigen.
- Navigieren Sie zu: Einstellungen> Apps und Benachrichtigungen.
- Tippen Sie auf Alle xx-Apps anzeigen.
- Tippen Sie auf eine App, die Ihrer Meinung nach das Problem verursacht.
- Tippen Sie auf Deinstallieren.
- Tippen Sie zur Bestätigung auf OK.
Wenn andererseits Ihr Pixel 2 im abgesicherten Modus noch langsam läuft, liegt das Problem möglicherweise an der Firmware. Versuchen Sie die nächste Prozedur.
RELEVANTE POSTS:
- Wie gehe ich mit dem Problem der schnellen Batterieentladung auf Ihrem Google Pixel 2-Smartphone um? [Anleitung zur Fehlerbehebung]
- Warum lässt sich mein Google Pixel 2 nicht einschalten und wie kann ich es beheben? [Anleitung zur Fehlerbehebung]
- Wie kann Google Pixel 2 behoben werden, das keine Verbindung zu Bluetooth-Zubehör herstellt oder mit diesem gekoppelt wird? [Anleitung zur Fehlerbehebung]
- So beheben Sie Google Pixel 2, das keine Textnachrichten oder SMS senden oder empfangen kann [Fehlerbehebung]
Zweite Lösung: Cache-Partition löschen
Dadurch werden alle Systemcaches oder temporären Dateien gelöscht, die von der Firmware erstellt wurden, damit Ihr Gerät reibungslos funktioniert. Diese sind anfällig für Korruption und wenn dies passiert, können Leistungsprobleme auftreten, einschließlich Einfrieren, Verzögerungen, Trägheit und sogar App-Abstürze. Es ist wichtig, dass Sie dieses Verfahren ausführen, da es ähnlich wirkt wie bei einem Reset, das nicht alle Ihre Dateien und Daten löscht:
- Schalten Sie Ihr Google Pixel 2 aus.
- Drücken Sie nach dem Ausschalten einige Zeit lang gleichzeitig die Ein- und Aus-Taste.
- Dadurch wird das Gerät eingeschaltet und Sie müssen beide Tasten gedrückt halten, bis das Google Pixel 2-Logo verschwindet.
- Warten Sie danach einfach die Zeit, bis Ihr Gerät in den Wiederherstellungsmodus startet.
- Als Nächstes können Sie die Sprache Ihrer Wahl auswählen.
- Als nächstes tippen Sie auf die Option "Daten und Cache löschen".
- Tippen Sie anschließend einfach auf die Option "Cache löschen".
- Sie werden aufgefordert, dies zu bestätigen. Klicken Sie auf Ja, um fortzufahren.
- Danach müssen Sie warten, bis Ihr Google Pixel 2 die gesamte Cache-Partition gelöscht hat.
- Tippen Sie anschließend auf den Neustart. Dadurch wird Ihr Gerät neu gestartet.
- Nach dem Neustart sind Sie fertig.
Verwenden Sie Ihr Telefon, um zu erfahren, ob es noch langsam oder träge ist. Wenn dies der Fall ist, haben Sie keine andere Wahl, als es zurückzusetzen.
Dritte Lösung: Führen Sie den Master-Reset durch
Nachdem Sie die oben beschriebenen Schritte ausgeführt haben und Ihr Telefon immer noch so langsam läuft, sollten Sie alle Ihre Dateien und Daten sichern, die im internen Speicher Ihres Telefons gespeichert sind. Sie müssen Ihr Gerät zurücksetzen, um dieses Problem zu beheben.
- Stellen Sie sicher, dass das Gerät ausgeschaltet ist.
- Halten Sie die Ein / Aus-Tasten gedrückt, bis der Bootloader-Modus (Bild eines Android mit Start darüber) angezeigt wird. Lassen Sie dann los.
- Wählen Sie den Wiederherstellungsmodus.
- Verwenden Sie die Lautstärketasten, um durch die verfügbaren Optionen zu blättern, und die Ein / Aus-Taste, um auszuwählen.
- Das Gerät blinkt kurz auf dem Google-Startbildschirm und startet dann im Wiederherstellungsmodus.
- Wenn auf dem Bildschirm ein Bild eines defekten Android mit „No Command“ angezeigt wird, halten Sie die Ein / Aus-Taste gedrückt. Drücken Sie einmal die Lauter-Taste, und lassen Sie die Ein / Aus-Taste los.
- Wählen Sie im Bildschirm Android Recovery die Option Daten löschen / Werkseinstellung.
- Wählen Sie Ja und warten Sie einige Minuten, bis der Vorgang zum Zurücksetzen der Werksdaten abgeschlossen ist.
- Wählen Sie jetzt System neu starten.
- Warten Sie einige Minuten, bis die werkseitigen Datenrücksetz- und Neustartprozesse abgeschlossen sind.
Ich hoffe, dass diese Anleitung zur Fehlerbehebung Ihnen geholfen hat. Wenn Sie andere Probleme mit Ihrem Telefon haben, die Sie mit uns teilen möchten, können Sie sich jederzeit an uns wenden oder einen Kommentar hinterlassen.