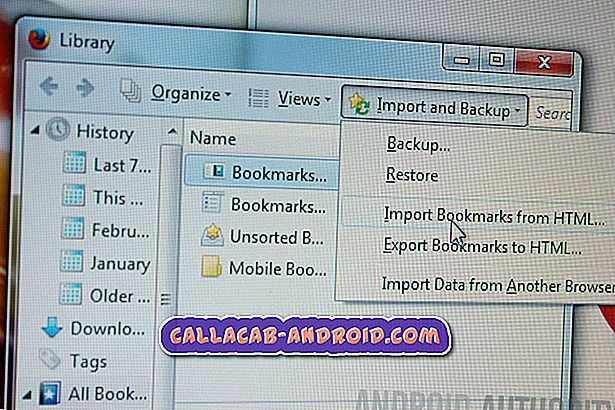So beheben Sie ein Apple iPad Pro, das nicht aufgeladen werden kann, langsam aufgeladen wird oder zeitweise aufgeladen wird
Apples 12.9 iPad Pro unterstützt schnelles Laden, dh es kann mit dem 29-Watt-Netzteil von Apple schnell aufgeladen werden. Wenn Ihr iPad Pro jedoch nicht wie vorgesehen schneller aufgeladen wird, wenn Sie dasselbe 29-Watt-Netzteil verwenden, stimmt etwas nicht und das müssen Sie herausfinden und beheben. Ladeprobleme in mobilen Geräten sind nicht immer auf einen Hardwareschaden wie einen defekten Akku oder ein defektes Ladegerät zurückzuführen.
In der Tat stellten viele Menschen, die sich diesem Dilemma gegenüberstanden, fest, dass softwarebezogene Faktoren die Symptome ausgelöst haben. Dies bedeutet daher, dass Sie Softwareprobleme beheben und ausschließen müssen, die möglicherweise dazu führen, dass Ihr Gerät nicht ordnungsgemäß aufgeladen wird. Wenn das nicht hilft, sollten Sie sich für den Service entscheiden. Nachfolgend sind einige Tipps zum Aufladen aufgeführt, mit denen Sie Softwareprobleme ausschließen können, die möglicherweise Probleme beim Laden eines Apple iPad Pro-Geräts verursacht haben. Lesen Sie weiter, um zu erfahren, was zu tun ist, wenn Ihr iPad Pro nicht oder nur sehr langsam aufgeladen wird.
Vor der Fehlerbehebung für Ihr iPad Pro:
- Prüfen Sie und stellen Sie sicher, dass das Ladegerät und der Ladeanschluss funktionieren und dass das Ladegerät fest angeschlossen ist. Wenn Sie die Verbindung verlieren, führt dies häufig zu unterbrochenen Ladevorgängen.
- Wenn Sie ein kabelloses Ladegerät wie einen Tablet-Ständer verwenden, vergewissern Sie sich, dass Ihr iPad Pro richtig an der Ladestation / am Ständer positioniert ist.
- Verwenden Sie nur die von Apple gelieferten Ladegeräte. Ihr Gerät wird nicht aufgeladen, wenn das verwendete Ladegerät nicht kompatibel ist oder nicht unterstützt wird. Während andere Ladegeräte möglicherweise funktionieren, entspricht ihre Ausgangsleistung nicht den Standards von Apple. Daher besteht die Möglichkeit, dass das Ladesystem Ihres Geräts beschädigt wird oder das Gerät am schlimmsten beschädigt wird.
- Schutzhülle oder anderes Zubehör entfernen. Bei anderen iPad-Hüllen kann es vorkommen, dass der Ladeanschluss blockiert wird. Dies führt zu keinem Lade- oder Intervallproblem.
- Laden von der direkten Stromquelle / Steckdose. Andere Stromquellen wie tragbare Stromspeicher, Computeranschlüsse und Autoladegeräte verfügen normalerweise nicht über die Standard-Ausgangsleistung, um Ihr Gerät so schnell aufzuladen, wie es sollte.
- Verwenden Sie Ihr iPad nicht während des Ladevorgangs. Es wird abgeraten, Spiele zu spielen oder umfangreiche Online-Apps und -Dienste während des Ladevorgangs zu verwenden, da dies den Ladevorgang verlangsamen würde.
Wenn für Ihr iPad Pro nach dem Einhalten der oben genannten Anforderungen immer noch Probleme beim Laden auftreten, können Sie diese Problemumgehungen ausprobieren, um softwarebezogene Attribute von den zugrunde liegenden Ursachen auszuschließen.
Erste Lösung: Erzwingen Sie einen Neustart Ihres iPad Pro.
Wenn Ihr iPad Pro nur sehr langsam aufgeladen wird oder intermittierend aufgeladen wird (Ein / Aus), sind kleinere Software-Probleme aufgetreten, wenn nicht ein defektes Ladegerät oder ein Verbindungsabbruch die Ursache ist. Versuchen Sie in diesem Fall, Letzteres auszuschließen, indem Sie überprüfen und sicherstellen, dass das Ladegerät / der Adapter fest an die Stromquelle angeschlossen ist. Um zufällige Störungen zu beseitigen, die möglicherweise Probleme beim Laden verursacht haben, erzwingen Sie einen Neustart Ihres iPad Pro mit den folgenden Schritten:
- Drücken Sie kurz die Lauter-Taste.
- Drücken Sie kurz die Leiser-Taste.
- Halten Sie die Side / Power-Taste gedrückt, bis Sie das Apple-Logo sehen.
Durch einen erzwungenen Neustart werden alle inaktiven Apps und Dienste gelöscht, die auf Ihrem Gerät angehalten sind. Jede dieser Apps kann irgendwann unpassend werden, und wenn dies geschieht, können verschiedene Symptome ausgelöst werden.
Sie können auch einen erzwungenen Neustart durchführen, während Ihr iPad an das Ladegerät angeschlossen ist. Viele Leute fanden diese Optimierung nützlich, wenn sie Probleme mit dem langsamen oder fehlenden Laden ihrer iOS-Geräte haben.
Zweite Lösung: Installieren Sie neue Updates für Apps und iOS.
Diese Methode ist nur anwendbar, wenn Ihr iPad Pro (langsam oder intermittierend) laden kann. Wenn Ihr iPad Pro noch immer mindestens 50 Prozent der Akkulaufzeit hat und mit dem Wi-Fi-Internet verbunden ist, suchen Sie nach neuen Updates, die Sie herunterladen und installieren können. Sollte das Problem auf Systemfehler zurückzuführen sein, wird das Problem wahrscheinlich durch die Installation der neuen iOS-Version behoben. In der Regel bringt Apple Updates mit Patches heraus, um bestehende Probleme zu beheben, einschließlich Ladeproblemen, die durch Malware und Fehler verursacht werden. Um nach einem neuen iOS-Update auf einem iPad Pro zu suchen, führen Sie einfach die folgenden Schritte aus:
- Tippen Sie auf der Startseite auf Einstellungen .
- Scrollen Sie nach unten und wählen Sie Allgemein.
- Tippen Sie auf Software-Update.
Wenn ein Update verfügbar ist, wird eine Benachrichtigung oder Nachricht angezeigt, die einen kurzen Überblick über die neueste iOS-Version sowie die von ihr angebotenen Funktionen und Korrekturen gibt. Lesen und überprüfen Sie die Update-Anforderungen. Folgen Sie dann den Anweisungen auf dem Bildschirm, um mit dem Update-Download und dem Installationsvorgang fortzufahren. Wenn das Update vollständig installiert ist, starten Sie Ihr iPad Pro neu, um die neuen Systemänderungen zu übernehmen. Prüfen Sie dann, ob dadurch das Ladeproblem auf Ihrem Gerät behoben wird.
Dritte Lösung: Setzen Sie alle Einstellungen auf Ihrem iPad Pro zurück.
Benutzerdefinierte Einstellungen und aktivierte Optionen auf dem Gerät können sich auch auf die Ladegeschwindigkeit auswirken. Es gibt Funktionen Ihres iPad Pro, die den Akku bei Aktivierung schneller entladen können. Wenn diese Funktionen auch der Hauptgrund dafür sein könnten, dass Ihr Gerät nicht schneller aufgeladen werden kann, da es bereits Strom verbraucht, während das Gerät aufgeladen wird. Um dies zu löschen, deaktivieren Sie entweder alle diese Funktionen einzeln oder löschen Sie alle benutzerdefinierten Einstellungen auf Ihrem iPad Pro:
- Tippen Sie auf dem Startbildschirm auf Einstellungen .
- Wählen Sie Allgemein .
- Blättern Sie nach unten zu und tippen Sie anschließend auf Zurücksetzen .
- Wählen Sie die Option zum Zurücksetzen aller Einstellungen.
- Wenn Sie dazu aufgefordert werden, geben Sie Ihren Passcode ein und befolgen Sie die Anweisungen auf dem Bildschirm, um das Zurücksetzen der Einstellungen zu bestätigen.
Nach dem Zurücksetzen sollte Ihr Gerät von selbst neu starten und dann die Standardoptionen und -werte laden. Um Funktionen zu verwenden, die standardmäßig deaktiviert oder deaktiviert sind, müssen Sie sie zuerst einzeln auf Ihrem Gerät aktivieren.
Das Durchführen dieses Zurücksetzens wird in der Regel empfohlen, wenn bei Ihrem Gerät Probleme mit dem Laden aufgetreten sind oder wenn Sie nach der Installation neuer Updates vorgehen.
Vierte Lösung: Stellen Sie die Werkseinstellungen Ihres iPad Pro wieder her.
Um größere Systemfehler auszuschließen, die möglicherweise dazu geführt haben, dass Ihr Gerät zeitweilig oder träge aufgeladen hat, sollten Sie einen Werksreset zwischen den Resorts durchführen. Beachten Sie jedoch, dass durch dieses Zurücksetzen auch alles, einschließlich aller gespeicherten Daten, von Ihrem iPad gelöscht wird. Daher müssen Sicherungskopien erstellt werden. Um einen Werksreset durchzuführen, muss Ihr Gerät mindestens 50 Prozent Akkulaufzeit haben, um weitere Unterbrechungen zu vermeiden. Sie können Ihr iPad Pro über die Einstellungen zurücksetzen oder iTunes auf einem Computer verwenden. Führen Sie die folgenden Schritte aus, um die Einstellungen auf die Werkseinstellungen zurückzusetzen:
- Tippen Sie auf dem Startbildschirm auf Einstellungen .
- Wählen Sie Allgemein .
- Blättern Sie nach unten zu und tippen Sie anschließend auf Zurücksetzen .
- Wählen Sie die Option zum Löschen aller Inhalte und Einstellungen.
- Wenn Sie dazu aufgefordert werden, geben Sie Ihren Passcode ein und befolgen Sie die Anweisungen auf dem Bildschirm, um das vollständige Zurücksetzen des Systems zu bestätigen.
Um ein iPad Pro auf einem Computer auf die Werkseinstellungen zurückzusetzen, müssen Sie einen Mac oder Windows-PC sichern, auf dem die neueste Version der iTunes-Software installiert ist. Schließen Sie Ihr iPad Pro über das mitgelieferte USB / Lightning-Kabel an den Computer an. Warten Sie, bis iTunes Ihr Gerät erkennt, und folgen Sie den Anweisungen oder Steuerelementen auf dem Bildschirm, wenn Ihr iPad in iTunes angezeigt wird, um das System zurückzusetzen.
Andere Optionen
- Verwenden Sie alternative Ladegeräte. Wenn Ihr iPad mit dem von Apple gelieferten Ladegerät nicht oder nicht vollständig aufgeladen wird, versuchen Sie es mit einem anderen kompatiblen Ladegerät. So können Sie feststellen, ob das Problem vom Ladegerät getrennt ist oder nicht. Wenn Sie ein kabelgebundenes Ladegerät verwenden und diese Probleme auftreten, können Sie stattdessen die drahtlose Ladestation verwenden. Wenn das Ladegerät einen Fehler aufweist, können Sie einen Ersatz für das neue Ladegerät von Ihrem iPad-Anbieter in Anspruch nehmen, wenn Ihr Gerät noch für die Gewährleistung in Frage kommt. Ansonsten kaufen Sie ein neues iPad Pro-Ladegerät.
- Service / iPhone-Reparatur Wenn alles andere fehlschlägt, wäre Ihre letzte beste Hoffnung, das Problem zu lösen, ein Techniker. Sie können Ihr Gerät zur nächstgelegenen autorisierten Apple-Kundendienststelle bringen, um Schäden und / oder Reparaturen an Hardware zu ermitteln. Bringen Sie auch das Ladegerät mit, damit es auch auf Beschädigungen untersucht werden kann.
Ich hoffe, dass wir Ihnen helfen konnten, das Problem mit Ihrem Gerät zu beheben. Wir würden uns freuen, wenn Sie uns helfen würden, das Wort zu verbreiten. Teilen Sie diesen Post bitte mit, wenn Sie es hilfreich fanden. Vielen Dank fürs Lesen!
RELEVANTE POSTS:
- So beheben Sie ein Apple iPad Pro 2018, das sich nicht einschalten lässt [Fehlerbehebungshandbuch]
- So beheben Sie das Problem der Batterieentladung auf dem Apple iPad Pro 2018 [Fehlerbehebung]
- So beheben Sie AirDrop, das auf Ihrem Apple iPad Pro 2018 nicht funktioniert; Dateien können nicht über AirDrop freigegeben werden. [Fehlerbehebung]
- So beheben Sie das Problem, dass Safari immer angezeigt wird 403 Verbotener Fehler auf einem Apple iPad Pro 2018 [Fehlerbehebung]