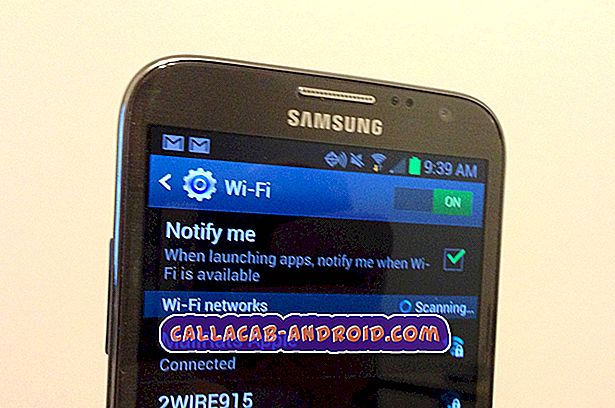Ist Ihr Google Pixel 3 XL einfrieren? Hat es in letzter Zeit nicht mehr reagiert? Dieser Artikel zur Fehlerbehebung hilft Ihnen dabei, herauszufinden, was das Problem verursachen kann und wie dieser Faktor angegangen werden kann.
Bevor wir fortfahren, sei daran erinnert, dass wir Antworten auf Android-Probleme geben. Wenn Sie nach Lösungen für Ihr eigenes #Android-Problem suchen, können Sie uns über den Link am Ende dieser Seite kontaktieren. Seien Sie bitte so detailliert wie möglich, um eine relevante Lösung zu finden. Wenn Sie können, geben Sie bitte die genauen Fehlermeldungen an, die Sie erhalten, um uns eine Idee zu geben, wo Sie anfangen sollen. Wenn Sie bereits einige Schritte zur Fehlerbehebung ausgeführt haben, bevor Sie uns eine E-Mail senden, geben Sie diese unbedingt an, damit wir sie in unseren Antworten überspringen können.
Was bewirkt, dass Google Pixel 3 XL langsam reagiert, nicht mehr reagiert oder ständig einfriert
Es gibt eine Reihe möglicher Faktoren, warum ein Smartphone wie Ihr Pixel 3 XL langsam arbeitet oder nicht reagiert. Einige der häufigsten Gründe sind folgende:
- Softwarefehler
- ineffizienter App-Code
- Batteriefehler
- Batterie beschädigt
- Mangel an Speicherplatz
- schlechte App oder Malware von Drittanbietern
- Fehler in der Hardware
Fehlerbehebung für Ihr Google Pixel 3 XL, das ständig einfriert oder nicht mehr reagiert
Basierend auf einer kurzen Liste der oben genannten Faktoren können wir Ihnen einige allgemeine Tipps zur Problembehebung zur Behebung dieses Problems geben. Führen Sie die Schritte in der unten angegebenen Reihenfolge aus, damit Sie die Faktoren logisch eingrenzen können.
Wenn es um die Problembehandlung bei Android geht, können Sie Softwarelösungen nur erschöpfen. Wenn Sie bereits alle Softwaretricks ausprobiert haben, die angewendet werden können, können Sie davon ausgehen, dass das Problem auf Ihrer Ebene nicht behoben werden kann.
Neustart erzwingen
Bevor Sie eine erweiterte Fehlerbehebung durchführen, ist es immer ratsam, das System durch einen Neustart zu aktualisieren. Wenn Sie Ihren Pixel 3 XL weder normal verwenden noch normal starten können, versuchen Sie einen erzwungenen Neustart. Halten Sie einfach die Ein / Aus-Taste etwa 10 Sekunden lang gedrückt. Warten Sie anschließend, bis Ihr Telefon die Neustartsequenz abgeschlossen hat und sehen Sie, was passiert.
Suchen Sie nach Systemaktualisierungen
Bei einigen Fehlern kann nur ein Patch behoben werden. Wenn sich Ihr Pixel 3 XL plötzlich ohne erkennbaren Grund zu einem Crawl verlangsamt hat, sollten Sie nach Updates für Android oder Netzbetreiber suchen.
So suchen Sie nach Systemupdates und installieren diese:
- Laden Sie die Einstellungen-App.
- Scrollen Sie nach unten und tippen Sie auf System.
- Tippen Sie auf Erweitert.
- Tippen Sie auf Systemaktualisierung.
- Tippen Sie bei Bedarf zuerst auf Telefon.
- Sie sehen Ihren Aktualisierungsstatus. Folgen Sie den Anweisungen auf dem Bildschirm.
Platz schaffen
Wenn das interne Speichergerät Ihres Telefons voll oder fast voll ist, kann dies die Leistung des Systems beeinträchtigen. Das liegt daran, dass einige Funktionen oder Apps möglicherweise mehr Speicherplatz benötigen, als für einen Cache oder temporäre Dateien derzeit verfügbar ist. Wenn Android bei einer bestimmten Aufgabe plötzlich nicht mehr genügend Speicherplatz zur Verfügung hat, können die gesamten Computerprozesse einen Haken haben oder zu einem Fehler führen. Um auf der sicheren Seite zu sein, sollten Sie immer mindestens 1 GB freien Speicher (internen Speicher) bereithalten. Dies sollte ausreichen, um Puffer für jede App oder Aufgabe bereitzustellen, die sofort Speicherplatz benötigt. Sie können zuerst nicht benötigte Dateien entfernen und zwischengespeicherte Daten löschen. Wenn das Löschen nicht ausreicht, können Sie versuchen, persönliche Daten auf ein anderes Speichergerät oder eine andere Cloud zu verschieben.
So überprüfen Sie, wie viel Speicherplatz Ihr Pixel 3 XL hat:
- Öffnen Sie die App Einstellungen.
- Tippen Sie auf Speicher.
- Sehen Sie, wie viel Speicher Sie zur Verfügung haben.
Wenn Sie möchten, dass Ihr Pixel 3 XL Speicher effizient und ohne Eingriffe verwaltet, können Sie dessen Smart-Storage-Funktion verwenden. So aktivieren Sie es:
- Öffnen Sie die App Einstellungen Ihres Geräts.
- Tippen Sie auf Speicher.
- Aktivieren Sie Smart Storage.
Wenn Sie den Speicher manuell freigeben möchten, gehen Sie folgendermaßen vor:
- Öffnen Sie die Einstellungen-App Ihres Geräts.
- Tippen Sie auf Speicher.
- Tippen Sie auf Speicherplatz freigeben.
- Um etwas auszuwählen, das Sie löschen möchten, tippen Sie auf das leere Feld rechts. (Wenn nichts aufgelistet ist, tippen Sie auf Letzte Elemente prüfen.)
- Um die ausgewählten Elemente zu löschen, tippen Sie unten auf Frei.
Installieren Sie App-Updates
Wie das Android-Betriebssystem benötigen Apps regelmäßig Updates, um in einem optimalen Zustand zu bleiben. Sorgen Sie dafür, dass App-Updates immer dann installiert werden, wenn sie verfügbar sind.
- Öffnen Sie die Play Store App Ihres Geräts.
- Tippen Sie auf das Menüsymbol.
- Tippen Sie auf Meine Apps und Spiele.
- Apps mit verfügbaren Updates werden mit „Update“ gekennzeichnet.
- Wenn ein Update verfügbar ist, tippen Sie auf Update.
- Wenn weitere Updates verfügbar sind, tippen Sie auf Alle aktualisieren.
Apps manuell schließen oder beenden
Beim Ausführen von Apps wird der Speicher oder der Arbeitsspeicher Ihres Telefons verwendet. Je mehr Apps aktiv oder im Hintergrund ausgeführt werden, desto mehr Arbeitsspeicher wird benötigt. Auf dem Papier soll Android RAM ohne Benutzereingriff verwalten, dies geschieht jedoch manchmal nicht zeitnah. Hier kann es zu Verlangsamungen kommen. Wenn Sie feststellen, dass Ihr Pixel 3 XL plötzlich träge geworden ist, kann das Schließen von Apps hilfreich sein. Das zu tun:
- Öffnen Sie die App Einstellungen.
- Tippen Sie auf Apps und Benachrichtigungen.
- Wählen Sie eine App aus. Tippen Sie ggf. vor der App auf App-Info.
- Tippen Sie auf Anhalten erzwingen.
Im abgesicherten Modus beobachten
Wenn das Telefon nach der Installation einer App plötzlich einfriert oder Sie vermuten, dass eine der hinzugefügten Apps das Problem verursacht, können Sie dies durch einen Neustart im abgesicherten Modus bestätigen. Im abgesicherten Modus werden alle heruntergeladenen Apps von Pixel 3 XL angehalten. So starten Sie den abgesicherten Modus:
- Halten Sie den Ein- / Ausschalter gedrückt.
- Berühren und halten Sie auf Ihrem Bildschirm Ausschalten.
- Tippen Sie auf OK.
- Nachdem Sie am unteren Bildschirmrand „Abgesicherter Modus“ angezeigt haben, warten Sie, bis das Problem behoben ist.
Denken Sie daran, dass der abgesicherte Modus Drittanbieter-Apps oder heruntergeladene Apps blockiert. Wenn das Problem im abgesicherten Modus behoben wird, können Sie darauf wetten, dass eine der Apps schuld ist. So stellen Sie fest, welche der heruntergeladenen Apps das Problem verursacht:
- Starten Sie Ihr Gerät neu, um den abgesicherten Modus zu beenden.
- Deinstallieren Sie kürzlich heruntergeladene Apps nacheinander. Starten Sie Ihr Gerät nach jeder Entfernung neu. Überprüfen Sie, ob das Problem durch das Entfernen der App behoben wurde.
- Nachdem Sie die App entfernt haben, die das Problem verursacht, können Sie die anderen Apps, die Sie entfernt haben, erneut installieren.
Wischen Sie das Telefon mit dem Werksreset ab
Wenn alle oben genannten Schritte zur Fehlerbehebung das Einfrierproblem Ihres Pixel 3 XL nicht beheben, besteht der letzte Schritt zur Fehlerbehebung in der Software darin, ihn zu löschen. Auf diese Weise können Sie alle Softwareeinstellungen auf einen Schlag auf ihre Standardwerte zurücksetzen. Wenn der Grund für das Problem in Bezug auf die Software liegt, wird das Zurücksetzen auf die Werkseinstellungen wahrscheinlich hilfreich sein.
So setzen Sie Ihr Pixel 3 XL auf die Werkseinstellungen zurück:
- Erstellen Sie eine Sicherungskopie Ihrer persönlichen Daten.
- Stellen Sie sicher, dass Sie den Benutzernamen und das Passwort für das Google-Konto im Telefon kennen.
- Öffnen Sie die App Einstellungen.
- Tippen Sie auf System.
- Tippen Sie auf Erweitert.
- Tippen Sie auf Optionen zurücksetzen.
- Tippen Sie auf Alle Daten löschen (Werkseinstellung) und anschließend auf Telefon zurücksetzen. Geben Sie bei Bedarf Ihre PIN, Ihr Muster oder Ihr Kennwort ein.
- Um alle Daten aus dem internen Speicher Ihres Telefons zu löschen, tippen Sie auf Alles löschen.
- Wenn das Telefon vollständig gelöscht wurde, wählen Sie die Option zum Neustart.
- Richten Sie Ihr Telefon ein und stellen Sie Ihre gesicherten Daten wieder her.
Holen Sie sich professionelle Hilfe
Wenn das Problem mit dem Einfrieren von Pixel 3 XL überhaupt nicht behoben wird, muss die Hardware-Fehlerbehebung erschöpft sein. In diesem Fall möchten Sie, dass Google Ihnen hilft, indem Sie einen Reparaturtermin festlegen.