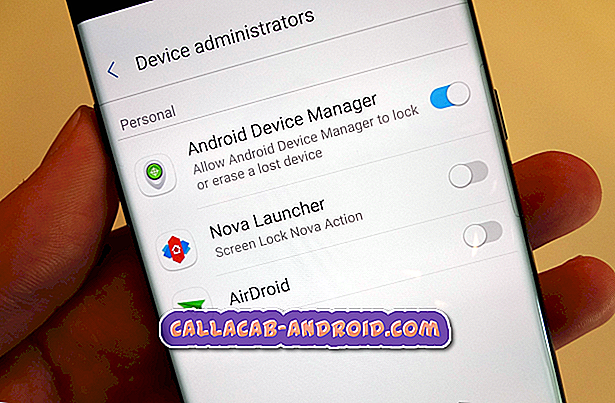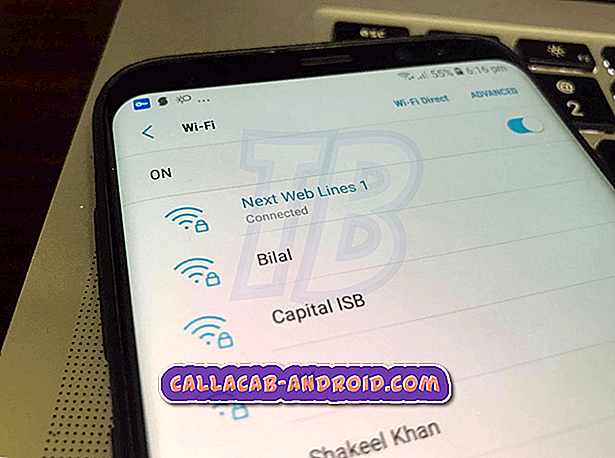iPhones können aus verschiedenen Gründen manchmal keine automatische Verbindung zu einem zuvor verbundenen WLAN-Netzwerk herstellen. In diesem kurzen Artikel zur Fehlerbehebung erfahren Sie, was zu tun ist, wenn Ihr iPhone 8 auch nach einer grundlegenden Fehlerbehebung keine Verbindung zu Ihrem WLAN-Gerät herstellen kann.
Bevor wir fortfahren, möchten wir Sie daran erinnern, dass Sie sich an uns wenden können, wenn Sie nach Lösungen für Ihr eigenes #Android-Problem suchen, indem Sie den Link unten auf dieser Seite verwenden. Seien Sie bitte so detailliert wie möglich, um eine relevante Lösung zu finden. Wenn Sie können, geben Sie bitte die genauen Fehlermeldungen an, die Sie erhalten, um uns eine Idee zu geben, wo Sie anfangen sollen. Wenn Sie bereits einige Schritte zur Fehlerbehebung ausgeführt haben, bevor Sie uns eine E-Mail senden, geben Sie diese unbedingt an, damit wir sie in unseren Antworten überspringen können.
Problem: Das iPhone 8 Plus stellt keine automatische Verbindung zum WLAN (zuvor verbunden) her.
In den letzten zwei Wochen hatte ich Probleme mit meinem iPhone 8+, wenn ich mich nicht in Reichweite meines WLANs befinde. Dies ist so ärgerlich, da ich jedes Mal, wenn ich mein Telefon einschalte, manuell neu beitreten muss. Ich habe Ihre Vorschläge an andere Benutzer mit dem gleichen Problem abgesehen vom Router / Modem ausprobiert. Gibt es Updates zu diesem Problem?
Lösung: Wenn Sie unsere Vorschläge in diesem Link mit Ausnahme des letzten zur Fehlerbehebung für Router befolgt haben, empfehlen wir Ihnen dringend, dies zu tun, um festzustellen, ob das Problem auf Ihrem iPhone liegt. Durch das Löschen der Netzwerkeinstellungen Ihres iPhones und das Durchführen einer Wiederherstellung haben Sie grundsätzlich sichergestellt, dass die Software von bekannten Fehlern befreit wird. Sicher, sogar Apple kann nicht jeden Fehler vorhersehen, der sich dort entwickelt, aber durch das Wiederherstellen eines früheren Sicherungszustands werden in der Regel temporäre Fehler beseitigt, die den Entwicklern die Aufmerksamkeit entzogen haben.
Fehlerbehebung beim Router
In diesem Router finden Sie eine Reihe wichtiger Aspekte, die Sie anhand dieses offiziellen Apple-Links überprüfen können. Einige von ihnen können für durchschnittliche Benutzer als "fortgeschritten" angesehen werden. Wir empfehlen daher, dass Sie Hilfe von Ihrem ISP oder Router-Hersteller erhalten, wenn Sie sie nicht verstehen.
Werkseinstellungen zurückgesetzt
Neben der Fehlerbehebung für den Router können Sie die Fehlerbehebung für Ihr iPhone fortsetzen, indem Sie es abwischen und alle Softwareeinstellungen auf die Standardwerte zurücksetzen. Anschließend können Sie Ihr iPhone als neues Gerät einrichten (und nicht vom Backup wiederherstellen), um zu sehen, was passiert. So setzen Sie Ihr iPhone 8 Plus auf die Werkseinstellungen zurück:
- Melden Sie sich von Ihrem iCloud-Konto ab (falls zutreffend).
- Gehe zu den Einstellungen.
- Tippen Sie auf Allgemein.
- Tippen Sie auf Zurücksetzen.
- Tippen Sie auf Alle Inhalte und Einstellungen löschen.
- Tippen Sie auf iPhone löschen, um fortzufahren.
- Um die Aktion zu bestätigen, tippen Sie erneut auf iPhone löschen.
- Wenn Sie dazu aufgefordert werden, geben Sie Ihr Apple ID-Kennwort ein und tippen Sie anschließend auf Löschen.
- Warten Sie, bis der Werksreset abgeschlossen ist.
- Richten Sie Ihr iPhone als neues Gerät ein.
- Beobachten Sie, wie WLAN für ein paar Tage funktioniert.
Überprüfen Sie im Beobachtungszeitraum auch, ob ein verfügbares iOS-Update zur Installation vorhanden ist. Einige Netzwerkfehler werden nur durch Updates behoben. Daher ist es wichtig, dass das System ständig auf dem neuesten Stand ist.
Führen Sie eine DFU-Moduswiederherstellung durch
Wenn Sie eine drastischere Art der Softwarewiederherstellung durchführen möchten, empfehlen wir Ihnen, eine DFU-Moduswiederherstellung durchzuführen. Dadurch wird das Zurücksetzen der Firmware in den Status ihrer bekannten Arbeitseinstellungen erzwungen, wodurch der Fehler, der zuvor nicht entfernt wurde, effektiv beseitigt wird. Es gibt keine Garantie dafür, dass eine DFU-Wiederherstellung in diesem Fall einen Unterschied ausmacht. Als Apple-Benutzer können Sie jedoch nur so viel tun.
Wenn Sie sich fragen, wie Sie eine DFU-Moduswiederherstellung durchführen können, gehen Sie wie folgt vor:
- Verbinden Sie Ihr iPhone 8 über das mitgelieferte USB- oder Lightning-Kabel mit Ihrem Computer.
- Öffnen Sie iTunes auf Ihrem Computer.
- Schalten Sie Ihr iPhone 8 wie gewohnt aus. In iOS 11 können Sie Ihr iPhone ausschalten, indem Sie im Menü Einstellungen-> Allgemein-> Menü Herunterfahren-> dann den Schieberegler nach rechts umschalten. Dadurch wird das iPhone ausgeschaltet.
- Halten Sie die Seitentaste (Power-Taste) 3 Sekunden lang gedrückt. Halten Sie dann die Taste Leiser gedrückt, während Sie die Seitentaste gedrückt halten. Halten Sie beide Tasten 10 Sekunden lang gedrückt.
- Wenn das Apple-Logo angezeigt wird, haben Sie die Tasten zu lange gedrückt. In diesem Fall müssen Sie von Anfang an zurückkehren. Fahren Sie andernfalls mit dem nächsten Schritt fort.
- Lassen Sie die Seitentaste los, und halten Sie die Leiser-Taste noch etwa 5 Sekunden lang gedrückt.
- Wenn Sie dazu aufgefordert werden, den Bildschirm In iTunes einstecken aufzurufen, bedeutet dies, dass Sie stattdessen den Wiederherstellungsmodus aktiviert haben. Sie müssen also zum ersten Schritt zurückkehren und sicherstellen, dass Sie die Tasten nicht so lange gedrückt halten.
- Wenn der Bildschirm Ihres iPhone 8 weiterhin schwarz bleibt, hat Ihr Gerät erfolgreich in den DFU-Modus gewechselt. iTunes fordert Sie daraufhin mit einer Warnmeldung auf, die besagt, dass Ihr iPhone erkannt wurde, und lässt es wieder herstellen. Befolgen Sie die Anweisungen auf dem Bildschirm, um Ihr iPhone 8 in iTunes wiederherzustellen.