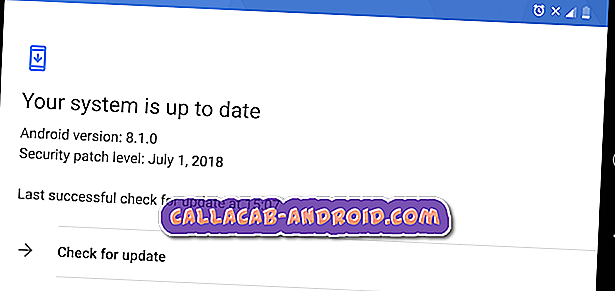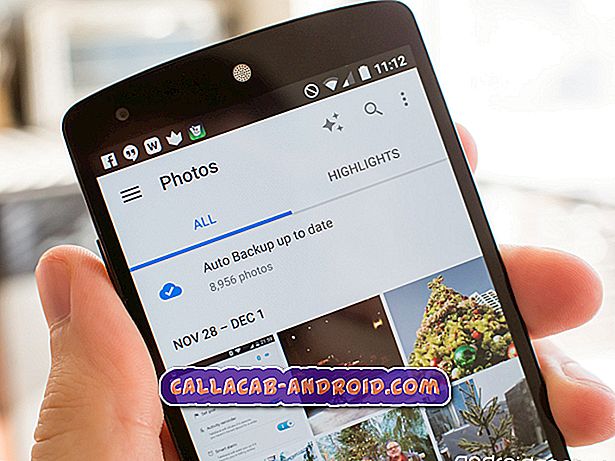Die #Samsung #Galaxy # A9 ist eines der neuesten Mitglieder der kürzlich vorgestellten A-Geräteserie. Dieses Modell ist vor allem als das weltweit erste Smartphone mit vier Kameras bekannt, da es vier hintere Kameras verwendet, um Fotos in hervorragender Qualität aufzunehmen. Zu den weiteren beeindruckenden Merkmalen dieses Geräts zählen das 6, 3-Zoll-Super-AMOLED-Display sowie die Verwendung eines Snapdragon 660-Prozessors in Kombination mit 8 GB RAM. Obwohl dies ein solides Gerät ist, gibt es Fälle, in denen bestimmte Probleme auftreten können, mit denen wir uns heute befassen werden. In dieser neuesten Ausgabe unserer Serie zur Fehlerbehebung werden wir uns mit den Fotos der Galaxy A9-Kamera befassen, die ein dunkles Problem darstellen.
Wenn Sie ein Samsung Galaxy A9 2018 oder ein anderes Android-Gerät besitzen, können Sie uns über dieses Formular kontaktieren. Wir helfen Ihnen gerne bei allen Anliegen, die Sie mit Ihrem Gerät haben könnten. Dies ist ein kostenloser Service, den wir ohne Einschränkungen anbieten. Wir bitten Sie jedoch, bei Ihrer Kontaktaufnahme so detailliert wie möglich zu sein, damit eine genaue Beurteilung vorgenommen und die richtige Lösung angegeben werden kann.
So beheben Sie Samsung Galaxy A9 Kamera-Fotos sind dunkel
Problem: Neulich habe ich auf meinem Samsung Galaxy A9 2018 ein Foto mit Blitz aufgenommen, und als ich es tat, hörte ich wie ein Klickgeräusch (die Art, die man hört, wenn auf einem Kamerablitz die Glühbirne erlischt). Ich habe das Telefon neu gestartet, wodurch das Problem behoben wurde. Ich bin jetzt gekommen, um ein paar Tage später mit Blitz zu fotografieren, und die Bilder kommen völlig verschwommen heraus. Zuerst habe ich versucht, ein Auge zu fotografieren, die Fotos waren total schwarz, und stattdessen versuchte ich, eine einfache Landschaft mit Blitzlicht aufzunehmen, und die Bilder wurden mit einem Gelbstich dargestellt und sahen sehr dunkel aus und sahen aus, als ob ein Sepia-Filter vorhanden wäre gebraucht. Ich habe alle Einstellungen überprüft und das Telefon neu gestartet, aber es scheint nichts zu funktionieren! Irgendwelche Gedanken?
Lösung: Bevor Sie Schritte zur Fehlerbehebung auf diesem Gerät durchführen, stellen Sie am besten sicher, dass es mit der neuesten Softwareversion ausgeführt wird. Wenn ein Update verfügbar ist, schlage ich vor, dass Sie es zuerst herunterladen und installieren. Wenn sich Ihr Telefon in einem Fall befindet, schlage ich vor, es zuerst aus dem Fall zu entfernen. Sie sollten auch das hintere Kameraobjektiv mit einem Mikrofasertuch reinigen, um eventuell vorhandenen Schmutz oder Schmutz zu entfernen.
Führen Sie einen Soft-Reset durch
Eine der ersten Schritte zur Fehlerbehebung, die Sie durchführen müssen, wenn das Telefon ein Problem mit der Funktionsweise der Kamera hat, ist ein Soft-Reset. Dadurch wird die Telefonsoftware aktualisiert und in der Regel kleinere Softwareprobleme behoben. Um einen Soft-Reset durchzuführen, halten Sie die Ein- / Aus-Taste und die Taste zum Verringern der Lautstärke ungefähr 10 Sekunden lang gedrückt. Lassen Sie die Tasten los, sobald Sie das Gerät vibrieren sehen und das Samsung Galaxy A9-Logo auf dem Bildschirm sehen. Ihr Telefon wird dann neu gestartet und funktioniert hoffentlich wieder einwandfrei.
Löschen Sie den Cache und die Daten der Kamera-App
Ein Faktor, der zu diesem Problem führen kann, sind beschädigte Daten in der Kamera-App. Um die Möglichkeit auszuschließen, dass dies der Täter ist, müssen Sie den Cache und die Daten der Kamera-App löschen.
- Wischen Sie auf dem Startbildschirm an einer leeren Stelle nach oben, um das Apps-Fach zu öffnen.
- Tippen Sie auf Einstellungen> Apps.
- Tippen Sie auf die gewünschte Anwendung in der Standardliste.
- Um vorinstallierte Apps anzuzeigen, tippen Sie auf Menü> System-Apps anzeigen.
- Tippen Sie auf Speicher> CLEAR CACHE> CLEAR DATA> DELETE
Wenn dies geschehen ist, überprüfen Sie, ob das Problem weiterhin auftritt.
Überprüfen Sie, ob das Problem im abgesicherten Modus auftritt
Manchmal kann eine von Ihnen heruntergeladene App dieses bestimmte Problem verursachen. Um zu überprüfen, ob dies der Fall ist, starten Sie das Telefon im abgesicherten Modus, da nur die vorinstallierten Apps in diesem Modus ausgeführt werden dürfen.
- Schalten Sie das Telefon aus
- Halten Sie die Taste "Power" gedrückt.
- Lassen Sie am "Samsung" -Logo die "Power" -Taste los und halten Sie sofort die Taste "Leiser" gedrückt.
- Lassen Sie die Tasten los, nachdem das Telefon neu gestartet wurde. Im unteren Bereich des Startbildschirms sollte ein Wasserzeichen im abgesicherten Modus sichtbar sein
Wenn das Kameraproblem in diesem Modus nicht auftritt, sollten Sie herausfinden, welche App das Problem verursacht, und es deinstallieren.
Löschen Sie die Cache-Partition des Telefons
Das Telefon speichert normalerweise zwischengespeicherte Daten von Apps in einer speziellen Partition im internen Speicher. Durch diese zwischengespeicherten Daten kann das Telefon Apps schnell öffnen. Es kann jedoch vorkommen, dass gespeicherte Daten beschädigt werden, was zu Problemen auf dem Gerät führen kann. Um diesen Faktor zu beseitigen, müssen Sie die Cache-Partition des Telefons löschen.
- Schalten Sie das Telefon ggf. aus
- Halten Sie gleichzeitig die Tasten „Power“, „Leiser“ und „Home“ / „Bixby“ gedrückt
- Lassen Sie die Tasten auf dem Android-Bildschirm los und warten Sie auf den Zugriff auf Android Recovery
- Drücken Sie auf "Lautstärke verringern", um im Menü zu navigieren und "Cache-Partition löschen" zu markieren.
- Drücken Sie “Power”, um die Markierung auszuwählen
- Markieren Sie zum Schluss "System jetzt neu starten" und drücken Sie "Ein / Aus".
Werksreset durchführen
- Schalte das Handy aus.
- Halten Sie die Lauter-Taste und die Bixby-Taste gedrückt, und halten Sie die Ein / Aus-Taste gedrückt.
- Wenn das grüne Android-Logo angezeigt wird, lassen Sie alle Tasten los ('Installation des Systemupdates' wird etwa 30 - 60 Sekunden lang angezeigt, bevor die Optionen für das Android-Systemwiederherstellungsmenü angezeigt werden).
- Drücken Sie mehrmals die Taste Leiser, um "Daten löschen / Werkseinstellung" zu markieren.
- Drücken Sie die Ein / Aus-Taste, um auszuwählen.
- Drücken Sie die Taste Leiser, bis "Ja - Alle Benutzerdaten löschen" markiert ist.
- Drücken Sie die Power-Taste, um den Master-Reset auszuwählen und zu starten.
- Wenn der Master-Reset abgeschlossen ist, wird "System jetzt neu starten" hervorgehoben.
- Drücken Sie die Netztaste, um das Gerät neu zu starten.
Wenn die obigen Schritte das Problem nicht beheben, wird das Problem höchstwahrscheinlich durch eine fehlerhafte Hardwarekomponente verursacht. Das Beste, was Sie jetzt tun können, ist, das Telefon zu einem Service-Center zu bringen und es überprüfen zu lassen.