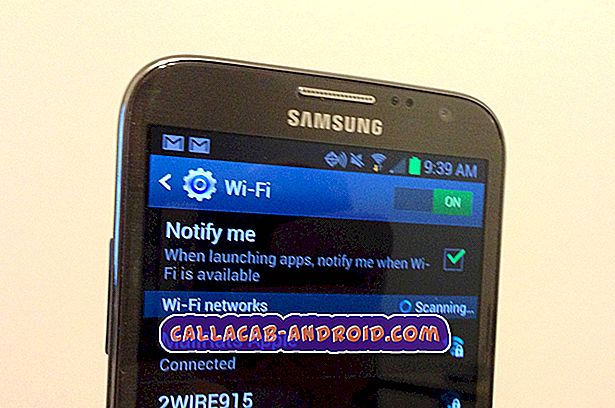Wie behebt man das Samsung Galaxy S8, das den Fehler "Leider wurde die Galerie angehalten hat" angezeigt [Fehlerbehebung]
Die Fehlermeldung „Leider wurde die Galerie angehalten“ Ihres Samsung Galaxy S8 informiert Sie über den integrierten Multimedia-Manager, der aus unbekannten Gründen abstürzt. Dies kann nur ein vorübergehendes Problem mit der App selbst sein oder ein Zeichen für ein schwerwiegendes Firmware-Problem, das sofort behoben werden muss.
In diesem Beitrag gehe ich auf diese Fehlermeldung ein, wobei Ihr S8 Gegenstand unserer Problembehandlung ist. Auch wenn dieser Fehler kompliziert erscheint, ist das Problem in der Regel geringfügig und kann durch einfache Fehlerbehebung behoben werden. Was jedoch an diesem Punkt etwas beängstigend ist, ist die Tatsache, dass Ihr Telefon noch neu ist und dennoch ein solches Problem auftritt. Wir müssen sofort feststellen, ob dieses Problem an Ihrem Ende behoben werden kann, ohne dass ein Techniker dabei ist oder nicht, sodass Sie bei Bedarf wieder einkaufen und einen Ersatz anfordern können.
Wenn Sie jedoch gerade andere Probleme mit Ihrem Telefon haben, empfehlen wir Ihnen, die Seite mit der Problemlösung für Samsung Galaxy S8 zu besuchen. Wir haben bereits begonnen, unsere Leser zu unterstützen, denen dieses Gerät gehört. Wir wissen, dass Ihr Telefon noch ganz neu ist und es sollte problemlos funktionieren, aber nicht einmal Samsung kann garantieren, dass es keine Probleme gibt. Was wir hier tun, ist, unseren Lesern das Beste zu bieten, was wir können. Wenn wir keine Beiträge zu Ihrem Anliegen veröffentlicht haben, können Sie uns gerne kontaktieren, indem Sie unseren Fragebogen zu Android-Fragen ausfüllen.
Fehlerbehebung beim Galaxy S8 mit dem Fehler "Galerie wurde angehalten"
In diesem Handbuch zur Fehlerbehebung möchten wir wissen, ob das Problem ohne Hilfe eines Technikers behoben werden kann oder nicht. Sie können also tun, was zu tun ist, um das Telefon ersetzen zu können, falls das Problem weiterhin besteht. Bevor wir jedoch mit unserer Problembehandlung beginnen, haben wir eine der Nachrichten, die wir von unseren Lesern erhalten haben, die dieses Problem am besten erklären können:
Problem : Ich habe das Galaxy S8 vor ein paar Wochen gekauft und habe es wirklich genossen. Ich habe ein Upgrade von Galaxy S3 durchgeführt, deshalb machte mich der S8 wirklich gut. Ich hatte eine großartige Zeit beim Fotografieren, als plötzlich eine Fehlermeldung auf dem Bildschirm mit der Meldung „Leider wurde die Galerie angehalten wurde“ angezeigt. Seitdem wird immer dann der Fehler angezeigt, wenn ich Fotos mache. Die Bilder werden jedoch gespeichert, aber der Fehler ist sehr ärgerlich. Können Sie mir helfen, einen Weg zu finden, um das Problem zu beheben? Vielen Dank.
Fehlerbehebung : Nun ist es an der Zeit, die Möglichkeiten zu prüfen, warum dieser Fehler angezeigt wird, und wir müssen jede Möglichkeit ausschließen, bis das Problem behoben ist. Folgendes musst du tun:
Schritt 1: Löschen Sie den Cache und die Daten der Galerie-App
Es ist klar genug, dass die Galerie jedes Mal abstürzt, damit Sie Bilder aufnehmen können. Wir müssen sie also zuerst zurücksetzen, bevor Sie andere Verfahren ausführen. Mit reset meine ich das Löschen des Caches und der Daten, damit es auf die Standardeinstellungen zurückgesetzt wird und möglicherweise beschädigte Caches und Daten durch neue ersetzt werden. Das ist wie man es macht:
- Wischen Sie auf dem Startbildschirm an einer leeren Stelle nach oben, um das Apps-Fach zu öffnen.
- Tippen Sie auf Einstellungen> Apps.
- Tippen Sie in der Standardliste auf Galerie, oder tippen Sie auf das 3-Punkt-Symbol> System-Apps anzeigen, um integrierte Apps anzuzeigen.
- Tippen Sie auf Speicher.
- Tippen Sie auf Cache löschen.
- Tippen Sie auf Daten löschen und dann auf OK.
Dies ist möglicherweise die einzige Prozedur, die Sie ausführen müssen, insbesondere wenn das Problem ohne ersichtlichen Grund aus heiterem Himmel begann. Wenn das Problem Sie jedoch auch dann weiterhin stört, fahren Sie mit dem nächsten Schritt fort.
Schritt 2: Führen Sie Ihr Galaxy S8 im abgesicherten Modus aus, um herauszufinden, ob dies durch heruntergeladene Apps verursacht wird
Es kann vorkommen, dass Apps von Drittanbietern zum Absturz von integrierten Apps führen. Dies kann hier der Fall sein. Daher müssen wir Ihr Telefon im abgesicherten Modus starten, um alle Apps von Drittanbietern vorübergehend zu deaktivieren. Wenn Sie sich in diesem Modus befinden, versuchen Sie erneut, Bilder aufzunehmen, um zu sehen, ob der Fehler weiterhin angezeigt wird. Wenn dies der Fall ist, liegt das Problem möglicherweise an der Firmware.
Wenn das Problem jedoch im abgesicherten Modus behoben wird, müssen Sie die Apps finden, die das Problem verursachen, und diese deinstallieren.
So starten Sie das Galaxy S8 im abgesicherten Modus
- Schalten Sie das Gerät aus.
- Halten Sie die Ein / Aus-Taste nach dem Bildschirm mit dem Modellnamen gedrückt.
- Wenn auf dem Bildschirm „SAMSUNG“ angezeigt wird, lassen Sie die Ein- / Aus-Taste los.
- Drücken Sie sofort nach dem Loslassen der Ein / Aus-Taste die Leiser-Taste.
- Halten Sie die Lauter-Taste gedrückt, bis das Gerät den Neustart abgeschlossen hat.
- Der abgesicherte Modus wird in der unteren linken Ecke des Bildschirms angezeigt.
- Lassen Sie die Lauter-Taste los, wenn Sie den abgesicherten Modus sehen.
- Deinstallieren Sie Apps, die ein Problem verursachen.
So deinstallieren Sie Apps von Galaxy S8
- Wischen Sie auf dem Startbildschirm an einer leeren Stelle nach oben, um das Apps-Fach zu öffnen.
- Tippen Sie auf Einstellungen> Apps.
- Tippen Sie auf die gewünschte Anwendung in der Standardliste oder auf das 3-Punkt-Symbol> System-Apps anzeigen, um vorinstallierte Apps anzuzeigen.
- Tippen Sie auf die gewünschte Anwendung.
- Tippen Sie auf Deinstallieren.
- Tippen Sie zur Deinstallation erneut auf Deinstallieren.
Versuchen Sie nach jeder Deinstallation einer App, Bilder aufzunehmen, um zu sehen, ob der Fehler weiterhin angezeigt wird.
Schritt 3: Setzen Sie die Kamera zurück, da dies möglicherweise das Problem ist
Die Kamera und die Galerie arbeiten ständig zusammen. Ersteres macht Bilder, während letzteres sie verwaltet. Beide rufen sich gegenseitig an, um bestimmte Aufgaben auszuführen, so dass es möglich ist, dass der andere abstürzt. Da wir die Galerie bereits zurückgesetzt haben, ist es Zeit, die Kamera zurückzusetzen:
- Wischen Sie auf dem Startbildschirm an einer leeren Stelle nach oben, um das Apps-Fach zu öffnen.
- Tippen Sie auf Einstellungen> Apps.
- Tippen Sie in der Standardliste auf Kamera oder auf das 3-Punkt-Symbol> System-Apps anzeigen, um integrierte Apps anzuzeigen.
- Tippen Sie auf Speicher.
- Tippen Sie auf Cache löschen.
- Tippen Sie auf Daten löschen und dann auf OK.
Wenn der Fehler danach immer noch auftritt, fahren Sie mit dem nächsten Schritt fort, da es sich um ein Firmware-Problem handeln kann.
Schritt 4: Versuchen Sie, die Cache-Partition zu löschen, wenn dies einen Unterschied macht
Möglicherweise gab es einige System-Caches, die aus irgendeinem Grund beschädigt wurden. Stellen Sie sicher, dass Sie diese Möglichkeit zuerst ausschließen, bevor Sie sich entscheiden, Ihr Telefon zurückzusetzen. Sie müssen Ihr Telefon nur im Wiederherstellungsmodus starten und die Cache-Partition löschen, damit alles darin gelöscht wird. Keine Sorge, diese Dateien werden durch neue ersetzt:
- Schalten Sie das Gerät aus.
- Halten Sie die Lauter-Taste und die Bixby-Taste gedrückt, und halten Sie die Ein / Aus-Taste gedrückt.
- Wenn das grüne Android-Logo angezeigt wird, lassen Sie alle Tasten los ('Installation des Systemupdates' wird etwa 30 - 60 Sekunden lang angezeigt, bevor die Optionen für das Android-Systemwiederherstellungsmenü angezeigt werden).
- Drücken Sie die Lautstärketaste mehrmals, um "Cache-Partition löschen" hervorzuheben.
- Drücken Sie die Ein / Aus-Taste, um auszuwählen.
- Drücken Sie die Taste Leiser, um "Ja" zu markieren, und drücken Sie die Ein / Aus-Taste, um auszuwählen.
- Wenn die Wipe-Cache-Partition abgeschlossen ist, wird "Reboot system now" (System jetzt neu starten) hervorgehoben.
- Drücken Sie die Netztaste, um das Gerät neu zu starten.
Es kann etwas länger dauern, bis das Telefon nach dem Löschen der Cache-Partition hochfährt. Warten Sie jedoch, bis es aktiv wird. Versuchen Sie dann, einige Bilder aufzunehmen. Wenn das Problem weiterhin besteht, haben Sie keine andere Möglichkeit, als Ihr Telefon zurückzusetzen.
Schritt 5: Sichern Sie Dateien und Daten und setzen Sie Ihr Telefon zurück
Es ist an der Zeit, das Telefon zurückzusetzen, da Sie die Grundlagen bereits ohne Erfolg erledigt haben. Bevor Sie dies tatsächlich tun, sollten Sie jedoch eine Sicherungskopie Ihrer Dateien und Daten erstellen, da diese alle gelöscht werden und nicht mehr wiederhergestellt werden können. Binden Sie Ihre Bilder, Kontakte, Nachrichten, Videos, Musik oder alles, was im internen Speicher Ihres Telefons gespeichert ist, in Ihre Sicherung ein. Deaktivieren Sie nach der Sicherung den Factory Reset Protection (FRP) oder die Diebstahlschutzfunktion, damit Sie nach dem Zurücksetzen nicht mehr von Ihrem Telefon gesperrt werden.
So deaktivieren Sie die FRP- oder Diebstahlsicherungsfunktion
- Wischen Sie auf dem Startbildschirm an einer leeren Stelle nach oben, um das Apps-Fach zu öffnen.
- Tippen Sie auf Einstellungen> Cloud und Konten.
- Tippen Sie auf Konten.
- Tippen Sie auf Google.
- Tippen Sie auf Ihre Google ID-E-Mail-Adresse, wenn mehrere Konten eingerichtet sind. Wenn Sie mehrere Konten eingerichtet haben, müssen Sie diese Schritte für jedes Konto wiederholen.
- Tippen Sie auf das 3-Punkt-Symbol.
- Tippen Sie auf Konto entfernen.
- Tippen Sie auf REMOVE ACCOUNT.
So setzen Sie Ihr Galaxy S8 zurück
- Sichern Sie die Daten im internen Speicher. Wenn Sie sich bei einem Google-Konto auf dem Gerät angemeldet haben, haben Sie Anti-Theft aktiviert und benötigen Ihre Google-Anmeldeinformationen, um den Master-Reset abzuschließen.
- Schalten Sie das Gerät aus.
- Halten Sie die Lauter-Taste und die Bixby-Taste gedrückt, und halten Sie die Ein / Aus-Taste gedrückt.
- Wenn das grüne Android-Logo angezeigt wird, lassen Sie alle Tasten los ('Installation des Systemupdates' wird etwa 30 - 60 Sekunden lang angezeigt, bevor die Optionen für das Android-Systemwiederherstellungsmenü angezeigt werden).
- Drücken Sie mehrmals die Taste Leiser, um "Daten löschen / Werkseinstellung" zu markieren.
- Drücken Sie die Ein / Aus-Taste, um auszuwählen.
- Drücken Sie die Taste Leiser, bis "Ja - Alle Benutzerdaten löschen" markiert ist.
- Drücken Sie die Power-Taste, um den Master-Reset auszuwählen und zu starten.
- Wenn der Master-Reset abgeschlossen ist, wird „Jetzt System neu starten“ markiert.
- Drücken Sie die Netztaste, um das Gerät neu zu starten.
Alternativ können Sie einfach zu Einstellungen gehen und Ihr Telefon von dort aus zurücksetzen.
- Wischen Sie auf dem Startbildschirm an einer leeren Stelle nach oben, um das Apps-Fach zu öffnen.
- Tippen Sie auf Einstellungen> Cloud und Konten.
- Tippen Sie auf Sichern und wiederherstellen.
- Tippen Sie bei Bedarf auf Meine Daten sichern, um den Schieberegler auf EIN oder AUS zu setzen.
- Tippen Sie bei Bedarf auf Wiederherstellen, um den Schieberegler auf EIN oder AUS zu setzen.
- Tippen Sie auf die Zurück-Schaltfläche, um zum Menü Einstellungen zu gelangen, und tippen Sie auf General Management> Reset> Factory Data Reset.
- Tippen Sie auf Zurücksetzen.
- Wenn Sie die Bildschirmsperre aktiviert haben, geben Sie Ihre Anmeldeinformationen ein.
- Tippen Sie auf Weiter.
- Tippen Sie auf Alle löschen.
Die Fehlermeldung "Leider hat die Galerie gestoppt" ist ein geringfügiges Problem, das sich auf die Galerie-App auswirkt und kann häufig durch einen Reset behoben werden. Ich hoffe, dieser Leitfaden hilft.