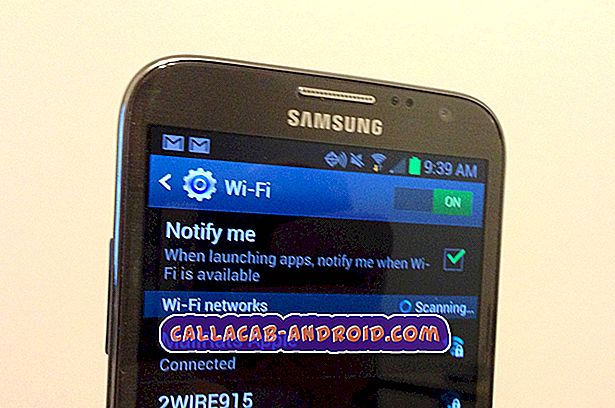So beheben Sie das Samsung Galaxy S9 Plus, das beim Öffnen von Anwendungen verzögert wird (einfache Schritte)
Wenn ein Premium-Smartphone wie das Samsung Galaxy S9 Plus jedes Mal, wenn Sie eine App öffnen, ein oder zwei Sekunden lang verzögert oder einfriert, ist etwas nicht in Ordnung. Ob es ernst ist oder nicht, Sie werden es wirklich nicht wissen, es sei denn, Sie versuchen, das Problem mit dem Telefon zu beheben. Wenn die App, mit der Sie Probleme haben, vorinstalliert ist, kann dies nur ein Problem mit dieser bestimmten App oder ein Problem mit der Firmware sein. Wenn es sich jedoch um einen Drittanbieter handelt, wäre es viel einfacher, das Problem zu beheben, da Sie die App deinstallieren können, wenn sie wirklich das Problem verursacht.
In diesem Beitrag werde ich Sie bei der Problembehandlung Ihres Galaxy S9 Plus unterstützen, das beim Öffnen von Anwendungen immer weiter verzögert wird. Wir werden versuchen, alle Möglichkeiten zu prüfen und auszuschließen, bis wir feststellen können, was das Problem wirklich ist und warum es passiert. Und da es nicht das erste Mal ist, dass wir auf dieses Problem gestoßen sind, werde ich Ihnen auch mitteilen, welche Lösungen wir bei der Lösung ähnlicher Probleme in der Vergangenheit verwendet haben. Lesen Sie weiter, da dieser Artikel Ihnen möglicherweise auf die eine oder andere Weise helfen kann.
Wenn Sie noch andere Probleme mit Ihrem Telefon haben, besuchen Sie unsere Seite zur Fehlerbehebung. Wir haben bereits Lösungen für Hunderte von Problemen bereitgestellt, die von unseren Lesern gemeldet wurden. Die Chancen stehen gut, dass wir möglicherweise bereits eine Lösung für das derzeitige Problem bereitgestellt haben. Versuchen Sie daher, Probleme zu finden, die denen auf dieser Seite ähnlich sind, und verwenden Sie die von uns vorgeschlagenen Lösungen. Wenn sie nicht funktionieren oder Sie weitere Hilfe benötigen, füllen Sie unseren Fragebogen zu Android-Fragen aus und klicken Sie auf "Senden", um uns zu kontaktieren.
Fehlerbehebung beim Galaxy S9 Plus, das beim Öffnen einer App verzögert wird
Dieses Problem ist nicht so schwerwiegend wie andere Probleme, die bei einigen Benutzern auftreten, aber es ist sehr ärgerlich, vor allem, weil Sie bereits an ein blitzschnelles Gerät gewöhnt sind, das nur ein oder zwei Sekunden benötigt, um selbst die CPU-intensivsten Apps zu öffnen. Sie können dieses Problem beheben, ohne einen Techniker um Hilfe bitten zu müssen. Nach all dem, was gesagt wird, schlage ich Folgendes vor:
Erste Lösung: Identifizieren Sie problematische Apps
Es ist wichtig, dass Sie wissen, welche Ihrer Apps beim Öffnen nachlassen. Hier erfahren Sie, ob es sich nur um einen Einzelfall handelt, der nur einer App oder jeder Anwendung auf Ihrem Gerät passiert. Wenn dies nur bei einer App geschieht, ist dies noch einfacher zu beheben. Wenn dies jedoch bei allen Ihren Apps der Fall ist, könnte dies ein Problem mit der Firmware sein.
RELEVANTE POSTS:
- So beheben Sie das Samsung Galaxy S9 Plus, das für einige Sekunden zufällig einfriert (einfache Schritte)
- So reparieren Sie Ihr Samsung Galaxy S9 Plus mit einem schwarzen Bildschirm und blinkendem blauem Licht (einfache Schritte)
- Was ist zu tun, wenn Ihr Samsung Galaxy S9 Plus-Smartphone nicht von Ihrem PC erkannt wird (einfache Schritte)?
- Was ist zu tun, wenn das Galaxy S9 Plus durch Wischen weiterhin entriegelt wird, auch wenn Fingerabdrucksperre und Iris-Scan aktiviert sind
- So beheben Sie das Samsung Galaxy S9 Plus, das nicht reagiert, aber ein blaues Licht blinkt (einfache Schritte)
Zweite Lösung: Problematische App zurücksetzen
Wenn das Problem nur bei einer oder einigen Ihrer Apps auftritt, können Sie immer etwas dagegen tun. Konzentrieren Sie sich bei der Fehlerbehebung zunächst auf eine App. Wenn das folgende Verfahren funktioniert, müssen Sie anderen Apps nachgehen, mit denen Sie Probleme haben. Was Sie tun müssen, ist die App zurückzusetzen, die dahinterliegt, ich meine, den Cache und die Daten zu löschen:
- Wischen Sie auf dem Startbildschirm an einer leeren Stelle nach oben, um das Apps- Fach zu öffnen.
- Tippen Sie auf Einstellungen > Apps .
- Tippen Sie auf die gewünschte Anwendung in der Standardliste.
- Um vorinstallierte Apps anzuzeigen, tippen Sie auf Menü > System-App anzeigen.
- Tippen Sie auf Speicher > CLEAR CACHE > CLEAR DATA > DELETE .
Wenn dies für eine App funktioniert, können auch andere Apps verwendet werden. Wenn das Problem danach jedoch weiterhin besteht, fahren Sie mit dem nächsten Verfahren fort.
Dritte Lösung: Finden Sie heraus, ob Drittanbieter-Apps etwas damit zu tun haben
Es gibt Apps von Drittanbietern, die dazu führen können, dass andere Apps einfrieren und verzögern. Manchmal können sie sogar Probleme mit der Firmware verursachen. Sie müssen herausfinden, ob dieses Problem durch eine App eines Drittanbieters verursacht wird, indem Sie Ihr Telefon im abgesicherten Modus ausführen, um alle Drittanbieter in Ihrem Telefon vorübergehend zu deaktivieren.
- Schalten Sie das Gerät aus.
- Halten Sie die Ein / Aus-Taste nach dem auf dem Bildschirm angezeigten Bildschirm mit dem Modellnamen gedrückt.
- Wenn SAMSUNG auf dem Bildschirm angezeigt wird, lassen Sie die Ein- / Aus- Taste los .
- Drücken Sie sofort nach dem Loslassen der Ein / Aus-Taste die Leiser- Taste.
- Halten Sie die Lauter- Taste gedrückt, bis das Gerät den Neustart abgeschlossen hat.
- Wenn der abgesicherte Modus in der unteren linken Ecke des Bildschirms angezeigt wird, lassen Sie die Taste Leiser los.
Wenn das Problem in diesem Modus behoben ist, ermitteln Sie, welche der installierten Apps das Problem verursacht, und deinstallieren Sie es.
- Wischen Sie auf dem Startbildschirm an einer leeren Stelle nach oben, um das Apps- Fach zu öffnen.
- Tippen Sie auf Einstellungen > Apps .
- Tippen Sie auf die gewünschte Anwendung in der Standardliste.
- Um vorinstallierte Apps anzuzeigen, tippen Sie auf Menü > System-Apps anzeigen.
- Tippen Sie auf UNINSTALL > OK .
Wenn Ihre Apps beim Öffnen im abgesicherten Modus jedoch immer noch verzögert werden, liegt möglicherweise ein Firmware-Problem vor.
Vierte Lösung: Cache-Partition löschen
Dies ist das erste, was Sie bei der Fehlerbehebung der Firmware tun sollten, da möglicherweise einige der Systemcaches beschädigt wurden. Durch das Löschen der Cache-Partition löschen Sie alle Caches, sodass sie durch neue ersetzt werden. Es ist ein sehr effektives Verfahren, und so machen Sie es:
- Schalten Sie das Gerät aus.
- Halten Sie die Lauter- Taste und die Bixby- Taste gedrückt, und halten Sie die Ein / Aus-Taste gedrückt.
- Wenn das Android-Logo angezeigt wird, lassen Sie alle drei Tasten los.
- Die Meldung "Installation des Systemupdates" wird 30 - 60 Sekunden lang angezeigt, bevor die Optionen des Android-Systemwiederherstellungsmenüs angezeigt werden.
- Drücken Sie mehrmals die Taste Leiser, um die Cache-Partition löschen zu markieren.
- Drücken Sie die Ein / Aus- Taste, um auszuwählen.
- Drücken Sie die Taste Leiser, um Ja zu markieren, und drücken Sie die Ein / Aus-Taste, um auszuwählen.
- Nach Abschluss der Cache-Partition wird das System jetzt neu starten hervorgehoben.
- Drücken Sie die Netztaste, um das Gerät neu zu starten.
Wenn das Problem danach bestehen blieb, haben Sie keine andere Wahl, als den nächsten Vorgang auszuführen.
Fünfte Lösung: Master Reset durchführen
Alle Leistungs-, Firmware- und App-Probleme können durch einen Reset behoben werden. Sie können jedoch einige Ihrer wichtigen Dateien und Daten verlieren, wenn Sie vor dieser Prozedur keine Sicherungskopie erstellen. Aus diesem Grund zögern wir immer, dies vorzuschlagen. An diesem Punkt haben Sie keine andere Wahl, also nehmen Sie sich Zeit, um eine Sicherungskopie der Dinge zu erstellen, die Sie nicht verlieren möchten, und führen Sie dann die folgenden Schritte aus, um Ihr Telefon zurückzusetzen.
- Sichern Sie die Daten im internen Speicher. Wenn Sie sich bei einem Samsung-Konto auf dem Gerät angemeldet haben, haben Sie Anti-Theft aktiviert und benötigen Ihre Samsung-Anmeldeinformationen, um den Master-Reset abzuschließen.
- Schalten Sie das Gerät aus.
- Halten Sie die Lauter- Taste und die Bixby- Taste gedrückt, und halten Sie die Ein / Aus-Taste gedrückt.
- Wenn das grüne Android-Logo angezeigt wird, lassen Sie alle Tasten los ('Installation des Systemupdates' wird etwa 30 - 60 Sekunden lang angezeigt, bevor die Optionen für das Android-Systemwiederherstellungsmenü angezeigt werden).
- Drücken Sie mehrmals die Taste Leiser, um "Daten löschen / Werkseinstellung" zu markieren.
- Drücken Sie die Ein / Aus- Taste, um auszuwählen.
- Drücken Sie die Taste Leiser, bis "Ja - Alle Benutzerdaten löschen" markiert ist.
- Drücken Sie die Power- Taste, um den Master-Reset auszuwählen und zu starten.
- Wenn der Master-Reset abgeschlossen ist, wird "System jetzt neu starten" hervorgehoben.
- Drücken Sie die Netztaste, um das Gerät neu zu starten.
Ich hoffe, dass diese Anleitung zur Fehlerbehebung Ihnen auf die eine oder andere Weise geholfen hat. Wenn Sie andere Probleme mit Ihrem Telefon haben, die Sie mit uns teilen möchten, können Sie uns gerne kontaktieren oder einen Kommentar hinterlassen.