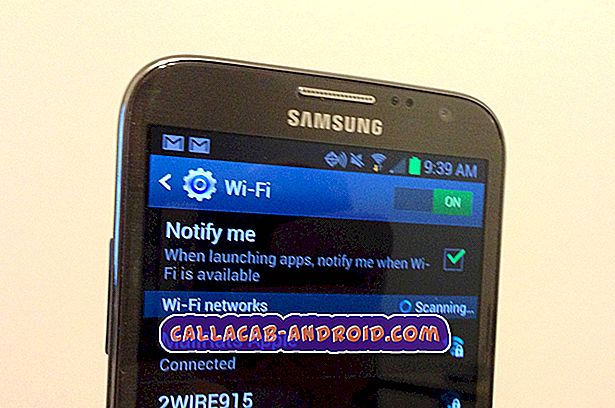So beheben Sie das Samsung Galaxy S9 Plus mit der Nachrichten-App, die das Senden von Textnachrichten beendet hat (einfache Schritte)
Messages ist eine der vorinstallierten Apps in Ihrem Samsung Galaxy S9 Plus. Tatsächlich ist es die Standard-App für SMS. Solange Ihr Telefon ordnungsgemäß eingerichtet ist und Ihr Konto sich in einem guten Zustand befindet, können Sie problemlos SMS senden, insbesondere, wenn Sie eines der leistungsfähigsten Smartphones auf dem heutigen Markt besitzen. Wir haben jedoch Beschwerden von unseren Lesern erhalten, die Samsung Galaxy S9 + besitzen, die sagten, dass ihre Handys keine Textnachrichten mehr senden können. Entweder erhalten sie die Benachrichtigung "Nachricht nicht gesendet" oder die App wird von alleine geschlossen, während versucht wird, einen Text zu senden.
In diesem Beitrag werde ich Sie bei der Fehlerbehebung Ihres Galaxy S9 Plus durchgehen, bei dem Probleme beim Senden von Textnachrichten auftreten, nur weil die Messaging-App selbst Probleme hat. Wir werden versuchen herauszufinden, was die Ursache ist oder warum dies geschieht, indem wir jede Möglichkeit ausschließen. Wenn Sie einer der Besitzer dieses Geräts oder eines Android-Geräts sind und ein ähnliches Problem haben, lesen Sie weiter, da dieser Artikel Ihnen irgendwie helfen kann.
Bevor Sie mit der Fehlerbehebung fortfahren, sollten Sie die Problembehebungsseite besuchen, wenn Sie nach einer Lösung für ein anderes Problem suchen. Wir haben bereits einige der häufigsten Probleme beseitigt, die von unseren Lesern gemeldet wurden. Finden Sie ähnliche Probleme und verwenden Sie die von uns vorgeschlagenen Lösungen. Wenn Sie danach noch unsere Hilfe benötigen, können Sie uns gerne kontaktieren, indem Sie unseren Fragebogen zu Android-Fragen ausfüllen.
Fehlerbehebung bei Galaxy S9 Plus, bei dem keine Textnachrichten gesendet werden können
Die folgenden Lösungen können Sie versuchen, dieses Problem zu beheben. Finden Sie heraus, welche für Sie arbeitet…
Erste Lösung: Starten Sie Ihr Telefon neu
Stellen Sie sicher, dass Sie Ihr Telefon neu starten, da dies möglicherweise auf ein geringfügiges Systemproblem zurückzuführen ist. Ich habe in der Vergangenheit viele ähnliche Probleme festgestellt, die durch einen reinen Neustart behoben wurden. Drücken Sie diese Ein / Aus-Taste, um den S9 Plus neu zu starten. Wenn das Problem nach dem normalen Neustart weiterhin besteht, versuchen Sie, einen erzwungenen Neustart auszuführen, um alle Apps, Dienste und Kernfunktionen zu aktualisieren und neu zu laden. Halten Sie die Lautstärke- und die Ein / Aus-Taste gleichzeitig für mindestens 10 Sekunden gedrückt. Das Telefon wird wie üblich neu gestartet. Versuchen Sie jedoch, sobald das Telefon aktiv ist, zu testen, ob das Problem weiterhin auftritt. Wenn dies immer noch der Fall ist, fahren Sie mit dem nächsten Verfahren fort.
ZUSAMMENHÄNGENDE POSTS:
- Das Galaxy S9 kann die Gruppennachricht nicht deaktivieren, die Samsung-Tastatur-App wird nach einem Update fehlerhaft
- Gelöst Samsung Galaxy S9 kann keine Textnachricht senden, wenn kein Wi-Fi-Signal verfügbar ist
- So beheben Sie ein Galaxy S9, das keine Textnachrichten sendet, und Gruppennachrichten funktionieren nicht zufällig
- Wie Sie das Galaxy S9 mit Texten reparieren, die nicht in Ordnung sind, wird keine lange SMS angezeigt, wenn Sie nicht auf die Schaltfläche "Mehr anzeigen" klicken
Zweite Lösung: Reset Messages App
Nachdem Sie sichergestellt haben, dass dies nicht nur auf einen geringfügigen Firmware-Fehler zurückzuführen ist, sollten Sie als Nächstes die Messaging-App zurücksetzen. Dies bedeutet, dass der Cache und die Daten gelöscht werden. Möglicherweise ist es nur ein Problem mit der App, und das Löschen des Cache und der Daten von Messages kann das Problem beheben.
- Wischen Sie auf dem Startbildschirm an einer leeren Stelle nach oben, um das Apps- Fach zu öffnen.
- Tippen Sie auf Einstellungen > Apps .
- Suchen und tippen Sie auf Nachrichten .
- Tippen Sie auf Speicher .
- Tippen Sie auf Cache löschen .
- Tippen Sie auf Daten löschen und dann auf OK .
- Starten Sie Ihr Telefon neu.
Wenn das Problem danach weiterhin besteht, hat die nächste Lösung eine höhere Wahrscheinlichkeit, das Problem zu beheben.
Dritte Lösung: Führen Sie das Telefon im abgesicherten Modus aus
Dadurch werden vorübergehend alle Anwendungen von Drittanbietern deaktiviert, und Sie werden sofort informiert, wenn eine der Anwendungen das Problem verursacht. Im abgesicherten Modus können Sie Nachrichten weiterhin verwenden und Texte senden. Versuchen Sie also, die App zu verwenden, während sich Ihr S9 Plus im abgesicherten Modus befindet. Wenn das Problem nicht auftritt, bedeutet dies, dass eine Drittanbieter-App das Problem verursacht. Suchen Sie diese App, deinstallieren Sie sie und das Problem sollte damit beendet sein.
- Schalten Sie das Gerät aus.
- Halten Sie die Ein / Aus-Taste am Bildschirm mit dem Gerätenamen gedrückt.
- Lassen Sie die Ein / Aus-Taste los, wenn auf dem Bildschirm "SAMSUNG" angezeigt wird.
- Drücken Sie sofort nach dem Loslassen der Ein / Aus-Taste die Leiser- Taste.
- Halten Sie die Lauter- Taste gedrückt, bis das Gerät den Neustart abgeschlossen hat.
- Der abgesicherte Modus wird in der unteren linken Ecke des Bildschirms angezeigt.
- Lassen Sie die Lauter- Taste los, wenn Sie 'Abgesicherter Modus' sehen.
Und so deinstallieren Sie eine App von Ihrem Gerät:
- Berühren und streichen Sie auf einem Startbildschirm nach oben oder unten, um alle Apps anzuzeigen.
- Navigieren Sie auf einem Startbildschirm: Einstellungen > Apps .
- Tippen Sie auf App Manager.
- Suchen Sie und tippen Sie dann auf die betreffende App.
- Tippen Sie auf UNINSTALL .
- Überprüfen Sie die Benachrichtigung und tippen Sie zur Bestätigung auf OK .
- Starten Sie Ihr Telefon neu, um den Speicher und andere Verbindungen zu aktualisieren.
Vierte Lösung: Cache-Partition löschen
Durch das Löschen der Cache-Partition werden alle vom System erstellten Systemcaches gelöscht. Darüber hinaus werden sie auch durch neue ersetzt. Zwischenspeicher können leicht beschädigt werden, und wenn sie temporäre Dateien sind, können sie auch Probleme verursachen, wenn sie beschädigt werden. Aus diesem Grund empfiehlt es sich immer, sie von Zeit zu Zeit zu löschen, um sicherzustellen, dass das System nur Dateien verwendet, die nicht beschädigt sind. So löschen und ersetzen Sie die Systemcaches:
- Schalten Sie das Gerät aus.
- Halten Sie die Lauter- Taste und die Bixby- Taste gedrückt, und halten Sie die Ein / Aus-Taste gedrückt.
- Lassen Sie nur die Ein / Aus-Taste los, wenn der Bildschirm des Gerätelogos angezeigt wird
- Wenn das Android-Logo angezeigt wird, lassen Sie alle Tasten los ('Installation des Systemupdates' wird etwa 30 - 60 Sekunden lang angezeigt, bevor die Optionen für das Android-Systemwiederherstellungsmenü angezeigt werden).
- Drücken Sie die Lauter- Taste mehrmals, um "Cache-Partition löschen" zu markieren.
- Drücken Sie die Ein / Aus-Taste, um auszuwählen.
- Drücken Sie die Taste Leiser, um "Ja" zu markieren, und drücken Sie die Ein / Aus-Taste, um auszuwählen.
- Wenn die Wipe-Cache-Partition abgeschlossen ist, wird "Reboot system now" (System jetzt neu starten) hervorgehoben.
- Drücken Sie die Netztaste, um das Gerät neu zu starten.
Wenn das Problem danach weiterhin besteht, haben Sie keine andere Wahl, als den nächsten Vorgang auszuführen.
Vierte Lösung: Setzen Sie Ihr Galaxy S9 Plus zurück
Ein Master-Reset ist mehr als ausreichend, um App-Probleme zu lösen. Wenn das Problem nach der dritten Lösung jedoch weiterhin besteht, haben Sie keine andere Wahl. Stellen Sie jedoch sicher, dass Sie Ihre Dateien und Daten sichern, da diese während des Zurücksetzens gelöscht werden und Sie sie möglicherweise nicht mehr abrufen können.
Deaktivieren Sie nach dem Backup den Factory Reset-Schutz, indem Sie Ihr Google-Konto von Ihrem Telefon entfernen, damit Sie nach dem Zurücksetzen nicht gesperrt werden. Nachdem Sie all dies getan haben, können Sie den Master-Reset durchführen:
- Schalten Sie das Gerät aus.
- Halten Sie die Lauter- Taste und die Bixby- Taste gedrückt, und halten Sie die Ein / Aus-Taste gedrückt.
- Wenn das grüne Android-Logo angezeigt wird, lassen Sie alle Tasten los ('Installation des Systemupdates' wird etwa 30 - 60 Sekunden lang angezeigt, bevor die Optionen für das Android-Systemwiederherstellungsmenü angezeigt werden).
- Drücken Sie mehrmals die Taste Leiser, um "Daten löschen / Werkseinstellung" zu markieren.
- Drücken Sie die Ein / Aus- Taste, um auszuwählen.
- Drücken Sie die Taste Leiser, bis "Ja - Alle Benutzerdaten löschen" markiert ist.
- Drücken Sie die Power- Taste, um den Master-Reset auszuwählen und zu starten.
- Wenn der Master-Reset abgeschlossen ist, wird "System jetzt neu starten" hervorgehoben.
- Drücken Sie die Netztaste, um das Gerät neu zu starten.
Ich hoffe, dass dieser Leitfaden Ihnen auf die eine oder andere Weise helfen kann. Wenn Sie andere Anliegen haben, die Sie mit uns teilen möchten, können Sie uns jederzeit kontaktieren oder einen Kommentar hinterlassen.