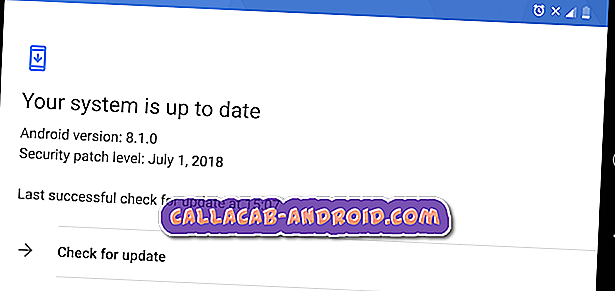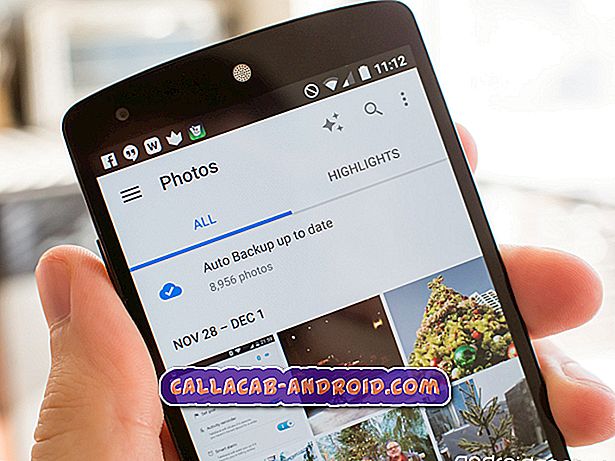Das #Samsung #Galaxy # S9 + ist eines der Flaggschiff-Handys des südkoreanischen Unternehmens, das eine solide Verarbeitungsqualität bietet und über mehrere hervorragende Funktionen verfügt. Dieses Gerät verfügt über ein 6, 2-Zoll-Super-AMOLED-Display, das sich hervorragend für die Anzeige von Multimedia-Inhalten eignet. Dank des leistungsstarken Snapdragon 845-Prozessors in Kombination mit 6 GB RAM kann das Telefon selbst die anspruchsvollsten Handyspiele problemlos ausführen. Obwohl dies ein solides Gerät ist, gibt es Fälle, in denen bestimmte Probleme auftreten können, mit denen wir uns heute befassen werden. In dieser neuesten Ausgabe unserer Fehlerbehebungsserie werden wir das Galaxy S9 + nach dem Firmware-Problem mit dem Bootloop bekämpfen.
Wenn Sie ein Samsung Galaxy S9 + oder ein anderes Android-Gerät besitzen, können Sie uns über dieses Formular kontaktieren. Wir helfen Ihnen gerne bei allen Anliegen, die Sie mit Ihrem Gerät haben könnten. Dies ist ein kostenloser Service, den wir ohne Einschränkungen anbieten. Wir bitten Sie jedoch, bei Ihrer Kontaktaufnahme so detailliert wie möglich zu sein, damit eine genaue Beurteilung vorgenommen und die richtige Lösung angegeben werden kann.
So beheben Sie Samsung Galaxy S9 + nach Booten der Firmware auf Bootloop
Problem: Hallo, Geräteinfo: US Snapdragon Samsung Galaxy S9 + auf Xfinity Mobile (Läuft in Verizon-Netzwerk). Ich konnte erfolgreich auf das erste Pie-Update zugreifen, obwohl es auf meinem Gerät nicht zugelassen ist, da es auf Xfinity / Verizon verfügbar ist. Mein Handy steckt in einer Boot-Schleife, nachdem ich versuche, mein Handy manuell von Beta 1 auf Beta 2 des Pie-Updates für das Samsung Galaxy S9 zu aktualisieren. Ich habe Adb verwendet und es blieb bei 41% hängen. Ich stoppte ab und versuchte ohne Glück wieder reinzukommen. Ich habe auch versucht, Odin zu verwenden, um zum Lager zurückzukehren, aber Odin kommt an dem Schritt vorbei, der Setup-Verbindung sagt. Ich habe mehrere Dateien in Adb und Odin ohne Glück ausprobiert. Kannst du mir bitte helfen?
Lösung: Eine der besten Möglichkeiten zum Aktualisieren einer Telefonsoftware, wenn das Gerät immer noch nicht anzeigt, dass ein Update verfügbar ist, ist das Blinken. Dies erfordert zwar mehrere Schritte, ist aber eigentlich ein einfaches Verfahren, das mit Hilfe eines Computers ausgeführt werden kann. Die meiste Zeit hat Ihr Telefon nach dem Flashen keine Probleme. Es kann jedoch Fälle geben, in denen Probleme auftreten können, z. B. die, mit der unser Leser gerade konfrontiert ist, ehre das Telefon an einem Bootloop hängt.
Die unten aufgeführten Schritte zur Problembehandlung werden für dieses bestimmte Problem empfohlen.
Löschen Sie die Cache-Partition aus dem Wiederherstellungsmodus
Als erstes müssen Sie die zwischengespeicherten Daten löschen, die in Ihrem Telefon gespeichert sind, da dies möglicherweise beschädigt ist und nun das Problem verursacht.
- Schalte das Handy aus.
- Halten Sie die Lauter-Taste und die Bixby-Taste gedrückt, und halten Sie die Ein / Aus-Taste gedrückt.
- Wenn das Android-Logo angezeigt wird, lassen Sie alle Tasten los ('Installation des Systemupdates' wird etwa 30 - 60 Sekunden lang angezeigt, bevor die Optionen für das Android-Systemwiederherstellungsmenü angezeigt werden).
- Drücken Sie die Lautstärketaste, um "Cache-Partition löschen" hervorzuheben.
- Drücken Sie die Ein / Aus-Taste, um auszuwählen.
- Drücken Sie die Taste Leiser, um "Ja" zu markieren, und drücken Sie die Ein / Aus-Taste, um auszuwählen.
- Wenn die Wipe-Cache-Partition abgeschlossen ist, wird "Reboot system now" (System jetzt neu starten) hervorgehoben.
- Drücken Sie die Netztaste, um das Gerät neu zu starten.
Führen Sie im Wiederherstellungsmodus einen Werksreset durch
Der nächste Schritt ist ein Werksreset. Dadurch können Sie alle Softwareprobleme beseitigen, die das Problem verursachen könnten.
- Schalte das Handy aus.
- Halten Sie die Lauter-Taste und die Bixby-Taste gedrückt, und halten Sie die Ein / Aus-Taste gedrückt.
- Wenn das grüne Android-Logo angezeigt wird, lassen Sie alle Tasten los ('Installation des Systemupdates' wird etwa 30 - 60 Sekunden lang angezeigt, bevor die Optionen für das Android-Systemwiederherstellungsmenü angezeigt werden).
- Drücken Sie mehrmals die Taste Leiser, um "Daten löschen / Werkseinstellung" zu markieren.
- Drücken Sie die Ein / Aus-Taste, um auszuwählen.
- Drücken Sie die Taste Leiser, bis "Ja - Alle Benutzerdaten löschen" markiert ist.
- Drücken Sie die Power-Taste, um den Master-Reset auszuwählen und zu starten.
- Wenn der Master-Reset abgeschlossen ist, wird "System jetzt neu starten" hervorgehoben.
- Drücken Sie die Netztaste, um das Gerät neu zu starten.
Sobald das Zurücksetzen abgeschlossen ist und das Telefon immer noch in bootloop steckt, empfehle ich Ihnen, das Telefon erneut zu blinken.
Laden Sie die Firmware-Originaldatei Ihres Telefons herunter und führen Sie die folgenden Schritte aus.
- Laden Sie Odin v3.13.1 herunter
- Extrahieren Sie die soeben heruntergeladene Firmware-Datei.
- Fügen Sie jede Datei zu ihrem entsprechenden Feld in Odin v3.13.1 hinzu. Verwenden Sie CSC _ ***, wenn Sie einen sauberen Flash-Speicher ausführen möchten, oder HOME_CSC _ ***, wenn Sie Ihre Apps und Daten behalten möchten.
- Starten Sie Ihr Telefon im Download / Odin-Modus (stellen Sie sicher, dass das Gerät ausgeschaltet ist) mit der folgenden Tastenkombination vor: POWER + VOLUME DOWN + BIXBY
- Schließen Sie Ihr Telefon im Download-Modus an den PC an, vorzugsweise über das Original-USB-Kabel, das Sie mit Ihrem Telefon erhalten haben. Odin sollte Ihr Gerät erkennen und ein BLAUES Kästchen mit der COM-Anschlussnummer wird angezeigt.
- Kreuzen Sie KEINE zusätzlichen Kästchen an. Die einzigen Optionen, die angekreuzt werden sollen, sind F.Reset Time und Auto-Reboot.
- Klicken Sie auf die Start-Schaltfläche und warten Sie, bis Odin in einer GRÜNEN Box 'PASS' sagt. Wenn der Flash-Vorgang abgeschlossen ist, wird das Telefon neu gestartet, und Sie können das Telefon vom PC trennen.