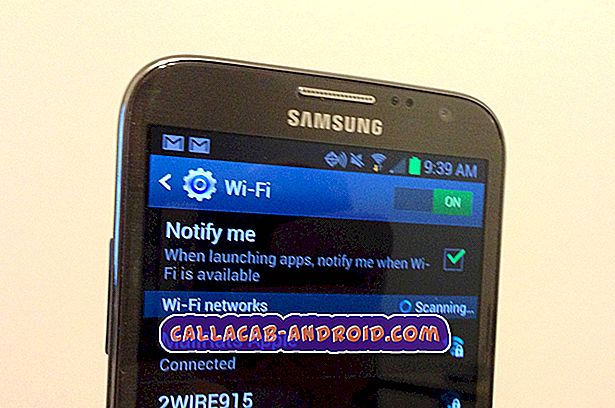Wie man eine Twitter-App repariert, die auf dem Samsung Galaxy A5 immer wieder abstürzt (einfache Schritte)
Twitter ist eine der beliebtesten Apps, die Smartphone-Besitzer auf allen Plattformen nutzen. Es ist unnötig zu erwähnen, dass es regelmäßig aktualisiert wird, um sicherzustellen, dass es auf allen Geräten reibungslos funktioniert. Aber auch wenn das der Fall ist, haben wir immer noch Leser, die Probleme mit der App haben, und einige, die uns kontaktiert haben, sind die Besitzer des Samsung Galaxy A5. Demnach erhalten sie entweder die Fehlermeldung „Leider hat Twitter gestoppt“ oder die App schließt sich kurz nach dem Öffnen von selbst.
Anwendungsbezogene Probleme sind im Allgemeinen nicht kompliziert. Es gibt einige, die auch durch einen einfachen Neustart behoben werden können, aber es gibt auch Fälle, in denen Sie auf eine kompliziertere Methode zurückgreifen müssen, um sie zu beheben. In diesem Beitrag werde ich Sie bei der Fehlerbehebung Ihres Galaxy A5 mit dieser Art von Problem behandeln. Wir werden versuchen, jede Möglichkeit auszuschließen, um herauszufinden, was das Problem wirklich ist, und es hoffentlich zu beheben. Wenn Sie einer der Besitzer dieses Telefons sind und derzeit ähnliche Probleme haben, lesen Sie weiter, da dieser Beitrag Ihnen möglicherweise weiterhelfen kann.
Wenn Sie noch andere Probleme mit Ihrem Telefon haben, besuchen Sie unsere Seite zur Fehlerbehebung. Wir haben bereits Lösungen für Hunderte von Problemen bereitgestellt, die von unseren Lesern gemeldet wurden. Die Chancen stehen gut, dass wir möglicherweise bereits eine Lösung für das derzeitige Problem bereitgestellt haben. Versuchen Sie daher, Probleme zu finden, die denen auf dieser Seite ähnlich sind, und verwenden Sie die von uns vorgeschlagenen Lösungen. Wenn sie nicht funktionieren oder Sie weitere Hilfe benötigen, füllen Sie unseren Fragebogen zu Android-Fragen aus und klicken Sie auf "Senden", um uns zu kontaktieren.
Fehlerbehebung beim Galaxy A5 mit Twitter, der ständig abstürzt
Die folgenden Vorgehensweisen, die Sie auf Ihrem Galaxy A5 ausführen sollten, sind die, die wir häufig zur Behebung kleinerer verwandter Probleme verwenden, z. Da wir nicht sicher sind, was wirklich das Problem wirklich ist, empfehlen wir Ihnen, jeden Schritt, den wir zur Verfügung gestellt haben, genau zu beobachten und zu beobachten, ob das Problem weiterhin besteht. Davon abgesehen, sind hier die Methoden, die Sie befolgen sollten:
Erste Lösung: Führen Sie einen erzwungenen Neustart durch
Wie bereits erwähnt, kann das Abstürzen von Apps auch durch eine Störung im System ausgelöst werden. Stellen Sie daher sicher, dass Sie zuerst die Methode des erzwungenen Neustarts ausführen, bevor Sie die angegebenen Schritte ausführen. Hierbei handelt es sich um eine simulierte Batterietrennung, die dem Verfahren zum Ziehen der Batterie entspricht, bei Geräten, die einen austauschbaren Akku aufweisen. Dadurch werden alle im Hintergrund laufenden Apps geschlossen und der Speicher des Telefons aktualisiert. Halten Sie die Einschalttaste und die Leiser-Taste gleichzeitig 10 Sekunden lang gedrückt, bis das Gerät neu startet.
Sobald das Gerät aktiv ist, öffnen Sie Twitter erneut, um zu erfahren, ob es noch abstürzt oder nicht. Wenn es danach einwandfrei funktioniert, ist das Problem behoben und es könnte nur ein geringfügiges Problem in der Firmware gewesen sein. Wenn das Problem jedoch weiterhin besteht, könnte dies ein Problem mit der App sein. Versuchen Sie die nächsten Schritte.
RELEVANTE POSTS:
- Wie kann ich das Samsung Galaxy A5 reparieren, das keine Videos abspielt? [Anleitung zur Fehlerbehebung]
- So beheben Sie Ihr Samsung Galaxy A5 (2017) mit dem Fehler "Leider wurde der Prozess" com.android.phone gestoppt "[Fehlerbehebung]
- So beheben Sie Ihr Samsung Galaxy A5 (2017) mit dem Fehler "Leider wurde der Prozess" com.android.phone gestoppt "[Fehlerbehebung]
- Wie kann ich das Samsung Galaxy A5 reparieren, das keine Videos abspielt? [Anleitung zur Fehlerbehebung]
- Warum stürzt Gallery auf meinem Samsung Galaxy A5 immer wieder ab? So reparieren Sie es…
Zweite Lösung: Cache und Daten der Twitter-App löschen
Manchmal kann die App aufgrund beschädigter Dateien und Daten nicht mehr normal funktionieren und stürzt ab, sobald Sie versuchen, sie zu öffnen. Wir müssen die App auf die Standardeinstellungen zurücksetzen, indem der gesamte Cache und alle Daten gelöscht werden, damit neuere erstellt werden. Machen Sie sich keine Sorgen, diese Methode ruiniert weder Ihr Telefon noch Ihre Dateien und Daten, die im internen Speicher gespeichert sind.
- Wischen Sie auf dem Startbildschirm an einer leeren Stelle nach oben, um das Apps-Fach zu öffnen.
- Tippen Sie auf Einstellungen> Apps.
- Streichen Sie einige Male, um den Inhalt aller Registerkarten anzuzeigen.
- Suchen und tippen Sie auf Twitter.
- Tippen Sie auf Speicher.
- Tippen Sie auf Daten löschen und dann auf OK.
- Tippen Sie auf Cache löschen.
Öffnen Sie und versuchen Sie, Twitter zu verwenden, um festzustellen, ob das Problem behoben wurde. Wenn das Problem weiterhin besteht, versuchen Sie den nächsten Schritt.
Dritte Lösung: Prüfen Sie, ob ein Update verfügbar ist
Einer der Gründe für den Absturz einer App liegt in einem Kompatibilitätsproblem mit der Firmware. Entwickler stellen häufig Updates bereit, um sicherzustellen, dass ihre Apps einwandfrei und reibungslos funktionieren. Manchmal kommt das Update jedoch zu spät und es könnte der Grund sein, warum Twitter auf Ihrem Telefon abstürzt. Folgen Sie diesen Schritten, um herauszufinden, ob es ein Update gibt, und installieren Sie es.
- Wischen Sie auf dem Startbildschirm an einer leeren Stelle nach oben, um das Apps-Fach zu öffnen.
- Tippen Sie auf Play Store.
- Tippen Sie auf die Menütaste und anschließend auf Meine Apps. Um Ihre Apps automatisch auf dem neuesten Stand zu halten, tippen Sie auf Menü> Einstellungen und dann auf Apps automatisch aktualisieren, um das Kontrollkästchen zu aktivieren.
- Suchen Sie nach und tippen Sie auf Twitter und anschließend auf Aktualisieren, um es zu aktualisieren.
Wenn es ein Update gibt und Sie es heruntergeladen haben, die App jedoch immer noch abstürzt, fahren Sie mit dem nächsten Vorgang fort. Machen Sie dasselbe, wenn für die App kein Update verfügbar ist.
Vierte Lösung: Deinstallieren und installieren Sie die Twitter-App erneut
Wenn kein Update verfügbar ist, falls das Update das Problem nicht behoben hat, sollten Sie Twitter deinstallieren, um alle Verknüpfungen in der Firmware und anderen Apps zu entfernen. Laden Sie es anschließend herunter und installieren Sie es erneut, um sicherzustellen, dass auf Ihrem Telefon die neueste Version ausgeführt wird.
- Wischen Sie auf dem Startbildschirm an einer leeren Stelle nach oben, um das Apps-Fach zu öffnen.
- Tippen Sie auf Einstellungen> Apps.
- Suchen und tippen Sie auf Twitter ..
- Tippen Sie auf Deinstallieren.
- Tippen Sie zur Deinstallation erneut auf Deinstallieren.
- Navigieren Sie auf dem Startbildschirm: Apps> Play Store.
- Tippen Sie auf die Google Play-Suchleiste (oben), geben Sie Twitter ein und wählen Sie es aus der Liste aus.
- Tippen Sie jetzt auf Installieren.
- Um fortzufahren, überprüfen Sie die erforderlichen App-Berechtigungen und tippen Sie anschließend auf Akzeptieren.
Nach diesem und dem Problem weiterhin Fehler, dann haben Sie keine andere Wahl als Ihr Telefon zurückzusetzen.
Fünfte Lösung: Führen Sie einen Master Reset auf Ihrem Galaxy A5 durch
Ein Master-Reset behebt alle App-Probleme wie diese, aber wir zögern immer, dies vorzuschlagen, da Sie möglicherweise wichtige Dateien und Daten verlieren. In diesem Fall müssen Sie Ihr Telefon jedoch zurücksetzen, da das Problem nach den oben beschriebenen Verfahren nicht behoben wurde. Stellen Sie daher sicher, dass Sie alle wichtigen Dateien sichern, insbesondere diejenigen, die im internen Speicher Ihres Telefons gespeichert sind. Deaktivieren Sie anschließend den Factory Reset Protection (FRP), damit Sie nach dem Zurücksetzen nicht mehr von Ihrem Gerät gesperrt werden. So machen Sie es:
- Tippen Sie auf der Startseite auf die Apps-Leiste.
- Tippen Sie auf Einstellungen> Cloud und Konten.
- Tippen Sie auf Konten.
- Tippen Sie auf Google.
- Tippen Sie auf Ihre Google ID-E-Mail-Adresse, wenn mehrere Konten eingerichtet sind. Wenn Sie mehrere Konten eingerichtet haben, müssen Sie diese Schritte für jedes Konto wiederholen.
- Tippen Sie auf das 3-Punkt-Symbol.
- Tippen Sie auf Konto entfernen.
- Tippen Sie auf REMOVE ACCOUNT.
Befolgen Sie nach dem Deaktivieren von FRP die folgenden Schritte, um Ihr Galaxy A5 zurückzusetzen:
- Schalten Sie das Gerät aus.
- Halten Sie die Lauter-Taste und die Home-Taste gedrückt, und halten Sie die Ein / Aus-Taste gedrückt.
- Wenn das Android-Logo angezeigt wird, lassen Sie alle Tasten los ('Installation des Systemupdates' wird ungefähr 30 - 60 Sekunden lang angezeigt, dann 'Kein Befehl', bevor die Optionen des Android-Systemwiederherstellungsmenüs angezeigt werden).
- Drücken Sie mehrmals die Taste Leiser, um "Daten löschen / Werkseinstellung" zu markieren.
- Drücken Sie die Ein / Aus-Taste, um auszuwählen.
- Drücken Sie die Taste Leiser, bis "Ja - Alle Benutzerdaten löschen" markiert ist.
- Drücken Sie die Power-Taste, um den Master-Reset auszuwählen und zu starten.
- Wenn der Master-Reset abgeschlossen ist, wird „Jetzt System neu starten“ markiert.
- Drücken Sie die Netztaste, um das Gerät neu zu starten.
Ich hoffe, dass diese Anleitung zur Fehlerbehebung Ihnen auf die eine oder andere Weise geholfen hat. Wenn Sie andere Bedenken haben, die Sie mit uns teilen möchten, können Sie uns gerne kontaktieren oder einen Kommentar hinterlassen.