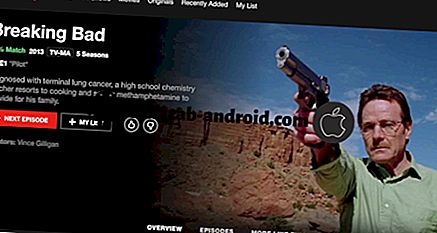So beheben Sie Ihr Samsung Galaxy J5 mit dem Fehler "Leider wurde der Kontakt nicht beendet" [Fehlerbehebung]
Der Dienst oder die Anwendung, die Ihre Kontaktliste verwaltet, heißt Kontakte und ist in die Firmware eingebettet. Sie arbeitet eng mit den Apps "Nachrichten" und "Telefon" zusammen. Der Fehler "Leider wurde der Kontakt nicht mehr hergestellt" Ihres Samsung Galaxy J5 informiert Sie tatsächlich über die App, die aus irgendeinem Grund nicht mehr funktioniert. Wenn Sie einen solchen Fehler haben, können Sie uns nicht genau sagen, was das Problem mit Ihrem Telefon wirklich ist. Wir müssen uns daher ein wenig genauer damit befassen.
In diesem Beitrag gehe ich auf dieses Problem ein, wobei der J5 das Thema unserer Fehlerbehebung ist. Wir werden versuchen, alle Möglichkeiten in Betracht zu ziehen und auszuschließen, bis wir herausfinden können, was das Problem Ihres Telefons wirklich ist, und das Problem beheben. Aber machen Sie sich keine Sorgen, denn diese Art von Problem lässt sich normalerweise leicht beheben, auch ohne Hilfe eines Technikers. Wenn Sie also ein solches Telefon besitzen und derzeit von einem ähnlichen Problem betroffen sind, lesen Sie weiter unten, da dieser Beitrag hilfreich sein kann.
Wenn Sie jedoch noch andere Probleme mit Ihrem Gerät haben, besuchen Sie unsere Seite zur Fehlerbehebung für das Galaxy J5. Wir haben bereits einige Probleme mit diesem Telefon gelöst. Die Chancen stehen gut, dass es bereits Lösungen für Ihre Probleme gibt. Nehmen Sie sich also Zeit, um Probleme zu finden, die denen Ihrer ähnlich sind. Wenn Sie keinen finden können oder weitere Hilfe benötigen, können Sie uns gerne kontaktieren, indem Sie unseren Fragebogen zu Android-Fragen ausfüllen. Bitte geben Sie uns so viele Informationen wie möglich, damit wir auch das Problem leichter beheben können. Machen Sie sich keine Sorgen, denn wir bieten diesen Service kostenlos an. Sie müssen uns nur ausreichend Informationen zu dem Problem geben.
Fehlerbehebung für Ihr Galaxy J5 mit dem Fehler "Kontakte wurde beendet"
Problem : Hi. Ich habe ein Problem mit meinem Telefon und es wird durch den Fehler "Leider wurde Kontakte nicht mehr angezeigt" gekennzeichnet. Dies wird angezeigt, wenn ich versuche, einen Kontakt aus meiner Kontaktliste einzufügen. Es zeigt an, wenn ich einen Anruf tätige oder versuche, einen Text zu schreiben. Mein Telefon ist ein Galaxy J5. kannst du mir helfen?
Fehlerbehebung : Wir möchten zwar das Problem mit Ihrem Telefon beheben, möchten jedoch nicht, dass Sie einige Ihrer Kontakte verlieren. Bevor Sie die unten aufgeführten Schritte zur Fehlerbehebung ausführen, stellen Sie sicher, dass Sie eine Sicherungskopie Ihrer Kontaktliste erstellen, indem Sie Ihr Telefon mit Google synchronisieren oder versuchen Sie, Ihre Kontakte auf Ihre SD-Karte zu exportieren. Danach folgen Sie diesen Schritten…
Schritt 1: Löschen Sie den Cache und die Daten der Kontakte-App
Möglicherweise handelt es sich nur um ein temporäres Problem mit der Kontaktanwendung. Versuchen Sie daher, zunächst den Cache und die Daten zu löschen, damit sie auf die Standardeinstellungen zurückgesetzt werden. Ich gehe davon aus, dass Sie bereits eine Sicherungskopie Ihrer Kontaktliste erstellt haben. Führen Sie die folgenden Schritte aus, um die App zurückzusetzen:
- Tippen Sie auf einem beliebigen Startbildschirm auf das Apps-Symbol.
- Tippen Sie auf Einstellungen.
- Tippen Sie auf Anwendungen.
- Tippen Sie auf Kontakte.
- Tippen Sie auf Speicher.
- Tippen Sie auf Cache löschen.
- Tippen Sie auf Daten löschen und dann auf OK.
Sie müssen dieses Verfahren auch auf alle Apps anwenden, die das Problem wie Telefon und Nachrichten auslösen könnten.
Schritt 2: Führen Sie Ihr Telefon im abgesicherten Modus aus
Nachdem Sie den ersten Schritt ausgeführt haben und der Fehler immer noch angezeigt wird, wenn Sie einen Anruf tätigen oder einen Text senden, müssen Sie herausfinden, ob eine Drittanbieter-App dies verursacht. Führen Sie Ihr Telefon im abgesicherten Modus aus, um alle Apps von Drittanbietern vorübergehend zu deaktivieren. Wenn der Fehler von einer der heruntergeladenen und installierten Apps ausgelöst wird, sollte er im abgesicherten Modus auftreten.
- Schalten Sie das Gerät aus.
- Halten Sie die Ein / Aus-Taste am Bildschirm mit dem Gerätenamen gedrückt.
- Lassen Sie die Ein / Aus-Taste los, wenn auf dem Bildschirm "SAMSUNG" angezeigt wird.
- Drücken Sie sofort nach dem Loslassen der Ein / Aus-Taste die Leiser-Taste.
- Halten Sie die Lauter-Taste gedrückt, bis das Gerät den Neustart abgeschlossen hat.
- Der abgesicherte Modus wird in der unteren linken Ecke des Bildschirms angezeigt.
- Lassen Sie die Lauter-Taste los, wenn Sie 'Abgesicherter Modus' sehen.
Angenommen, der Fehler wird in diesem Modus nicht angezeigt. Dann wird bestätigt, dass das Problem von einem Drittanbieter verursacht wurde, wodurch das Problem leichter zu beheben ist. Sie müssen nur herausfinden, welche App dies verursacht hat, und es deinstallieren:
- Tippen Sie auf einem beliebigen Startbildschirm auf das Apps-Symbol.
- Tippen Sie auf Einstellungen.
- Tippen Sie auf Anwendungen.
- Tippen Sie auf die gewünschte Anwendung in der Standardliste oder tippen Sie auf Menüsymbol> System-Apps anzeigen, um vorinstallierte Apps anzuzeigen.
- Tippen Sie auf Deinstallieren.
- Tippen Sie zur Deinstallation erneut auf Deinstallieren.
Wenn der Fehler auch in diesem Modus immer noch auftritt, liegt möglicherweise ein Firmware-Problem vor.
Schritt 3: Löschen Sie die Cache-Partition
Es ist auch möglich, dass einige der Systemcaches beschädigt wurden und zum Absturz einiger Apps und Dienste, einschließlich der Kontakte, führten. Als Nächstes sollten Sie alle Caches löschen, damit sie ersetzt werden. Dabei gehen keine Dateien und Daten verloren, aber Sie müssen Ihr Telefon im Wiederherstellungsmodus starten, um dies tun zu können…
- Schalten Sie das Gerät aus.
- Halten Sie die Lauter-Taste und die Home-Taste gedrückt, und halten Sie die Ein / Aus-Taste gedrückt.
- Lassen Sie nur die Ein / Aus-Taste los, wenn der Bildschirm des Gerätelogos angezeigt wird.
- Wenn das Android-Logo angezeigt wird, lassen Sie alle Tasten los ('Installation des Systemupdates' wird etwa 30 - 60 Sekunden lang angezeigt, bevor die Optionen für das Android-Systemwiederherstellungsmenü angezeigt werden).
- Drücken Sie mehrmals die Taste Leiser, um "Cache-Partition löschen" zu markieren.
- Drücken Sie die Ein / Aus-Taste, um auszuwählen.
- Drücken Sie die Taste Leiser, um "Ja" zu markieren, und drücken Sie die Ein / Aus-Taste, um auszuwählen.
- Wenn die Wipe-Cache-Partition abgeschlossen ist, wird "Reboot system now" (System jetzt neu starten) hervorgehoben.
- Drücken Sie die Netztaste, um das Gerät neu zu starten.
Wenn der Fehler danach immer noch auftritt, haben Sie keine andere Wahl, als Ihr Telefon zurückzusetzen.
Schritt 4: Sichern Sie Ihre Dateien und Daten und setzen Sie Ihr Telefon zurück
Ein Reset kann alle App- oder Firmware-Fehler beheben. Der Grund, warum dies immer am Ende der Fehlerbehebung geschieht, liegt darin, dass es sehr zeitaufwändig ist, eine Sicherungskopie Ihrer wichtigen Dateien und Daten zu erstellen Telefon nach dem Zurücksetzen zu Ihren Präferenzen. In diesem Fall haben Sie jedoch keine andere Wahl, also stellen Sie sicher, dass Sie alle wichtigen Dateien sichern. Deaktivieren Sie nach der Sicherung die Diebstahlsicherungsfunktion Ihres Telefons, damit Sie nicht gesperrt werden.
So deaktivieren Sie den Factory Reset-Schutz für das Galaxy J5
- Tippen Sie auf einem beliebigen Startbildschirm auf das Apps-Symbol.
- Tippen Sie auf Einstellungen.
- Tippen Sie auf Cloud und Konten.
- Tippen Sie auf Konten.
- Tippen Sie auf Google.
- Tippen Sie auf Ihre Google ID-E-Mail-Adresse. Wenn Sie mehrere Konten eingerichtet haben, müssen Sie diese Schritte für jedes Konto wiederholen.
- Tippen Sie auf Menü.
- Tippen Sie auf Konto entfernen.
- Tippen Sie auf REMOVE ACCOUNT.
So führen Sie den Master-Reset für Ihr Galaxy J5 durch
- Schalten Sie das Gerät aus.
- Halten Sie die Lauter-Taste und die Home-Taste gedrückt, und halten Sie die Ein / Aus-Taste gedrückt.
- Lassen Sie nur die Ein / Aus-Taste los, wenn der Bildschirm des Gerätelogos angezeigt wird
- Wenn das Android-Logo angezeigt wird, lassen Sie alle Tasten los ('Installation des Systemupdates' wird etwa 30 - 60 Sekunden lang angezeigt, bevor die Optionen für das Android-Systemwiederherstellungsmenü angezeigt werden).
- Drücken Sie mehrmals die Taste Leiser, um "Daten löschen / Werkseinstellung" zu markieren.
- Drücken Sie die Ein / Aus-Taste, um auszuwählen.
- Drücken Sie die Taste Leiser, bis "Ja - Alle Benutzerdaten löschen" markiert ist.
- Drücken Sie die Power-Taste, um den Master-Reset auszuwählen und zu starten.
- Wenn der Master-Reset abgeschlossen ist, wird "System jetzt neu starten" hervorgehoben.
- Drücken Sie die Netztaste, um das Gerät neu zu starten.
Alternativ können Sie Ihr Telefon auch über das Menü Einstellungen zurücksetzen.
- Tippen Sie auf einem beliebigen Startbildschirm auf das Apps-Symbol.
- Tippen Sie auf Einstellungen.
- Tippen Sie auf Cloud und Konten.
- Tippen Sie auf Sichern und wiederherstellen.
- Tippen Sie bei Bedarf auf Meine Daten sichern, um den Schieberegler auf EIN oder AUS zu setzen.
- Tippen Sie bei Bedarf auf Wiederherstellen, um den Schieberegler auf EIN oder AUS zu setzen.
- Tippen Sie zweimal auf die Zurück-Taste, um zum Einstellungsmenü zurückzukehren, und tippen Sie dann auf General Management.
- Tippen Sie auf Zurücksetzen.
- Tippen Sie auf Factory data reset.
- Tippen Sie auf Gerät zurücksetzen.
- Wenn Sie die Bildschirmsperre aktiviert haben, geben Sie Ihre PIN oder Ihr Kennwort ein.
- Tippen Sie auf Weiter.
- Tippen Sie auf Alle löschen.