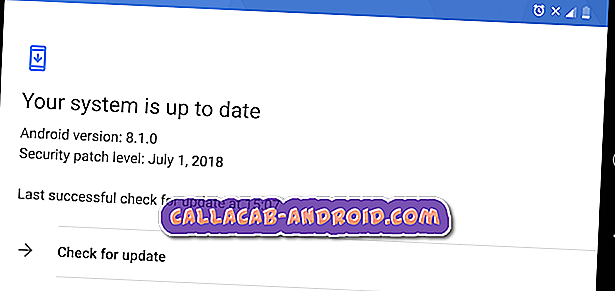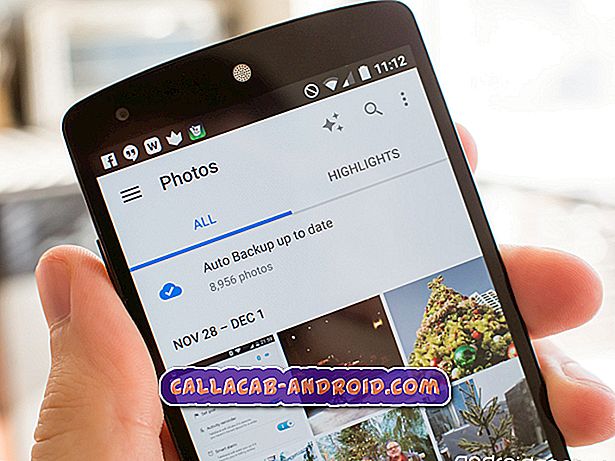Find My iPhone ist eine der wichtigsten Funktionen eines iPhone und anderer Apple-Geräte. Wenn diese Funktion aktiviert ist, können Sie Ihr iOS-Gerät verfolgen, sperren, löschen und remote darauf zugreifen, wenn es verloren geht oder gestohlen wird. Um Ihr Apple-Gerät geschützt zu halten, wird dringend empfohlen, Find My iPhone aktiviert zu lassen. Falls Ihr Gerät gestohlen wird oder verloren geht, können Sie das Gerät leichter finden und vor unberechtigtem Zugriff schützen. Das Deaktivieren der Funktion "Mein iPhone suchen" kann jedoch auch erforderlich sein, insbesondere wenn Sie Ihr iPhone löschen oder zurücksetzen.
Das Deaktivieren der Funktion "Mein iPhone suchen" wird als Herausforderung betrachtet. Andere Benutzer halten es für unmöglich, es sei denn, Sie kennen das Kennwort. Wenn Sie dies nicht tun, würde dies einige Probleme verursachen. Glücklicherweise fanden andere einfallsreiche Benutzer von iOS-Geräten einen unorthodoxen Ansatz und schafften es trotzdem, Find My iPhone zu deaktivieren, ohne ein Passwort zu verwenden. Der Tweak wird unten beschrieben.
Wenn Sie Hilfe beim Deaktivieren von Find My iPhone ohne Passwort benötigen, können Sie die folgenden Schritte ausführen. Die Schritte gelten für ein iPhone, das auf der iOS 12-Plattform ausgeführt wird.
Deaktivieren Sie "Mein iPhone suchen", indem Sie Ihre iCloud-Kontoinformationen löschen (Umgehung der iCloud-Sperre).
Diese Methode kann als iOS 12-Exploit betrachtet werden, ein Sicherheitsfehler in der iCloud-Sperre "Mein iPhone suchen", mit dem Sie "Mein iPhone suchen" ohne Kennwort deaktivieren können. Und so funktioniert es:
- Tippen Sie hier, um die Einstellungen- App auf dem iPhone-Startbildschirm zu öffnen.
- Navigieren Sie zum Abschnitt iCloud.
- Wenn Sie zur Eingabe Ihres Passworts aufgefordert werden, geben Sie eine beliebige Zufallszahl ein und tippen Sie anschließend auf Fertig .
- Nachdem Sie eine Zufallszahl eingegeben haben, wird eine Warnmeldung angezeigt, die besagt, dass das eingegebene Passwort falsch ist. Tippen Sie auf OK und wählen Sie dann Abbrechen . Dadurch gelangen Sie zurück zum iCloud- Bereich.
- Tippen Sie an dieser Stelle auf Konto und löschen Sie die Beschreibung.
Danach werden Sie zurück zum iCloud- Hauptbereich geführt und von dort aus sehen Sie, dass die Funktion "Mein iPhone suchen" bereits deaktiviert ist.
Alternativ können Sie Ihr Apple-ID-Kennwort zuerst zurücksetzen. Nachdem Sie das Kennwort zurückgesetzt haben, können Sie Find My iPhone nahtlos deaktivieren. Ihr Apple ID-Kennwort kann über E-Mail-, Kennwort- und Sicherheitsfragen mithilfe der Zwei-Faktor-Authentifizierung und der Bestätigung in zwei Schritten zurückgesetzt werden. Die einfachste und schnellste Methode zum Zurücksetzen des Kennworts ist die Zwei-Faktor-Authentifizierung. So wird's gemacht:
- Starten Sie die Einstellungen- App von Ihrem iPhone-Startbildschirm aus.
- Navigieren Sie zu [YourName] -> Password & Security- Menü.
- Tippen Sie anschließend auf, um die Option Passwort ändern auszuwählen .
- Folgen Sie den Anweisungen auf dem Bildschirm, um Ihr Passwort zu ändern.
Nach dem Zurücksetzen des Kennworts können Sie die Funktion "Mein iPhone suchen" auf Ihrem Gerät deaktivieren.
Deaktivieren Sie "Mein iPhone mit DNS suchen"
Andere technisch versierte iPhone-Benutzer konnten eine Lösung finden und das Find My iPhone mithilfe eines fremden DNS-Servers umgehen. Dieser Trick funktioniert jedoch nur auf iOS-Geräten mit iOS 8 oder iOS 9.
- Um dies zu tun, navigieren Sie zu Ihrem iPhone Einstellungen-> WLAN- Menü und tippen Sie dann auf das Informationssymbol (i) neben Ihrem WLAN-Netzwerk, um die DNS-Serverinformationen zu öffnen. Ändern Sie dann die DNS-IP-Adresse in 104.155.28.90 (wenn Sie sich in den USA befinden). Tippen Sie nach dem Ändern der DNS-IP-Adresse auf den Zurückpfeil und dann auf Fertig, um die Änderungen zu speichern.
An diesem Punkt können Sie mit der Standardmethode "Mein iPhone suchen" deaktivieren. Während einige Leute mit diesem Trick Erfolg hatten, gibt es keine Garantie dafür, dass auf allen iPhone-Modellen dieselben Wunder wirken.
Wenden Sie sich für weitere Optionen und mögliche Lösungen an den Apple Support, und teilen Sie ihm mit, was Sie tun möchten.
Ich hoffe, dass Ihnen dieses How-to-Posting auf die eine oder andere Weise geholfen hat. Bitte helfen Sie uns, das Wort zu verbreiten, indem Sie diesen Beitrag an Ihre Freunde oder Personen weitergeben, die möglicherweise ähnliche Probleme haben. Danke fürs Lesen!