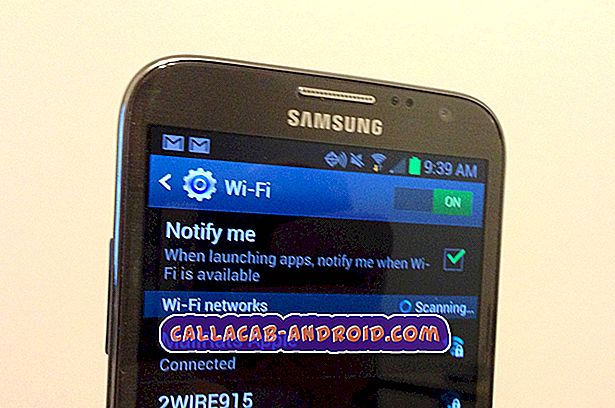Samsung Galaxy J3 zeigt immer „Warnung: Kamera ausgefallen“ an, wenn die Kamera geöffnet wird [Fehlerbehebung]
Die Fehlermeldung „Warnung: Kamera ausgefallen“ bezieht sich oft auf den Sensor, der nicht initialisiert werden konnte oder nicht das tat, was von ihm erwartet wird. Einige unserer Leser, die das Samsung Galaxy J3 besitzen, scheinen diesen Fehler jedes Mal zu bemerken, wenn sie versuchen, Bilder zu machen.

In diesem Beitrag führe ich Sie durch die Fehlerbehebung Ihres Geräts, die uns dabei helfen kann, den Fehler zu beheben und das Telefon wieder in den normalen Betriebszustand zu versetzen, wobei die Kamera ohne Probleme funktioniert. Wenn Sie also dieses Telefon besitzen und im Moment dasselbe Problem haben, lesen Sie weiter, da dieser Beitrag Ihnen möglicherweise weiterhelfen kann.
Bevor wir direkt in unsere Tutorials einsteigen, sollten Sie, falls Sie andere Probleme haben, auf unserer Seite zur Fehlerbehebung für das Galaxy J3 nachsehen. Wir haben bereits viele Probleme mit diesem Telefon behoben, seit wir mit der Unterstützung beginnen. Versuchen Sie, Probleme zu finden, die denen Ihrer ähnlich sind, und verwenden Sie die von uns vorgeschlagenen Vorgehensweisen zur Problemlösung. Wenn Sie weitere Hilfe von uns benötigen, füllen Sie den Fragebogen für Android-Fragen aus und klicken Sie auf "Senden". Mach dir keine Sorgen, es ist kostenlos.
Die Fehlermeldung „Warnung: Kamera ausgefallen“ wird angezeigt, wenn die Kamera geöffnet wird
Problem : Ich bin nicht sicher, ob dieses Problem mit der App oder mit der Kamera-Hardware zusammenhängt, aber anscheinend brauche ich Ihre Hilfe, um die Fehlermeldung „Warnung: Kamera ist ausgefallen“ herauszufinden. Sie wird geöffnet, sobald ich die Kamera-App öffne. Nun, die Kamera-App lässt sich beim Tippen nicht öffnen, stattdessen wird diese Fehlermeldung angezeigt. Ich bin mir nicht sicher, was ich tun muss, um das Problem zu beheben oder die Nachricht loszuwerden, damit die Kamera funktioniert. Kannst du helfen? Vielen Dank.
Fehlerbehebung : Es gibt mindestens zwei Fehlermeldungen, die angezeigt werden, wenn die Kamera einfriert, abstürzt oder nicht mehr funktioniert. Die erste lautet "Leider hat die Kamera gestoppt", während die zweite "Warnung: Kamera ausgefallen" ist. Ersteres tritt normalerweise auf, wenn das Problem mit der App zusammenhängt, und letzteres, wenn das Problem mit der Hardware zusammenhängt. Es gab jedoch Fälle, in denen dieser Fehler einfach deshalb auftrat, weil der Sensor initialisiert werden konnte und die Hardware abstürzte. Wenn Sie also die Fehlermeldung betrachten, können Sie nicht wirklich feststellen, ob das Problem in der App, der Firmware oder der Hardware selbst liegt. Wir müssen eine Fehlersuche durchführen. Das heißt, ich schlage vor, Sie tun…
Schritt 1: Stellen Sie sicher, dass Drittanbieter-Apps nichts mit dem Problem zu tun haben
Es kommt vor, dass Apps von Drittanbietern abstürzen und den normalen Betrieb des Telefons beeinträchtigen. Wir müssen also sicherstellen, dass es nicht so ist. Sie müssen Ihr Galaxy J3 starten, um alle Apps von Drittanbietern vorübergehend zu deaktivieren. Dabei isolieren Sie das Problem bereits, um zu wissen, ob es etwas mit Apps von Drittanbietern oder vorinstallierten Apps zu tun hat. So betreiben Sie Ihr Gerät im abgesicherten Modus:
- Schalten Sie Ihr Galaxy J3 aus. Halten Sie die Ein / Aus-Taste gedrückt, tippen Sie auf Ausschalten und berühren Sie anschließend zur Bestätigung POWER OFF.
- Halten Sie die Ein / Aus-Taste am Bildschirm mit dem Gerätenamen gedrückt.
- Lassen Sie die Ein / Aus-Taste los, wenn auf dem Bildschirm "SAMSUNG" angezeigt wird.
- Drücken Sie sofort nach dem Loslassen der Ein / Aus-Taste die Leiser-Taste.
- Halten Sie die Lauter-Taste gedrückt, bis das Gerät den Neustart abgeschlossen hat.
- Der abgesicherte Modus wird in der unteren linken Ecke des Bildschirms angezeigt.
- Lassen Sie die Lauter-Taste los, wenn Sie 'Abgesicherter Modus' sehen.
Versuchen Sie in einem solchen Modus, die Kamera-App zu öffnen, um zu sehen, ob Sie immer noch mit dem gleichen Fehler begrüßt werden. Wenn dies der Fall ist, haben die heruntergeladenen und installierten Apps nichts mit dem Problem zu tun. Andernfalls müssen Sie nur die Apps suchen, die sie verursachen, und sie deinstallieren.
- Tippen Sie auf einem beliebigen Startbildschirm auf das Apps-Symbol .
- Tippen Sie auf Einstellungen .
- Tippen Sie auf Anwendungen .
- Tippen Sie auf die gewünschte Anwendung in der Standardliste oder tippen Sie auf Menüsymbol > System-Apps anzeigen, um vorinstallierte Apps anzuzeigen.
- Tippen Sie auf Speicher .
- Tippen Sie auf Daten löschen und dann auf OK .
- Tippen Sie auf Cache löschen .
Schritt 2: Löschen Sie den Cache und die Daten der Kamera-App
Wenn der Fehler immer noch angezeigt wird, wenn die Kamera-App im abgesicherten Modus geöffnet wird oder das Problem nach dem ersten Schritt weiterhin besteht, ist es Zeit, der App selbst zu folgen. Sie müssen ihn zurücksetzen, indem Sie den Cache und die Daten löschen, damit er auf die Standardeinstellungen zurückgesetzt wird und alle möglicherweise beschädigten Caches und Daten gelöscht werden. Wenn das Problem nur bei der App liegt, reicht diese Prozedur aus, um das Problem zu beheben.
- Tippen Sie auf einem beliebigen Startbildschirm auf das Apps-Symbol .
- Tippen Sie auf Einstellungen .
- Tippen Sie auf Anwendungen .
- Tippen Sie in der Standardliste auf die Kamera- App, oder tippen Sie auf Menüsymbol > System-Apps anzeigen, um vorinstallierte Apps anzuzeigen.
- Tippen Sie auf Speicher .
- Tippen Sie auf Daten löschen und dann auf OK .
- Tippen Sie auf Cache löschen .
Machen Sie sich keine Sorgen, Ihre Bilder oder Videos werden nicht gelöscht, da sie woanders gespeichert werden. Versuchen Sie danach, die App zu öffnen, um zu sehen, ob der Fehler weiterhin angezeigt wird. Wenn ja, fahren Sie mit dem nächsten Schritt fort.
Schritt 3: Löschen Sie die Cache-Partition, sodass die Caches ersetzt werden
Wir müssen die Möglichkeit ausschließen, dass einige der Caches beschädigt wurden und diese Art von Problem verursachen. Da wir keinen Zugriff auf einzelne Caches haben oder diese einzeln löschen können, müssen wir das Telefon im Wiederherstellungsmodus zum Booten bringen und die Cache-Partition von dort löschen. Das ist wie man es macht:
- Schalten Sie das Gerät aus.
- Halten Sie die Lauter- Taste und die Home- Taste gedrückt, und halten Sie die Ein / Aus-Taste gedrückt.
- Lassen Sie nur die Ein / Aus-Taste los, wenn der Bildschirm des Gerätelogos angezeigt wird.
- Wenn das Android-Logo angezeigt wird, lassen Sie alle Tasten los ('Installation des Systemupdates' wird etwa 30 - 60 Sekunden lang angezeigt, bevor die Optionen für das Android-Systemwiederherstellungsmenü angezeigt werden).
- Drücken Sie mehrmals die Taste Leiser, um "Cache-Partition löschen" zu markieren.
- Drücken Sie die Ein / Aus-Taste, um auszuwählen.
- Drücken Sie die Taste Leiser, um "Ja" zu markieren, und drücken Sie die Ein / Aus-Taste, um auszuwählen.
- Wenn die Wipe-Cache-Partition abgeschlossen ist, wird "Reboot system now" (System jetzt neu starten) hervorgehoben.
- Drücken Sie die Netztaste, um das Gerät neu zu starten.
Es dauert etwas länger, bis das Telefon aktiv wird. Wenn dies der Fall ist, versuchen Sie, die Kamera zu öffnen, um zu erfahren, ob der Fehler auftritt, und wenn ja, dann haben Sie keine andere Wahl, als den nächsten Schritt auszuführen.
Schritt 4: Führen Sie einen Reset Ihres Samsung Galaxy J3 durch
Bei einem Reset wird das Telefon auf die Werkseinstellungen zurückgesetzt, wodurch die Möglichkeit ausgeschlossen wird, dass das Problem möglicherweise durch falsche Einstellungen oder Konfigurationen verursacht wurde. Abgesehen davon werden auch alle möglicherweise beschädigten Daten und Systemdateien gelöscht. Alle Ihre persönlichen Dateien und Daten werden jedoch ebenfalls gelöscht. Stellen Sie daher sicher, dass Sie vor dem Zurücksetzen ein Backup erstellen.
Wenn Sie Ihr Telefon zurücksetzen möchten, deaktivieren Sie zuerst die Diebstahlschutzfunktion, um sicherzustellen, dass Sie nach dem Zurücksetzen nicht von Ihrem Gerät gesperrt werden. Hier ist wie…
- Tippen Sie auf einem beliebigen Startbildschirm auf das Apps-Symbol .
- Tippen Sie auf Einstellungen .
- Tippen Sie auf Cloud und Konten .
- Tippen Sie auf Konten .
- Tippen Sie auf Google .
- Tippen Sie auf Ihre Google ID-E-Mail-Adresse. Wenn Sie mehrere Konten eingerichtet haben, müssen Sie diese Schritte für jedes Konto wiederholen.
- Tippen Sie auf Menü .
- Tippen Sie auf Konto entfernen .
- Tippen Sie auf REMOVE ACCOUNT .
Führen Sie nach dem Deaktivieren der Diebstahlsicherung die folgenden Schritte aus, um den Master-Reset durchzuführen.
- Schalten Sie das Gerät aus.
- Halten Sie die Lauter- Taste und die Home- Taste gedrückt, und halten Sie die Ein / Aus-Taste gedrückt.
- Lassen Sie nur die Ein / Aus-Taste los, wenn der Bildschirm des Gerätelogos angezeigt wird
- Wenn das Android-Logo angezeigt wird, lassen Sie alle Tasten los ('Installation des Systemupdates' wird etwa 30 - 60 Sekunden lang angezeigt, bevor die Optionen für das Android-Systemwiederherstellungsmenü angezeigt werden).
- Drücken Sie mehrmals die Taste Leiser, um "Daten löschen / Werkseinstellung" zu markieren.
- Drücken Sie die Power- Taste, um auszuwählen.
- Drücken Sie die Taste Leiser, bis "Ja - Alle Benutzerdaten löschen" markiert ist.
- Drücken Sie die Power- Taste, um den Master-Reset auszuwählen und zu starten.
- Wenn der Master-Reset abgeschlossen ist, wird "System jetzt neu starten" hervorgehoben.
- Drücken Sie die Netztaste, um das Gerät neu zu starten.
Schritt 5: Bringen Sie das Telefon in den Laden oder Laden, um es prüfen zu lassen
Nach dem Zurücksetzen und dem Auftreten des Problems können wir sagen, dass es sich bereits um ein Hardwareproblem handelt, da wir bereits alle grundlegenden Verfahren zur Behebung des Problems durchgeführt haben, vorausgesetzt, es liegt ein Problem mit einer der Apps oder der Firmware vor. Also, zu diesem Zeitpunkt ist es besser, das Telefon einfach einzusenden oder in den Laden zu bringen, damit der Techniker es sich ansehen kann.
Der Fehler „Kamera ausgefallen“ wird angezeigt, wenn ein Bild mit der Standard-Kamera-App aufgenommen wird
Problem : Hallo Leute. Mein Handy ist das billige Galaxy J3, und obwohl ich nicht damit rechne, dass es früher wie mein Galaxy S5 funktioniert, tut es ziemlich genau das, was ich will, aber in letzter Zeit taucht immer ein Fehler auf, wenn ich Fotos mache. Die Fehlermeldung sagt "Kamera ausgefallen", aber ich kann die Kamera ohne Probleme öffnen. Es wird nur angezeigt, wenn ein Bild aufgenommen wird. Haben Sie dieses Problem schon einmal erlebt? Was muss ich tun, um diese Fehlermeldung zu löschen? Vielen Dank.
Fehlerbehebung : Im Gegensatz zum ersten Problem kann der Benutzer die Kamera erfolgreich öffnen. Die gleiche Fehlermeldung wird jedoch angezeigt, wenn der Besitzer mit dem Fotografieren beginnt. Wir können auch nicht sicher sein, ob es sich um ein Problem mit der Hardware oder nur um ein Problem mit der App oder der Firmware handelt. Aber lassen Sie mich Ihnen die Grundfunktionen der Kamera erklären, bevor Sie fortfahren.
Wenn Sie ein Foto aufnehmen, wird die Kamera natürlich geöffnet. Nach dem Antippen werden die App, die Firmware und der Kamerasensor initialisiert, um bereit zu sein. Die Galerie-App wird auch zum Initialisieren aufgerufen, da sie neben der Kamera arbeitet. Wenn das Bild aufgenommen wird, registriert der Sensor das Bild und leitet es an die Galerie weiter, die es verwaltet, und an diesem Punkt tritt das Problem möglicherweise auf. Das heißt, Folgendes sollten Sie tun…
Schritt 1: Löschen Sie den Cache und die Daten der Kamera
Da es sich um die Kamera handelt, muss dies die erste sein, die zurückgesetzt werden sollte, um die Möglichkeit auszuschließen, dass es sich nur um ein Problem mit der App selbst oder einigen ihrer Konfigurationen handelt.
- Tippen Sie auf einem beliebigen Startbildschirm auf das Apps-Symbol .
- Tippen Sie auf Einstellungen .
- Tippen Sie auf Anwendungen .
- Tippen Sie in der Standardliste auf die Kamera- App, oder tippen Sie auf Menüsymbol > System-Apps anzeigen, um vorinstallierte Apps anzuzeigen.
- Tippen Sie auf Speicher .
- Tippen Sie auf Daten löschen und dann auf OK .
- Tippen Sie auf Cache löschen .
Wenn der Fehler danach immer noch angezeigt wird, kann der nächste Schritt hilfreich sein.
Schritt 2: Löschen Sie den Cache und die Daten der Galerie-App
Es ist möglich, dass die Galerie abstürzt und sich auf den Betrieb der Kamera auswirkt, da der Fehler auftritt, nachdem das Bild aufgenommen wurde. Wir müssen es also aus dem Bild ziehen, indem wir den Cache und die Daten löschen. Machen Sie sich keine Sorgen, es verwaltet nur Ihre Bilder und Videos, so dass beim Zurücksetzen keine dieser Dateien gelöscht wird, da sie an einem sicheren Ort gespeichert werden.
- Tippen Sie auf einem beliebigen Startbildschirm auf das Apps-Symbol .
- Tippen Sie auf Einstellungen .
- Tippen Sie auf Anwendungen .
- Tippen Sie in der Standardliste auf die Galerie- App, oder tippen Sie auf Menüsymbol > System-Apps anzeigen, um vorinstallierte Apps anzuzeigen.
- Tippen Sie auf Speicher .
- Tippen Sie auf Daten löschen und dann auf OK .
- Tippen Sie auf Cache löschen .
Schritt 3: Löschen Sie die Cache-Partition
Wenn der Fehler auch nach dem Löschen der Caches und Daten der Kamera und der Galerie immer noch angezeigt wird, ist es Zeit für die Firmware. Als erstes sollten Sie alle möglichen beschädigten Caches löschen, indem Sie die Cache-Partition löschen. Folgen Sie der Anleitung zum Booten Ihres Telefons im Wiederherstellungsmodus und löschen Sie die Cache-Partition beim ersten Problem.
Schritt 4: Führen Sie den Factory Reset auf Ihrem Galaxy J3 durch
Nachdem Sie die Cache-Partition gelöscht haben und das Problem weiterhin auftritt, können Sie nichts anderes tun, als das Telefon zurückzusetzen. Andererseits müssen Sie vor dem Vorgang alle Dateien und Daten sichern, insbesondere Ihre Bilder und Videos.
- Sichern Sie die Daten im internen Speicher. Wenn Sie sich bei einem Google-Konto auf dem Gerät angemeldet haben, haben Sie Anti-Theft aktiviert und benötigen Ihre Google-Anmeldeinformationen, um den Master-Reset abzuschließen.
- Tippen Sie auf einem beliebigen Startbildschirm auf das Apps-Symbol .
- Tippen Sie auf Einstellungen .
- Tippen Sie auf Cloud und Konten .
- Tippen Sie auf Sichern und wiederherstellen .
- Tippen Sie bei Bedarf auf Meine Daten sichern, um den Schieberegler auf EIN oder AUS zu setzen .
- Tippen Sie bei Bedarf auf Wiederherstellen, um den Schieberegler auf EIN oder AUS zu setzen .
- Tippen Sie zweimal auf die Zurück- Taste, um zum Einstellungsmenü zurückzukehren, und tippen Sie dann auf General Management .
- Tippen Sie auf Zurücksetzen .
- Tippen Sie auf Factory data reset .
- Tippen Sie auf Gerät zurücksetzen .
- Wenn Sie die Bildschirmsperre aktiviert haben, geben Sie Ihre PIN oder Ihr Kennwort ein.
- Tippen Sie auf Weiter .
- Tippen Sie auf Alle löschen .
Ich hoffe, dass diese Anleitung zur Fehlerbehebung hilft, wenn nicht, dann schicke das Telefon in einen Laden, um es zu reparieren.