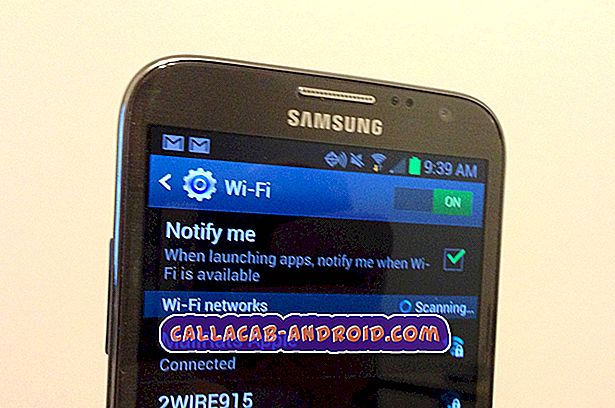Samsung Galaxy Note 5-Kamera stürzt ab, Fehler "Warnung: Kamera ausgefallen" wird angezeigt [Fehlerbehebung]
Die Fehlermeldung „Warnung: Kamera ausgefallen“ bei Ihrem Samsung Galaxy Note 5 ist nur eines der Probleme, die bei der Verwendung der Kamera-App auftreten können. Der andere ist der Fehler "Die Kamera wurde leider gestoppt", wodurch auch die App geschlossen wird. Beide dieser Fehler haben tatsächlich das gleiche Ergebnis oder die gleichen Symptome, aber der letztere ist eher ein App-Problem und der erste auf der Hardware.

Wenn Sie ein Galaxy Note 5 besitzen und derzeit von einem Problem mit der Kamera betroffen sind, schlage ich vor, dass Sie weiterlesen, da Ihnen dieser Beitrag möglicherweise weiterhelfen kann. Es gibt ein paar Probleme, die ich hier angepackt habe, also besteht die Möglichkeit, dass Ihr Problem einer von ihnen ist. Beachten Sie jedoch, dass dies eine Anleitung zur Fehlerbehebung ist und es keine Garantie gibt, dass Ihr Anliegen angegangen wird. Wir empfehlen Ihnen jedoch, die Fehlerbehebung für Ihr Gerät zu versuchen.
- Die Galaxy Note 5-Kamera schließt sich beim Fotografieren von selbst
- Galaxy Note 5 zeigt immer „Warning: Camera failed“ an, wenn die Kamera verwendet wird
Bevor Sie jedoch direkt mit der Fehlerbehebung beginnen, sollten Sie, falls Sie andere Probleme mit Ihrem Telefon haben, auf unserer Fehlerbehebungsseite vorbeischauen, da wir bereits eine Menge Probleme mit diesem Gerät behoben haben. Versuchen Sie, Probleme zu finden, die für Sie ähnlich sind, und verwenden Sie die von uns vorgeschlagenen Lösungen. Wenn sie für Sie nicht funktionieren und Sie weitere Unterstützung benötigen, füllen Sie unseren Fragebogen zu Android-Fragen aus.
Die Galaxy Note 5-Kamera schließt sich beim Fotografieren von selbst
Problem : Es gibt ein Problem mit meinem Galaxy Note 5, das kürzlich gestartet wurde, und ich weiß nicht, wie es gestartet wurde und was es verursacht hat. Ich habe Hunderte von Bildern in meinem Telefon, die von der Kamera aufgenommen wurden. Vor kurzem ist die Kamera abgestürzt und durch Absturz meine ich, dass sie sich ohne Warnung oder Fehler von alleine schließt. Das Problem tritt zufällig auf, aber nicht jedes Mal. Wenn ich die Kamera verwende, wird sie möglicherweise geschlossen, wenn sie geschlossen werden soll. Ich habe online gelesen, dass ähnliche Ausgaben Fehler hinterlassen, aber meine nicht. Ich weiß nicht wirklich, was ich tun soll, um dieses Problem zu beheben, aber wenn Sie wissen, wie Sie damit umgehen sollen, helfen Sie mir bitte, denn ich brauche Ihre Anleitung, was zu tun ist.
Fehlerbehebung : Grundsätzlich gibt es zwei Symptome, die Besitzer feststellen können, wenn einige Apps auf ihrem Android-Gerät abstürzen. Der erste und häufigste von allen ist, dass ein Fehler angezeigt wird, der besagt, dass eine App nicht mehr funktioniert, und der zweite ist, dass die App ohne erkennbaren Grund oder Auslöser einfach selbst geschlossen wird. Das Problem, das ich hier anpacke, ist offensichtlich das letzte und in diesem Fall sollten Sie das Problem beheben, um Ihr Telefon zu beheben…
Schritt 1: Versuchen Sie, die Kamera-App im abgesicherten Modus zu verwenden
Dies ist ein sehr wichtiger Schritt, da Sie eine Vorstellung davon erhalten, ob das Problem durch eine der Apps von Drittanbietern verursacht wird. Der Einsatz der Kamera im abgesicherten Modus ist im Grunde das Gleiche wie im normalen Modus, aber das Fehlen von Interferenzen von Drittanbietern macht den Unterschied. So starten Sie Ihre Note 5 im abgesicherten Modus:
- Schalten Sie das Telefon vollständig aus.
- Halten Sie die Ein / Aus-Taste gedrückt.
- Sobald "Samsung Galaxy Note5" angezeigt wird, lassen Sie die Ein / Aus-Taste los und drücken Sie sofort die Leiser-Taste.
- Das Telefon wird neu gestartet, aber die Vol Down-Taste gedrückt gehalten.
- Nach dem Neustart des Telefons wird in der linken unteren Ecke des Bildschirms „Abgesicherter Modus“ angezeigt.
- Sie können jetzt die Taste "Leiser" loslassen.
Wenn das Problem weiterhin im abgesicherten Modus auftritt, liegt es möglicherweise an der App selbst, die ständig abstürzt. Wenn es jedoch behoben ist, bedeutet dies, dass eine oder einige Ihrer Apps das Problem verursachen. Suchen Sie diese App und versuchen Sie, zuerst den Cache und die Daten zu löschen. Wenn dies nicht funktioniert, deinstallieren Sie sie. So setzen Sie eine App auf Ihrer Note 5 zurück…
- Tippen Sie auf der Startseite auf das Apps-Symbol.
- Suchen Sie nach Einstellungen und tippen Sie auf.
- Suchen Sie im Abschnitt "ANWENDUNGEN" nach Anwendungsmanager, und berühren Sie ihn.
- Wischen Sie nach links oder rechts, um den entsprechenden Bildschirm anzuzeigen. Um jedoch alle Apps anzuzeigen, wählen Sie den Bildschirm 'ALL'.
- Suchen und tippen Sie auf verdächtige App.
- Berühren Sie Cache löschen, um die zwischengespeicherten Dateien zu löschen.
- Berühren Sie Daten löschen und dann OK, um heruntergeladene Nachrichten, Anmeldeinformationen, Einstellungen usw. zu löschen.
Und so deinstallieren Sie eine App…
- Tippen Sie auf der Startseite auf das Apps-Symbol.
- Suchen Sie nach Einstellungen und tippen Sie auf.
- Suchen Sie im Abschnitt "ANWENDUNGEN" nach Anwendungsmanager, und berühren Sie ihn.
- Wischen Sie nach links oder rechts, um den entsprechenden Bildschirm anzuzeigen. Um jedoch alle Apps anzuzeigen, wählen Sie den Bildschirm 'ALL'.
- Suchen Sie nach der App, die Probleme hat, und tippen Sie darauf.
- Berühren Sie Deinstallieren und dann OK.
Schritt 2: Löschen Sie den Cache und die Daten der Kamera-App, um sie zurückzusetzen
Das Problem ist, dass die App ohne ersichtlichen Grund von selbst geschlossen wird und obwohl es keine Fehlermeldung gibt, können wir immer noch sagen, dass wir ein „Problem“ mit der App haben. Es ist also an der Zeit, sie zurückzusetzen. Die Kamera ist nur für das Aufnehmen von Bildern oder sogar das Aufnehmen von Videos verantwortlich. Sie speichert die Bilder jedoch nicht wirklich, da wir die Galerie dafür haben. Außerdem werden die Dateien an einem sicheren Ort gespeichert. Sie können also einfach die Kamera-App zurücksetzen, um zu sehen, ob der Fehler danach immer noch angezeigt wird.
- Tippen Sie auf der Startseite auf das Apps-Symbol.
- Suchen Sie nach Einstellungen und tippen Sie auf.
- Suchen Sie im Abschnitt "ANWENDUNGEN" nach Anwendungsmanager, und berühren Sie ihn.
- Wischen Sie nach links oder rechts, um den entsprechenden Bildschirm anzuzeigen. Um jedoch alle Apps anzuzeigen, wählen Sie den Bildschirm 'ALL'.
- Suchen und tippen Sie auf Kamera.
- Berühren Sie Cache löschen, um die zwischengespeicherten Dateien zu löschen.
- Berühren Sie Daten löschen und dann OK, um heruntergeladene Nachrichten, Anmeldeinformationen, Einstellungen usw. zu löschen.
Versuchen Sie anschließend erneut, Bilder zu machen, um zu sehen, ob das Problem weiterhin auftritt. Wenn ja, ist es Zeit, die Firmware selbst zu suchen.
Schritt 3: Löschen Sie alle Systemcaches, damit sie durch neue ersetzt werden
Systemcaches werden vor allem bei Firmware-Updates ständig beschädigt, da bei der Installation einer neuen Firmware automatisch veraltet wird. In diesem Fall verwendet das neue System möglicherweise weiterhin die alten Dateien. Wenn dies passiert, können Probleme wie diese auftreten - Fehlermeldungen zum Absturz von Apps werden möglicherweise ohne ersichtlichen Grund angezeigt.
Für dieses Problem müssen Sie Folgendes tun, um die Firmware zu beheben.
- Schalten Sie Ihr Samsung Galaxy Note 5 vollständig aus.
- Drücken und halten Sie zuerst die Lauter- und die Home-Taste und dann die Ein / Aus-Taste.
- Halten Sie die drei Tasten gedrückt, und lassen Sie die Ein / Aus-Taste los, wenn "Samsung Galaxy Note5" angezeigt wird. Halten Sie die anderen beiden Tasten gedrückt.
- Sobald das Android-Logo angezeigt wird, lassen Sie die Lauter- und die Home-Taste los.
- Der Hinweis 'Install system update' wird 30 bis 60 Sekunden lang auf dem Bildschirm angezeigt, bevor der Android-Systemwiederherstellungsbildschirm mit seinen Optionen angezeigt wird.
- Markieren Sie mit der Lautstärketaste die Option "Cache-Partition löschen", und drücken Sie die Ein / Aus-Taste, um sie auszuwählen.
- Wenn der Vorgang abgeschlossen ist, markieren Sie mit der Taste Leiser die Option 'System jetzt neu starten' und drücken Sie die Ein- / Aus-Taste, um das Telefon neu zu starten.
- Der Neustart kann etwas länger dauern, aber machen Sie sich keine Sorgen und warten Sie, bis das Gerät aktiv wird.
Versuchen Sie nach dieser Prozedur, den Fehler auszulösen, um zu erfahren, ob der Fehler weiterhin angezeigt wird. Wenn nicht, wird das Problem gelöst. Andernfalls fahren Sie mit dem nächsten Schritt fort.
Schritt 4: Sichern Sie Ihre Dateien und Daten und führen Sie den Master-Reset durch
An diesem Punkt, an dem das Problem Sie weiterhin stört und Sie Ihr Telefon nicht wie gewünscht verwenden können, ist es wichtig, dass Sie es auf die Werkseinstellungen zurücksetzen. Es ist jedoch wichtig, dass Sie eine Sicherungskopie Ihrer wichtigen Dateien und Daten erstellen, da diese während des Vorgangs gelöscht werden und nicht mehr wiederhergestellt werden können. Das Zurücksetzen kann dieses Problem höchstwahrscheinlich mit der Kamera beheben, obwohl es auch eine Möglichkeit gibt, dass es bestehen bleibt, es lohnt sich jedoch. Also, wie Sie es machen, wählen Sie einfach zwischen diesen Methoden…
Zurücksetzen des Galaxy Note 5 auf die Werkseinstellungen
- Tippen Sie auf der Startseite auf das Apps-Symbol.
- Suchen Sie das Einstellungssymbol und tippen Sie darauf.
- Suchen und tippen Sie im Abschnitt "Persönlich" auf Sichern und zurücksetzen.
- Tippen Sie auf Factory data reset.
- Berühren Sie Gerät zurücksetzen, um mit dem Zurücksetzen fortzufahren.
- Geben Sie je nach verwendetem Sicherheitsschloss die PIN oder das Kennwort ein.
- Tippen Sie auf Weiter.
- Berühren Sie Alle löschen, um Ihre Aktion zu bestätigen.
Zurücksetzen des Galaxy Note 5
- Schalten Sie Ihr Samsung Galaxy Note 5 vollständig aus.
- Drücken und halten Sie zuerst die Lauter- und die Home-Taste und dann die Ein / Aus-Taste.
- Halten Sie die drei Tasten gedrückt, und lassen Sie die Ein / Aus-Taste los, wenn "Samsung Galaxy Note5" angezeigt wird. Halten Sie die anderen beiden Tasten gedrückt.
- Sobald das Android-Logo angezeigt wird, lassen Sie die Lauter- und die Home-Taste los.
- Der Hinweis 'Install system update' wird 30 bis 60 Sekunden lang auf dem Bildschirm angezeigt, bevor der Android-Systemwiederherstellungsbildschirm mit seinen Optionen angezeigt wird.
- Markieren Sie mit der Lautstärketaste die Option "Ja - alle Benutzerdaten löschen" und drücken Sie die Ein / Aus-Taste, um sie auszuwählen.
- Wenn der Vorgang abgeschlossen ist, markieren Sie mit der Taste Leiser die Option 'System jetzt neu starten' und drücken Sie die Ein- / Aus-Taste, um das Telefon neu zu starten.
- Der Neustart kann etwas länger dauern, aber machen Sie sich keine Sorgen und warten Sie, bis das Gerät aktiv wird.
Wenn das Problem weiterhin besteht, wenden Sie sich an einen Techniker, der Ihnen bei der Behebung behilflich ist.
Galaxy Note 5 zeigt bei Verwendung der Kamera immer „Warnung: Kamera ausgefallen“ an
Problem : Ich weiß nicht, ob Sie diesen Fehler bereits festgestellt haben, aber mein Telefon sagt immer "Warnung: Kamera ausgefallen", wenn ich die Kamera verwende und Fotos mache. Der Fehler wird bei jeder Verwendung der Kamera angezeigt, sodass ich keine Bilder mehr machen kann. Es ist einfach so frustrierend, weil ich dieses Problem noch nie hatte, aber jetzt nervt es mich ständig und das Schlimmste ist, dass ich nicht weiß, was ich tun soll, um das Problem zu beheben. Könnt ihr euch bitte dieses Problem für mich ansehen? Ich würde es sicherlich schätzen, wenn Sie mir helfen können.
Fehlerbehebung : Diese Fehlermeldung ist das Ergebnis eines Absturzes der Kamera-App oder des erzwungenen Schließens. Die andere Variante ist "Leider hat die Kamera gestoppt", wodurch auch die Kamera vom Besitzer ausgeschlossen wird. Der Fehler "Warnung: Kamera ausgefallen" ist jedoch eher ein Hardwareproblem als ein kleines App-Problem. Wir müssen jedoch immer noch sicherstellen, dass Ihre Apps nichts damit zu tun haben. Dann schließen wir die Möglichkeit aus, dass es sich um ein Problem mit der Firmware handelt, bevor wir sagen können, dass es sich um ein Hardwareproblem handelt. Die folgenden Schritte können Sie bei der Fehlerbehebung Ihres Telefons versuchen:
- Stellen Sie fest, ob der Fehler auch angezeigt wird, wenn sich das Telefon im Diagnosestatus befindet . Hier erfahren Sie, ob eine oder einige Ihrer heruntergeladenen Apps das Problem verursachen. Sie müssen Ihr Telefon im abgesicherten Modus starten und die Kamera starten, um zu erfahren, ob der Fehler weiterhin angezeigt wird. Dadurch werden alle Apps von Drittanbietern, die die Leistung der Kamera beeinträchtigen könnten, vorübergehend deaktiviert. Wenn das Problem also durch eine der Apps verursacht wird, wird der Fehler nicht angezeigt, wenn das Telefon im abgesicherten Modus ausgeführt wird. In diesem Fall müssen Sie lediglich eine App oder eine Gruppe von Apps suchen, die das Problem verursacht Caches und Daten oder deinstallieren Sie sie.
- Setzen Sie die Kamera-App zurück, indem Sie den Cache und die Daten löschen . Sie können dies tun, während sich das Telefon im abgesicherten Modus oder im normalen Modus befindet, da nur die App zurückgesetzt wird. Ihre Bilder werden nicht gelöscht, Sie müssen sich also nicht um sie kümmern, aber Ihre Einstellungen und Einstellungen werden zurückgesetzt, sodass Sie die Kamera-App danach erneut einstellen müssen. Versuchen Sie anschließend, die Kamera zu öffnen, um zu erfahren, ob der Fehler weiterhin angezeigt wird. Wenn ja, fahren Sie mit dem nächsten Schritt fort.
- Löschen Sie die Systemcaches, damit sie durch neue ersetzt werden . Diese Dateien können besonders bei Firmware-Updates leicht beschädigt werden. Wenn dies geschieht und das neue System sie weiterhin verwendet, können Probleme wie diese auftreten. Die Leistung kann sich verschlechtern, Apps können abstürzen, Dienste funktionieren möglicherweise nicht mehr. Dies ist eines der Dinge, die Sie tun können, um das Problem zu beheben, ohne die Sicherheit Ihrer Dateien und Daten zu beeinträchtigen. Folgen Sie den Anweisungen zum Löschen der Cache-Partition beim ersten Problem.
- Führen Sie den Master auf Ihrem Telefon zurück . Dadurch werden die Einstellungen des Telefons auf die Werkseinstellungen zurückgesetzt. Dies ist ein notwendiger Schritt, um sicherzustellen, dass das Problem nicht durch ein Firmware-Problem verursacht wird. Dies ist die letzte Möglichkeit, und wenn das Problem danach weiterhin besteht, könnte dies ein Problem mit der Hardware sein. In diesem Fall benötigen Sie eine Technik, die sich um das Problem kümmert. Stellen Sie jedoch sicher, dass Sie alle Dateien und Daten vor dem Zurücksetzen sichern, da sie nach dem Löschen nicht wiederhergestellt werden.