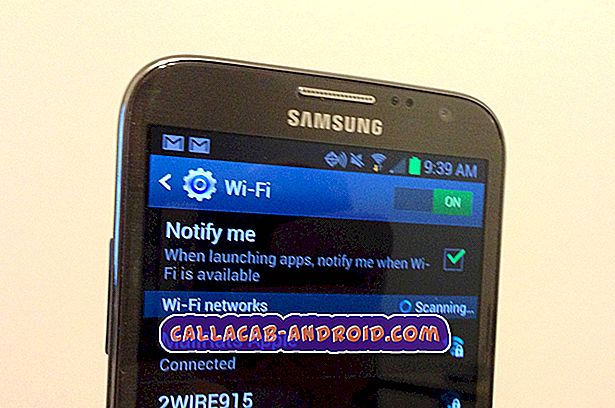Samsung Galaxy Note 5 E-Mail-Leitfaden: Einrichten, Hinzufügen, Verwalten, Erstellen, Senden und Löschen von E-Mail-Konten
In diesem Handbuch erfahren Sie, wie Sie verschiedene Arten von E-Mail-Konten mithilfe der Standard-E-Mail-App auf dem neuen Samsung Galaxy Note 5-Gerät (# Samsung # GalaxyNote5) einrichten und verwalten. Während viele Smartphone-Benutzer andere eigenständige E-Mail-Anwendungen wie die # Google Mail-App auf ihrem Mobiltelefon bevorzugen, wird die Verwendung der vorinstallierten App aus anderen Gründen immer noch als besser empfunden.

Mit der E-Mail-App Galaxy Note 5 können Sie E-Mails von Ihrem Webmail oder anderen Konten über POP3 oder IMAP senden und empfangen sowie auf Ihr Exchange ActiveSync-Konto zugreifen, um Ihre geschäftlichen E-Mail-Anforderungen zu erfüllen.
- Persönliches E-Mail-Konto einrichten (POP3 / IMAP)
- Fügen Sie E-Mail-Konten über die E-Mail-App auf Galaxy Note 5 hinzu
- E-Mail-Konto für Unternehmen einrichten (Microsoft Exchange ActiveSync)
- Konfigurieren Sie die Exchange ActiveSync-Einstellungen für Galaxy Note 5
- Verfassen und Senden von E-Mails auf Galaxy Note 5
- Öffnen und Anzeigen von E-Mail-Nachrichten auf dem Galaxy Note 5
- Festlegen / Hinzufügen von Prioritätssendern in Ihrer E-Mail-App für Galaxy Note 5
- Löschen Sie ein E-Mail-Konto
Diejenigen, die sich dafür entscheiden, die native Samsung-App für das Abrufen von E-Mails von unterwegs mit ihrem neuen Note-Gerät zu verwenden, haben wir ein (Standard-) Schritt-für-Schritt-Lernprogramm für Ihre Referenz zum Einrichten und Verwalten von E-Mails auf Ihrem Telefon vorbereitet. Fühlen Sie sich frei, dieses Handbuch zu benutzen, wann immer Sie es brauchen.
Dieses neue Galaxy-Mobiltelefon unterstützt verschiedene Arten von E-Mail-Konten. Dies bedeutet, dass Sie mehrere Konten gleichzeitig einrichten können.
Zu den Informationen, die Sie zum erfolgreichen Einrichten eines E-Mail-Kontos auf Ihrem neuen Samsung Note 5 benötigen, gehören Ihre Benutzer-ID (Benutzername), Ihr Kennwort, der Servername usw. Sie können sich an Ihren Diensteanbieter oder an Ihren Mobilfunkanbieter wenden, um sicherzustellen, dass Sie die richtigen Informationen erhalten für Ihre Servereinstellungen. Bis dahin können Sie E-Mail (s) auf Ihrem neuen Gerät einrichten.
Bevor Sie fortfahren, sollten Sie bei Problemen mit Ihrem neuen Telefon unsere Seite Samsung Galaxy Note 5 Fehlerbehebung besuchen. Dort finden Sie alle Probleme, die wir bereits angesprochen haben, sowie Lernprogramme, Tipps und Tricks. Wenn Sie dort nicht finden, wonach Sie suchen, können Sie uns gerne kontaktieren, indem Sie dieses Formular ausfüllen.
Einrichten eines persönlichen E-Mail-Kontos (POP3 / IMAP)
Richten Sie Ihre persönlichen E-Mail-Konten mit Ihrem neuen Galaxy Note 5 ein und checken Sie Ihren Posteingang über das POP3 / IMAP-Konto. Hier ist wie:
- Berühren Sie Apps auf der Startseite, um zu beginnen.
- Berühren Sie E-Mail . Der Bildschirm E-Mail-Konten wird geöffnet.
- Geben Sie Ihre E-Mail-Adresse in das Feld unter Anmeldedaten eingeben ein und berühren Sie das Feld Kennwort .
- Tippen Sie auf Weiter, um fortzufahren.
- Geben Sie Ihr Passwort ein und berühren Sie Anmelden, um sich bei Ihrem Google-Konto anzumelden.
- Lesen und überprüfen Sie die Informationen zur Kontenberechtigung, wenn Sie dazu aufgefordert werden.
- Auf dem nächsten Bildschirm können Sie Optionen zum Einrichten des E-Mail-Kontos entweder mit der manuellen Einrichtung oder mit der normalen automatischen Einrichtung einrichten .
Um Ihr Konto manuell einzurichten, berühren Sie Manuelle Einrichtung . Andernfalls berühren Sie Weiter . Wenn Sie auf Weiter tippen, wird Ihr Gerät versuchen, den gesamten Einrichtungsvorgang abzuschließen, indem die Einstellungen für den E-Mail-Server automatisch ermittelt werden.
Für dieses Handbuch gehen wir zur manuellen Einrichtung über. Berühren Sie daher Manuelle Einrichtung und fahren Sie mit dem nächsten Schritt fort.
- Berühren Sie POP3- Konto als Ihren Kontotyp, da Sie versuchen, ein persönliches Konto auf Ihrem Gerät einzurichten.
- Geben Sie Ihre Eingangsservereinstellungen wie Benutzername, POP3- Server, Sicherheitstyp, Port usw. ein. Tippen Sie anschließend auf Weiter, um fortzufahren.
Wenn Sie sich nicht sicher sind, welche Informationen Sie in diesen Feldern eingeben müssen, wenden Sie sich an Ihren Mobilfunkanbieter, um weitere Unterstützung zu erhalten.
- Lassen Sie Ihr Gerät unter Verwendung der von Ihnen eingegebenen Einstellungen eine Verbindung zum Eingangsserver herstellen. Wenn die Verbindung zum Server erfolgreich hergestellt wurde, wird der Bildschirm Einstellungen für Ausgangsserver angezeigt. Andernfalls werden Sie aufgefordert, Ihre Servereinstellungen zu überprüfen und es erneut zu versuchen.
- Geben Sie Ihre Ausgangsservereinstellungen ein, einschließlich SMTP-Server, Sicherheitstyp und Portnummer, und berühren Sie dann Weiter, um fortzufahren.
- Lassen Sie Ihr Gerät mit den von Ihnen angegebenen Einstellungen eine Verbindung zum Ausgangsserver herstellen. Wenn die Verbindung zum ausgehenden Server erfolgreich hergestellt wurde, werden Sie in der Anzeige für die Synchronisierungseinstellungen aufgefordert. Wählen Sie Ihren bevorzugten Synchronisierungszeitplan aus . Aktivieren Sie das Kontrollkästchen neben " Benachrichtigen , wenn E-Mail eingeht ", wenn Sie sich dafür entscheiden, jedes Mal, wenn eine neue E-Mail in Ihrem Posteingang eingeht, Benachrichtigungen zu erhalten. Lassen Sie es andernfalls nicht aktiviert und fahren Sie mit Schritt 13 fort.
HINWEIS: Wenn die von Ihnen eingegebenen Servereinstellungen (für eingehende und ausgehende Server) nicht korrekt sind, werden Sie aufgefordert, Ihre Einstellungen zu bestätigen und es erneut zu versuchen. Folgen Sie einfach den Anweisungen, um durchzukommen.
- Wenn Sie Ihre Auswahl getroffen haben, tippen Sie auf Weiter, um fortzufahren.
- Um die Kontoeinrichtung abzuschließen, geben Sie einen Namen für Ihr Konto ein. Sie können Ihren Namen auch so eingeben, wie er in ausgehenden Nachrichten erscheinen soll.
- Berühren Sie DONE, um den Vorgang abzuschließen. Bis dahin sollten Sie E-Mails für das von Ihnen eingerichtete persönliche E-Mail-Konto erhalten. Überprüfen Sie einfach Ihren Posteingang.
Fügen Sie E-Mail-Konten über die E-Mail-App auf Galaxy Note 5 hinzu
Wenn Sie weitere POP3- oder IMAP-E-Mail-Konten direkt aus der E-Mail-App Ihrer Anmerkung 5 hinzufügen möchten, gehen Sie folgendermaßen vor:
- Berühren Sie Apps auf dem Startbildschirm.
- Berühren Sie E-Mail, um den Bildschirm E- Mail-Posteingang zu öffnen.
- Berühren Sie Mehr, um weitere Optionen anzuzeigen.
- Berühren Sie, um Einstellungen auszuwählen.
- Berühren Sie Konto hinzufügen .
- Folgen Sie den Anweisungen, um die Kontoeinrichtung abzuschließen. Sobald das E-Mail-Konto erfolgreich hinzugefügt wurde, erhalten Sie E-Mails für dieses Konto.
Eine weitere Möglichkeit zum Hinzufügen eines E-Mail-Kontos besteht im Einstellungsmenü . Gehen Sie einfach zu Einstellungen -> Kontenmenü . Hier ist wie:
- Berühren Sie Apps von zu Hause aus .
- Berühren Sie Einstellungen .
- Blättern Sie zu und berühren Sie, um Konten auszuwählen.
- Berühren Sie das Pluszeichen (+), um ein Konto hinzuzufügen.
- Blättern Sie zu und berühren Sie, um E-Mail auszuwählen.
- Geben Sie die E-Mail- Adresse und das Kennwort für das einzurichtende E-Mail-Konto ein, und berühren Sie dann Weiter, um Ihr Telefon zur Eingabe einer regelmäßigen E-Mail-Einrichtung aufzufordern und die eingehenden und ausgehenden Server automatisch zu testen. Berühren Sie andernfalls Manuelles Setup, und geben Sie Ihre Servereinstellungen ein, einschließlich E-Mail-Typ, Benutzername, Kennwort, Server, Sicherheitstyp usw. Wählen Sie Manuelles Setup, wenn Sie über benutzerdefinierte Einstellungen verfügen, die Sie konfigurieren müssen.
- Wählen Sie Ihre Synchronisierungseinstellungen aus und berühren Sie dann Weiter .
- Geben Sie einen Namen für Ihr Konto und einen Anzeigenamen für Ihre ausgehenden E-Mails ein.
- Berühren Sie Fertig, um die Einrichtung abzuschließen.
Hinweis: Möglicherweise müssen Sie weitere Details eingeben, wenn sich der Konto-Typ, den Sie einrichten möchten, nicht in Ihrer Telefondatenbank befindet. In diesem Fall erhalten Sie alle relevanten Informationen für das E-Mail-Konto, wie z. B. die Einstellungen für eingehende und ausgehende Server, bevor Sie fortfahren.
Eine weitere Möglichkeit, weitere E-Mail-Konten für Note 5 einzurichten und hinzuzufügen, ist das Menü Apps-> Einstellungen-> Persönlich-> Konten .
E-Mail-Konto für Unternehmen einrichten (Microsoft Exchange ActiveSync)
Nachfolgend finden Sie einige einfache Schritte, um Ihre Note 5 mit Ihrem geschäftlichen E-Mail-Konto (Exchange ActiveSync) zu synchronisieren und E-Mails auf dieselbe einfache Weise wie mit einem persönlichen Konto zu lesen, zu senden und zu verwalten. Kontakte, Kalender und Aufgaben werden auch mit dem Microsoft Exchange ActiveSync-Server synchronisiert.
Hinweis: Möglicherweise müssen Sie sich an den Exchange Server-Administrator Ihres Unternehmens wenden, um Informationen zu den erforderlichen Kontoeinstellungen zu erhalten, bevor Sie ein Microsoft Exchange ActiveSync-Konto auf Ihrem Note 5-Gerät einrichten.
Wenn Sie alles vorbereitet haben, können Sie mit den folgenden Schritten den Standard-Einrichtungsprozess starten:
- Berühren Sie Apps von zu Hause aus .
- Tippen Sie anschließend auf Einstellungen .
- Streichen Sie auf dem Einstellungsbildschirm die Überschriften von rechts nach links.
- Es sollten dann drei Registerkarten angezeigt werden: Gerät, Persönlich und System . Tippen Sie auf die Registerkarte Persönlich, um fortzufahren.
- Blättern Sie zu und berühren Sie, um Konten aus den angegebenen Elementen auszuwählen.
- Berühren Sie das Pluszeichen (+), um Konto hinzuzufügen .
- Blättern Sie zu und berühren Sie, um Microsoft Exchange ActiveSync auszuwählen .
- Geben Sie im nächsten Bildschirm Ihre geschäftliche E-Mail-Adresse und Ihr Passwort ein . Wenn Sie Ihr Gerät für die reguläre Kontoeinrichtung und die automatische Suche nach Exchange-Servereinstellungen entscheiden, berühren Sie Weiter . Andernfalls berühren Sie Manual Setup .
Für dieses Handbuch richten wir eine Arbeits-E-Mail manuell ein. Berühren Sie daher Manuelles Setup, um fortzufahren.
- Geben Sie Ihre Servereinstellungen ein (Informationen, die vom Exchange- Serveradministrator Ihres Unternehmens bereitgestellt werden), und berühren Sie dann Weiter .
Erforderliche Informationen zur Eingabe sind wie folgt:
- E-Mail-Adresse - Ihre geschäftliche E-Mail-Adresse.
- Domäne / Benutzername - Ihre Netzwerkdomäne und Benutzername, getrennt durch einen Backslash (\)
- Passwort - Ihr Netzwerkzugriffspasswort. Bei Kennwörtern wird die Groß- und Kleinschreibung beachtet.
- Show password ( Kennwort anzeigen) - Option, um das Kennwort bei der Eingabe anzuzeigen (oder nicht).
- Exchange- Server - die Remote-E-Mail-Adresse des Exchange-Servers Ihres Systems. Diese Informationen erhalten Sie von Ihrem Netzwerkadministrator.
- Verwenden Sie eine sichere Verbindung (SSL) - Option für die SSL-Verschlüsselung (Secure Sockets Layer). Tippen Sie einfach auf das Kontrollkästchen neben dieser Option, wenn Ihr System SSL-Verschlüsselung erfordert. SSL ist eine Standardsicherheitstechnologie, die zum Herstellen einer verschlüsselten Verbindung zwischen einem Browser und einem Webserver verwendet wird.
- Client-Zertifikat verwenden - Option zur Verwendung der Client-Zertifizierung. Tippen Sie auf das Kontrollkästchen, um es zu aktivieren.
Hinweis: Sie werden aufgefordert, Ihre Einstellungen zu bestätigen und es erneut zu versuchen, wenn das Telefon die zusätzlichen Details nicht finden kann, die zum Abschluss des Einrichtungsvorgangs erforderlich sind.
- Der Bildschirm " E-Mail aktivieren" wird angezeigt. Lesen und überprüfen Sie die angezeigten Informationen und berühren Sie OK, um fortzufahren.
- Konfigurieren Sie die Synchronisierungseinstellungen nach Ihren Wünschen und tippen Sie anschließend auf Weiter .
- Geben Sie einen Namen für Ihr Konto ein.
- Berühren Sie Fertig, um den Vorgang abzuschließen. Sie haben Ihr Arbeitskonto erfolgreich eingerichtet.
So konfigurieren Sie die Exchange ActiveSync-Einstellungen für Galaxy Note 5
Es gibt verschiedene Optionen, die Sie für Ihre Exchange ActiveSync-E-Mail-Nachrichten festlegen können, darunter Synchronisierungsoptionen, Abwesenheitsnachrichten, Kontoeinstellungen und dergleichen. Sie können auf diese Einstellungen zugreifen und sie bei Bedarf konfigurieren. So greifen Sie auf die Exchange ActiveSync-Einstellungen Ihres neuen Note-Geräts zu:
- Berühren Sie Apps von zu Hause aus.
- Berühren Sie E-Mail .
- Berühren Sie auf dem Bildschirm E-Mail- Eingang mehr, um weitere Optionen anzuzeigen.
- Berühren Sie, um Einstellungen auszuwählen.
- Berühren Sie den Exchange ActiveSync- Kontonamen, um die verfügbaren Optionen anzuzeigen. Tippen Sie einfach auf, um die Option (en) auszuwählen, die Sie konfigurieren möchten.
Nachdem Sie bereits erfahren haben, wie Sie E-Mail-Konten auf Ihrem neuen Note-Gerät einrichten / hinzufügen, können Sie mit dem Verfassen und Senden von E-Mails beginnen und sehen, ob dies einwandfrei funktioniert. Sie können alle vorhandenen Konten verwenden, die auf Ihrem Gerät eingerichtet sind, um E-Mails zu senden. Um die Produktivität zu erhöhen, können Sie Dateien wie Fotos, Videos oder Dokumente an Ihre E-Mail-Nachrichten anhängen.
Falls Sie weitere Hilfe benötigen, finden Sie hier die schnellen Schritte zum Erstellen und Versenden von E-Mails mithilfe der Standard-E-Mail-App in Note 5.
So verfassen und senden Sie E-Mails in Galaxy Note 5
- Berühren Sie Apps von zu Hause aus .
- Berühren Sie E-Mail, um den E-Mail- Posteingang zu öffnen.
- Wenn Sie ein anderes E-Mail-Konto verwenden möchten, tippen Sie einfach auf den Kontonamen, der sich oben auf dem Bildschirm befindet, und wählen Sie ein anderes Konto aus. Weiter mit Schritt 4.
Tipp: Um mehrere Posteingänge gleichzeitig anzuzeigen, tippen Sie einfach auf den Kontonamen und dann auf Kombinierter Posteingang, um alle Nachrichten aller E-Mail-Konten anzuzeigen, die Sie konfiguriert haben.
- Tippen Sie auf Erstellen, um den Bildschirm für die E-Mail- Zusammensetzung zu öffnen.
- Geben Sie den Empfänger der Nachricht, den Betreff und die Nachricht an. Um Fotos oder andere Dateien an Ihre E-Mail anzuhängen, tippen Sie auf Anhängen, wählen Sie einen Dateityp aus und tippen Sie anschließend auf eine Datei, um sie an Ihre E-Mail anzuhängen.
Tipp: Sie können beim Erstellen von E-Mail-Nachrichten auch weitere Optionen anzeigen. Tippen Sie dazu auf Mehr und wählen Sie dann eine der verfügbaren Optionen aus.
- Wenn Sie mit Ihrer Nachricht und den Dateianhängen fertig sind, tippen Sie auf Senden .
So öffnen und zeigen Sie E-Mail-Nachrichten auf dem Galaxy Note 5 an
E-Mail-Nachrichten können direkt aus dem E-Mail-Posteingang geöffnet und gelesen werden. Das Lesen und Beantworten einer E-Mail auf Ihrer Note 5 ist so einfach wie auf Ihrem Computer. Aber für diejenigen, die neu in der Android-E-Mail-Oberfläche sind, haben wir die folgenden Schritte als Referenz angegeben.
- Berühren Sie Apps von zu Hause aus.
- Berühren Sie E-Mail, um den E-Mail-Posteingang zu öffnen. Der Kontoname oben auf dem Bildschirm zeigt an, welcher E-Mail-Konto-Posteingang aktuell verwendet wird. Wenn Sie zu einem anderen E-Mail-Konto wechseln möchten, tippen Sie einfach auf den Kontonamen und wählen Sie das Konto aus, das Sie verwenden möchten.
- Tippen Sie auf die Nachricht, die Sie öffnen / anzeigen möchten.
Tipp: Um auf eine Nachricht zu antworten, tippen Sie einfach auf Antworten oder Alle antworten .
E-Mail-Nachrichtenoptionen
Normalerweise stehen beim Überprüfen von E-Mail-Nachrichten auf Ihrem Telefon vier Optionen zur Verfügung.
- E-Mail als ungelesen zurücksetzen - Um diese Option auszuwählen und zu verwenden, berühren und halten Sie eine gelesene Nachricht und tippen Sie anschließend auf Mehr -> Als ungelesen markieren.
- E-Mail löschen - Um eine Nachricht aus dem Posteingang zu entfernen, berühren und halten Sie die Nachricht, und tippen Sie anschließend auf Löschen -> Löschen . Alternativ können Sie beim Lesen einer E-Mail auch direkt auf das Papierkorbsymbol Löschen -> Löschen tippen.
- Antworten auf E-Mail-Nachrichten - Diese Option ist bei geöffneter E-Mail-Nachricht verfügbar. Um sie zu verwenden, tippen Sie auf Antworten oder Allen antworten, verfassen Sie Ihre Antwortnachricht und tippen Sie anschließend auf Senden .
- E-Mail-Nachrichten weiterleiten - Option zum Weiterleiten einer aktuell geöffneten E-Mail. Um sie zu verwenden, tippen Sie auf Weiterleiten, geben Sie eine Empfänger-E-Mail ein und tippen Sie auf Senden. Sie können Ihre Nachricht auch bearbeiten oder zur Weiterleitung hinzufügen.
Weitere Hinweise:
- Um E-Mail-Nachrichten zu sortieren, rufen Sie den Posteingang des E-Mail-Kontos auf, tippen Sie auf Mehr -> Sortieren nach und wählen Sie dann Optionen zum Sortieren von E-Mail-Nachrichten aus.
- Um E-Mail-Nachrichten zu löschen, gehen Sie zum Posteingang des E-Mail-Kontos, berühren und halten Sie die Nachricht, die Sie löschen möchten, und tippen Sie anschließend zur Bestätigung auf Löschen . Je nach Ihren Einstellungen werden Sie möglicherweise aufgefordert, den Löschvorgang zu bestätigen. Tippen Sie in diesem Fall einfach auf Löschen, um fortzufahren.
Festlegen / Hinzufügen von Prioritätssendern für Ihre Galaxy Note 5 E-Mail-App
Wenn Sie E-Mails von Prioritätssendern sofort anzeigen möchten, geben Sie einfach die E-Mail-Adresse der Personen an, die Sie als Prioritätssender markieren möchten. Hier ist wie:
- Öffnen Sie die Standard-E-Mail-App auf Ihrem Telefon.
- Tippen Sie im Posteingang des E-Mail-Kontos auf Prioritätssender .
- Tippen Sie auf das Tap , um das Symbol für priorisierte Absender hinzuzufügen .
- Wählen Sie einen Kontakt aus, der als Prioritätssender hinzugefügt werden soll. Sie können dies auch tun, indem Sie auf die Registerkarte Kontakte tippen und einen oder mehrere Kontakte auswählen, die hinzugefügt werden sollen. Tippen Sie anschließend auf Fertig .
Standardmäßig werden Nachrichten von Prioritätssendern automatisch zuerst in Ihrem Posteingang angezeigt. Wenn Sie nur E-Mails von Prioritätssendern anzeigen möchten, tippen Sie einfach auf das Symbol Prioritätssender im Posteingang des E-Mail-Kontos.
So löschen Sie ein E-Mail-Konto
Wenn Sie keine Nachrichten mehr für ein bestimmtes Konto auf Ihrem Telefon erhalten möchten, können Sie dieses E-Mail-Konto löschen. Zum Löschen und E-Mail tippen Sie auf Apps -> E-Mail . Tippen Sie im E-Mail-Posteingang auf Mehr -> Einstellungen . Tippen Sie schließlich auf den Kontonamen, den Sie löschen möchten, und tippen Sie anschließend auf Entfernen -> Entfernen . Das Konto wird dann vollständig von Ihrem Telefon entfernt.