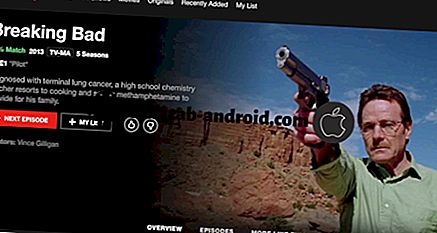- Lesen und verstehen Sie, warum ein leistungsfähiges Smartphone wie das #Samsung Galaxy Note 5 (# Note5), auf dem die neueste Firmware ausgeführt wird, nach einem Update verzögert wird und wie das Problem mit Ihrem Telefon behoben werden kann.

Wichtige Netzbetreiber und Dienstanbieter auf der ganzen Welt, die das Samsung Galaxy Note 5 anbieten, müssen sich bereits auf die Einführung des Android 7 Nougat-Updates vorbereiten. Einige haben möglicherweise bereits kleinere Updates herausgebracht, mit denen einige Probleme behoben oder bekannte Probleme behoben werden. Obwohl diese Updates häufig nahtlos installiert werden, berichteten einige unserer Leser, dass ein oder zwei Probleme aufgetreten sind, kurz nachdem Downloaden und Installieren von Updates für ihre jeweiligen Einheiten aufgetreten sind.
Zu den häufigsten Problemen nach Firmwareaktualisierungen gehören verzögern, einfrieren, häufige Neustarts und zufälliges Herunterfahren. Und in diesem Beitrag werde ich das erste, was ich erwähnt habe, in Angriff nehmen - konstantes Hin und Her. Das Galaxy Note 5 ist ein sehr leistungsfähiges Telefon. Wenn Sie also feststellen mussten, dass es zu Verzögerungen kam, muss bei den Prozessen etwas nicht stimmen. Wir werden uns darum kümmern müssen, um zu wissen, worum es sich bei dem Problem handelt, und um zu lernen, wie man es beheben kann, um das Problem zu beheben.
Wenn Sie diesen Beitrag gefunden haben, während Sie versuchen, eine Lösung für ein anderes Problem zu finden, besuchen Sie bitte unsere Seite mit den Problemlösungen. Wir haben bereits Hunderte von Problemen mit Hinweis 5 beseitigt. Suchen Sie nach Problemen Ähnlich wie Sie es derzeit haben und verwenden Sie die von uns vorgeschlagenen Lösungen. Wenn sie nicht für Sie funktionieren oder wenn Sie weitere Hilfe benötigen, füllen Sie den Fragebogen zu Android-Problemen aus und klicken Sie auf "Senden", um uns zu kontaktieren.
Fehlerbehebung Galaxy Note 5, das immer noch nacheilt
Verzögerungen sind oft ein sehr einfaches Problem, aber es gibt Fälle, in denen dies durch ein schwerwiegendes Firmwareproblem oder ein komplexes Problem verursacht wird, das mit einigen Hardwarekomponenten zu tun hat. Denken Sie jedoch daran, dass wir versuchen, Ihr Telefon zu beheben. Es gibt also keine Garantie, dass wir das Problem beheben können, insbesondere wenn es sich um Hardware handelt. Bevor wir direkt in die Schritte springen, haben wir eine Nachricht von unseren Lesern erhalten:
Problem : Mein Telefon ist eine Note 5 und ist seit einigen Monaten bei mir. Meine ersten Monate des Gebrauchs waren eine gute Erfahrung, aber mit der Zeit fiel mir auf, dass sich das Telefon verlangsamte, aber ich tat nichts, da ich es weiterhin verwenden konnte, bis es eines Tages langsam nachließ, dass es einige Sekunden dauerte bevor ich die Kontrolle darüber wieder erlangen konnte. Und jetzt hinkt es hin und wieder, was sehr ärgerlich ist. Können Sie mir helfen, wie Sie diese Verzögerungen beseitigen können? Vielen Dank.
Um unsere Problembehandlung zu beginnen, müssen Sie Folgendes tun:
Schritt 1: Finden Sie heraus, ob Ihre heruntergeladenen Apps etwas mit den Verzögerungen zu tun haben
Wenn eine oder einige Ihrer Apps von Drittanbietern (Anwendungen, die Sie heruntergeladen und auf Ihrem Telefon installiert haben) abstürzen, kann dies zu Konflikten im System führen. Wenn dies der Fall ist, können Leistungsprobleme auftreten, die zu Verzögerungen führen und einfrieren. Daher müssen Sie diese Möglichkeit unbedingt ausschließen, bevor Sie mit den nächsten Schritten fortfahren. Dazu müssen Sie die Note 5 im abgesicherten Modus neu starten und beobachten, ob die Verzögerungen bestehen bleiben:
- Schalten Sie das Telefon vollständig aus.
- Halten Sie die Ein / Aus-Taste gedrückt.
- Sobald "Samsung Galaxy Note5" angezeigt wird, lassen Sie die Ein / Aus-Taste los und drücken Sie sofort die Leiser-Taste.
- Das Telefon wird neu gestartet, aber die Vol Down-Taste gedrückt gehalten.
- Nach dem Neustart des Telefons wird in der linken unteren Ecke des Bildschirms „Abgesicherter Modus“ angezeigt.
- Sie können jetzt die Taste "Leiser" loslassen.
Versuchen Sie, nachdem Sie die oben genannten Schritte ausgeführt haben, zu beobachten, ob Ihr Gerät immer noch nacheilt oder nicht. Wenn das Problem behoben wurde, müssen Sie die Drittanbieter-App suchen, die das Problem verursacht. Sobald Sie ihn gefunden haben, löschen Sie zuerst den Cache und die Daten. Wenn dies nicht funktioniert, deinstallieren Sie ihn.
- Tippen Sie auf der Startseite auf das Apps-Symbol.
- Suchen Sie nach Einstellungen und tippen Sie auf.
- Suchen Sie im Abschnitt "ANWENDUNGEN" nach Anwendungsmanager, und berühren Sie ihn.
- Wischen Sie nach links oder rechts, um den entsprechenden Bildschirm anzuzeigen. Um jedoch alle Apps anzuzeigen, wählen Sie den Bildschirm 'ALL'.
- Suchen und tippen Sie auf verdächtige App.
- Berühren Sie Cache löschen, um die zwischengespeicherten Dateien zu löschen.
- Berühren Sie Daten löschen und dann OK, um heruntergeladene Nachrichten, Anmeldeinformationen, Einstellungen usw. zu löschen.
Um eine App zu deinstallieren, führen Sie die gleichen Schritte aus, tippen Sie stattdessen auf Deinstallieren.
Schritt 2: Löschen Sie die Cache-Partition, um die Systemcaches zu ersetzen
Das Problem trat kurz nach einem Update auf. Daher besteht die Möglichkeit, dass das Problem auf beschädigte Systemcaches zurückzuführen ist, die während des Updates beschädigt wurden. In diesem Fall müssen diese Dateien ersetzt werden. Da Sie jedoch keinen Zugriff auf einzelne Caches haben, müssen Sie den Inhalt des Verzeichnisses löschen, in dem alle Caches gespeichert sind. So gehen Sie vor:
- Schalten Sie Ihr Samsung Galaxy Note 5 vollständig aus.
- Drücken und halten Sie zuerst die Lauter- und die Home-Taste und dann die Ein / Aus-Taste.
- Halten Sie die drei Tasten gedrückt, und lassen Sie die Ein / Aus-Taste los, wenn "Samsung Galaxy Note5" angezeigt wird. Halten Sie die anderen beiden Tasten gedrückt.
- Sobald das Android-Logo angezeigt wird, lassen Sie die Lauter- und die Home-Taste los.
- Der Hinweis 'Install system update' wird 30 bis 60 Sekunden lang auf dem Bildschirm angezeigt, bevor der Android-Systemwiederherstellungsbildschirm mit seinen Optionen angezeigt wird.
- Markieren Sie mit der Lautstärketaste die Option "Cache-Partition löschen", und drücken Sie die Ein / Aus-Taste, um sie auszuwählen.
- Wenn der Vorgang abgeschlossen ist, markieren Sie mit der Taste Leiser die Option 'System jetzt neu starten' und drücken Sie die Ein- / Aus-Taste, um das Telefon neu zu starten.
- Der Neustart kann etwas länger dauern, aber machen Sie sich keine Sorgen und warten Sie, bis das Gerät aktiv wird.
Keine Sorge, keine Ihrer Daten oder Dateien wird gelöscht. Beobachten Sie anschließend genau, ob das Telefon immer noch nachlässt oder nicht. Wenn dies der Fall ist, haben Sie keine andere Wahl, als das Telefon auf die Standardeinstellungen zurückzusetzen.
Schritt 3: Führen Sie einen Master-Reset für Ihre Note 5 durch
Sie befinden sich jetzt an einem Punkt, an dem Sie die Möglichkeit ausschließen müssen, dass das Problem auf eine fehlerhafte Konfiguration oder ein schwerwiegendes Firmwareproblem zurückzuführen ist. Es ist an der Zeit, dass Sie Ihre Dateien und Daten sichern und anschließend den Master-Reset durchführen, um das Telefon auf die Werkseinstellungen oder eine Konfiguration zurückzusetzen, die möglicherweise funktioniert. Die kürzlich installierte Firmware bleibt jedoch erhalten.
- Schalten Sie Ihr Samsung Galaxy Note 5 vollständig aus.
- Drücken und halten Sie zuerst die Lauter- und die Home-Taste und dann die Ein / Aus-Taste.
- Halten Sie die drei Tasten gedrückt, und lassen Sie die Ein / Aus-Taste los, wenn "Samsung Galaxy Note5" angezeigt wird. Halten Sie die anderen beiden Tasten gedrückt.
- Sobald das Android-Logo angezeigt wird, lassen Sie die Lauter- und die Home-Taste los.
- Der Hinweis 'Install system update' wird 30 bis 60 Sekunden lang auf dem Bildschirm angezeigt, bevor der Android-Systemwiederherstellungsbildschirm mit seinen Optionen angezeigt wird.
- Markieren Sie mit der Lautstärketaste die Option "Ja - alle Benutzerdaten löschen" und drücken Sie die Ein / Aus-Taste, um sie auszuwählen.
- Wenn der Vorgang abgeschlossen ist, markieren Sie mit der Taste Leiser die Option 'System jetzt neu starten' und drücken Sie die Ein- / Aus-Taste, um das Telefon neu zu starten.
- Der Neustart kann etwas länger dauern, aber machen Sie sich keine Sorgen und warten Sie, bis das Gerät aktiv wird.
Ich hoffe, dass diese Anleitung zur Fehlerbehebung Ihnen irgendwie geholfen hat, das Problem zu beheben und die Fehler zu beseitigen. Denken Sie daran, dass in den nächsten Wochen ein weiteres Firmware-Update zur Verfügung stehen wird und dass dieses Problem dann trotzdem auftreten kann.