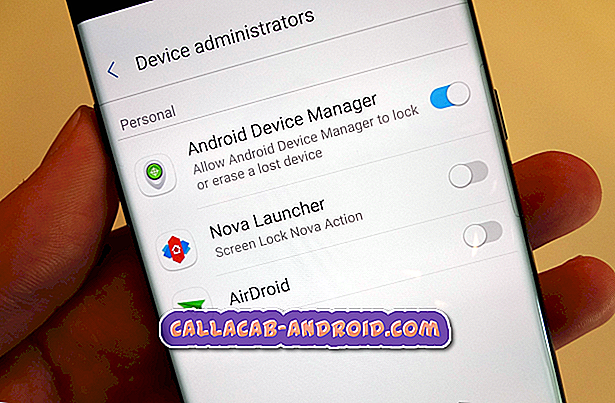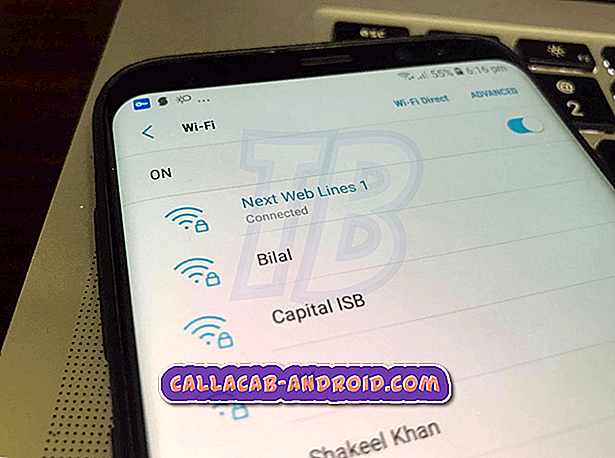Samsung Galaxy Note 5 zeigt den Fehler "Nicht unterstützter Medientyp" an, Kameraeinstellungen verschwinden und andere kamerabezogene Probleme
In diesem Beitrag werde ich einige der Kameraprobleme mit dem Samsung Galaxy Note 5 (# Samsung # GalaxyNote5) behandeln, einschließlich der Fehlermeldung "Unsupported media type" (Nicht unterstützter Medientyp), die angezeigt wird, wenn Sie versuchen, ein Bild per Text zu senden. Das zweite Problem, das ich zitiert habe, betrifft das Problem, bei dem das Telefon beim Tippen auf das Display Bilder aufnimmt. Lesen Sie weiter, um mehr über diese Probleme und deren Behebung zu erfahren.

Wenn Sie nach Lösungen für verschiedene Probleme suchen, besuchen Sie unsere Seite 5 zur Fehlerbehebung, auf der wir jedes Problem auflisten, mit dem wir uns jede Woche beschäftigen. Finden Sie diejenigen, die mit Ihren Problemen zusammenhängen, und verwenden Sie die von uns vorgeschlagenen Lösungen. Wenn sie nicht funktionieren, können Sie uns gerne kontaktieren, indem Sie dieses Formular ausfüllen.
Hier sind die Probleme, die Sie auf dieser Seite finden können…
- Galaxy Note 5 zeigt den Fehler "Nicht unterstützter Medientyp" an
- Deaktivieren Sie die Galaxy Note 5 Touch & Shoot-Kamerafunktion
- Galaxy Note 5 Kameraeinstellung verschwunden
- Galaxy Note 5 Beauty Face-Modus
- Galaxy Note 5 Kamera-Verknüpfung ist verschwunden
- Die Kamera wird nach dem Firmware-Update der Note 5 nicht angezeigt
- Galaxy Note 5 Kamerafokus-Frage
- Die Galaxy Note 5-Kamera reagiert nicht
Galaxy Note 5 zeigt den Fehler "Nicht unterstützter Medientyp" an
Problem : Bilder können nicht gesendet werden, obwohl sie empfangen werden können. Texte ohne Probleme. Fehlermeldung ist etwas wie Multimedia, das nicht unterstützt wird.
Fehlerbehebung : Dieses Problem tritt häufig auf, wenn Bilder mit Google Chrome anstelle der Standard-Internet-App gespeichert werden. In der Stock-Messaging-App treten Probleme beim Senden dieser Bilder auf. Wenn Sie es eilig haben, ein Bild zu senden, und nicht in der Stimmung sind, einige Fehlerbehebungsmaßnahmen durchzuführen, empfehlen wir Ihnen, Hangouts anstelle der App „Stock Messaging“ zu verwenden. Hangouts scheinen unabhängig vom Format keine Probleme beim Senden von Bildern zu haben.
Eine weitere Problemumgehung besteht darin, das Bild mit Smart Select zu beschneiden und es sofort zu teilen, ohne es zu speichern. Die eigentliche Lösung besteht jedoch darin, die Bilder im .jpg-Format und nicht im .jpeg-Format zu speichern.
Deaktivieren Sie die Galaxy Note 5 Touch & Shoot-Kamerafunktion
Problem : Wie schalten Sie die Funktion aus, wenn Sie den Bildschirm berühren, nimmt die Kamera ein Foto auf. Ich finde, dass meine dicken Finger im Weg sind und Fotos machen, wenn ich nicht will. Ich konnte dies auf Note 4 tun, sehe aber die Funktion in Note 5 nicht.
Fehlerbehebung : Standardmäßig verwendet die Note 5-Kamera das Symbol "Shoot" zum Aufnehmen von Bildern. Es gibt jedoch einen Modus, in dem die App den Bildschirm zum Aufnehmen von Bildern verwenden kann. Dieser Modus ist nicht vorinstalliert, so dass Sie ihn möglicherweise heruntergeladen und auf Ihrem Telefon installiert haben. Suchen Sie nach einem Modus mit dem Namen Touch & Shoot. Dort finden Sie eine Einstellung zum Deaktivieren der Funktion, mit der Sie Probleme haben. Wenn Sie diesen Modus nicht finden können, löschen Sie einfach den Cache und die Daten der Kamera-App, um sie auf die Werkseinstellungen zurückzusetzen.
- Tippen Sie auf einem beliebigen Startbildschirm auf Apps.
- Tippen Sie auf Einstellungen.
- Blättern Sie zu "ANWENDUNGEN" und tippen Sie auf Anwendungsmanager.
- Wischen Sie nach rechts zum ALLEN Bildschirm.
- Blättern Sie zu und Kamera.
- Tippen Sie auf Cache löschen.
- Tippen Sie auf Daten löschen und dann auf OK.
Galaxy Note 5 Kameraeinstellung verschwunden
Problem : Ich habe ein Problem mit meiner Kameraeinstellung, es gibt überhaupt keine Einstellungen auf dem Kameradisplay. Ich habe so viele versucht, herauszufinden, wie ich die Einstellung anzeigen kann, aber nichts ist passiert. Wie sie sich verstecken und nie wieder finden. Wenn ich beispielsweise auf das Modussymbol tippe, stehen nur die Optionen für Auto und Panorama zur Verfügung. Es gibt auch die Wahl des Blitzlichts, das auf dem Bildschirm angezeigt wird. Gibt es eine Wahl, alle Einstellungen erneut anzuzeigen?
Antwort: Es ist definitiv ein Fehler, besonders wenn das Problem gerade erst begonnen hat. Häufiger ist ein Update möglicherweise die Ursache, und in diesem Fall wird das Problem häufig durch Löschen der Cache-Partition behoben. Versuchen Sie also zuerst diese Schritte:
- Schalten Sie das Gerät aus.
- Halten Sie die folgenden drei Tasten gleichzeitig gedrückt: Lauter-Taste, Home-Taste und Ein- / Aus-Taste.
- Wenn das Telefon vibriert, lassen Sie die Ein / Aus-Taste los, halten Sie jedoch die Lauter-Taste und die Home-Taste gedrückt.
- Wenn der Bildschirm Android System Recovery angezeigt wird, lassen Sie die Tasten Lauter und Start los.
- Drücken Sie die Taste Leiser, um "Cache-Partition löschen" zu markieren.
- Drücken Sie die Ein / Aus-Taste, um auszuwählen.
- Wenn die Wipe-Cache-Partition abgeschlossen ist, wird "Reboot system now" (System jetzt neu starten) hervorgehoben.
- Drücken Sie die Netztaste, um das Gerät neu zu starten.
Wenn dies nicht funktioniert hat, haben Sie keine andere Wahl, als den Master-Reset auszuführen, um das Telefon auf die Standardeinstellungen zurückzusetzen.
- Schalten Sie Ihr Samsung Galaxy S6 Edge aus.
- Halten Sie die Lauter-, Home- und Power-Taste gleichzeitig gedrückt.
- Wenn sich das Gerät einschaltet und "Logo einschalten" anzeigt, lassen Sie alle Tasten los und das Android-Symbol erscheint auf dem Bildschirm.
- Warten Sie, bis der Android-Wiederherstellungsbildschirm nach etwa 30 Sekunden angezeigt wird.
- Markieren Sie mit der Lautstärketaste die Option "Daten löschen / Werkseinstellung" und drücken Sie die Ein / Aus-Taste, um sie auszuwählen.
- Drücken Sie die Vol Down-Taste erneut, bis die Option "Ja - Alle Benutzerdaten löschen" markiert ist. Drücken Sie anschließend die Ein / Aus-Taste, um sie auszuwählen.
- Markieren Sie nach dem Zurücksetzen die Option "System jetzt neu starten", und drücken Sie die Ein / Aus-Taste, um das Telefon neu zu starten.
Falls das Problem bereits seit dem ersten Tag bestand, müssen Sie sich an Ihren Provider wenden und das Telefon ersetzen lassen, insbesondere wenn das aktuelle Update das Problem nicht behoben hat, da es sich anscheinend um ein Firmwareproblem handelt.
Galaxy Note 5 Beauty Face-Modus
Problem : Ich habe gerade meine Note 5 erhalten, ich liebe alles, außer dem Selfie - es hat automatisch eine Art Schönheitsmodus, bei dem das Gesicht mit dem Airbrush-Verfahren leichter wird und versucht, Schönheitsfehler zu korrigieren. Manchmal sehe ich falsch aus, wie entfernst du diesen Modus, damit es ein normales Selfie-Bild ist.
Antwort : Nun, Samsung hat das Telefon so gebaut, dass wir nicht viel dagegen tun können, es sei denn, Sie müssen Ihr Telefon rooten und den Beauty Face-Modus entfernen. Sie können dies jedoch umgehen, indem Sie einen anderen Modus auswählen, bevor Sie Selfies aufnehmen. Wenn Sie die Kamera-App schließen, wird die Standardeinstellung wiederhergestellt.
Galaxy Note 5 Kamera-Verknüpfung ist verschwunden
Problem : Ich habe festgestellt, dass meine Kamera-Verknüpfung rechts unten im Sperrbildschirm heute verschwunden ist. Ich habe auch bemerkt, dass meine Kamera nicht startet, nachdem ich zweimal auf meine Menüschaltfläche tippte, obwohl die Schnellstartoption aktiviert ist. Könnte es einen Fehler geben?
Fehlerbehebung: Es ist leicht, das Symbol wieder auf den vorherigen Stand zu bringen. Ich befürchte jedoch, dass es hier ein schwerwiegenderes Problem gibt. Versuchen Sie jedoch, das Kamerasymbol über die Apps-Schublade zu starten. Wenn es sich gut öffnet und Sie es tatsächlich verwenden können, tippen Sie auf das Symbol, halten Sie es gedrückt und ziehen Sie es an die Stelle, an der es erscheinen soll. Starten Sie dann Ihr Telefon neu, deaktivieren Sie die Schnellstartoption und aktivieren Sie es wieder. Diese einfache Prozedur behebt normalerweise diese Art von Problem. Wenn jedoch alles andere fehlschlägt, führen Sie einfach den Master-Reset aus, und alles wird wieder normal sein, obwohl Sie sich die Mühe machen müssen, die Daten zu sichern, die Sie nicht verlieren möchten.
Die Kamera wird nach dem Firmware-Update der Note 5 nicht angezeigt
Problem : Das System hat kürzlich ein Update durchgeführt. Die Kamera wird nicht angezeigt. Ich habe versucht, zu den Einstellungen zu gehen, um den Cache zu löschen. Arbeitete, aber dann erschien der Fehler erneut. Jetzt wird die Kamera in Anwendungen nicht angezeigt, um das Anhalten oder ähnliches zu erzwingen.
Fehlerbehebung : Bei App-Abstürzen, die nach einem Firmware-Update auftreten, werden sie normalerweise durch beschädigte Caches verursacht. Dies bedeutet jedoch nicht zwangsläufig, dass die Caches der Apps abstürzen. Beispielsweise wird die Kamera-App von vielen Apps wie der Galerie, Facebook, Instagram usw. verwendet. Diese Apps verwenden auch die vom System festgelegten Caches. Wenn einer dieser Caches oder Dateien während des Updatevorgangs beschädigt wurde, funktioniert die App möglicherweise nicht. Wie Sie wissen, haben Sie den Cache der Kamera-App bereits geleert. Sie müssen jedoch eines tun: die Cache-Partition löschen. Folgen Sie einfach den Schritten des dritten Problems.
Galaxy Note 5 Kamerafokus-Frage
Frage : Die Kamera muss an einer Stelle fokussieren, aber wo ist das? Ist es immer die Mitte des Bildschirms oder können Sie es auswählen? Gibt es eine Möglichkeit, den Punkt auf dem Bildschirm zu sehen, damit Sie wissen, wohin Sie zielen möchten?
Antwort : Einige Sekunden nach dem Starten der Kamera-App sollte sie bereits auf das Motiv fokussiert sein und ja, der Fokus liegt immer in der Mitte des Bildschirms.
Die Galaxy Note 5-Kamera reagiert nicht
Problem : Der Kameramodus muss jedes Mal, wenn ich ein Bild aufnehmen möchte, auf automatisch zurückgesetzt werden, da das Kamerasymbol nicht reagiert.
Antwort : Nun, zumindest haben Sie eine Problemumgehung für dieses Problem gefunden. Wann hat es übrigens angefangen? Ist es seit dem ersten Tag immer so? Wenn nicht, löschen Sie den Cache und die Daten der Kamera-App, und es sollte behoben werden.