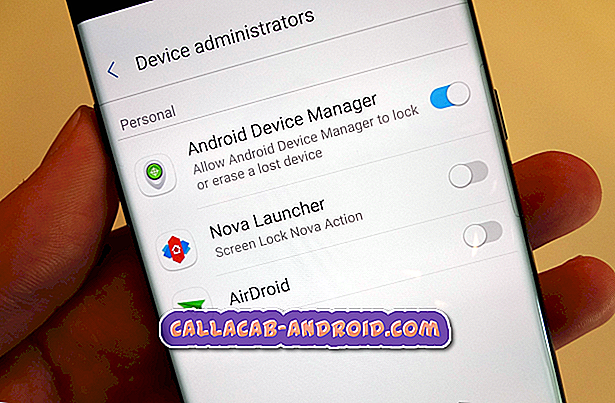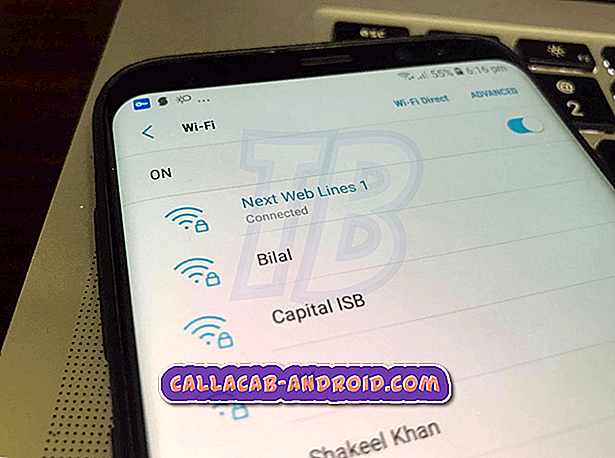Das Samsung Galaxy S6 Edge Plus zeigt immer den Fehler "Warnung: Kamera ausgefallen" an [Fehlerbehebung]
Der Fehler „Warnung: Kamera ausgefallen“ ist eines der zwei häufigsten Probleme, das bei vielen Samsung-Besitzern von Samsung Samsung S6 Edge + (# S6EdgePlus) auftritt. Die andere ist "Leider hat die Kamera gestoppt" und zwischen diesen beiden ist die erstere komplexer, da sie auf Berichten unserer Leser basiert. Dies kann ein Hardwareproblem sein. Dies bedeutet, dass der Kamerasensor einige Probleme haben kann. Letzteres ist jedoch eher ein App-Problem, und obwohl es möglicherweise von anderen Apps verursacht wurde, wissen Sie zumindest, dass die Kamera-App abstürzt.

In diesem Beitrag werde ich den Fehler "Camera failed" beheben, da es so aussieht, als hätten wir viele Beschwerden von unseren Lesern erhalten. Die Galaxy S6 Edge + -Einheiten wurden kürzlich als Vorbereitung auf die bevorstehende Einführung des Android-Nougat-Updates mit kleineren Updates erhalten. Wir haben Grund zu der Annahme, dass einige der uns gemeldeten Fälle möglicherweise auf Updates zurückzuführen sind. Möglicherweise wurden einige Caches oder Daten während des Vorgangs beschädigt. Lesen Sie weiter, ich werde Ihnen zeigen, was zu tun ist, wenn dies geschieht.
Wenn Sie weitere Probleme mit Ihrem Telefon haben, besuchen Sie unsere Seite "Fehlerbehebung". Wir haben bereits Hunderte von Problemen mit diesem Gerät behoben. Wahrscheinlich gibt es bereits bestehende Lösungen auf unserer Website, und Sie müssen sie nur finden. Versuchen Sie daher, nach Problemen zu suchen, die denen Ihrer ähnlich sind, und verwenden Sie die von uns vorgeschlagenen Lösungen oder Anleitungen zur Problembehandlung. Wenn sie nicht funktionieren, füllen Sie unseren Android-Fragebogen aus und klicken Sie auf "Senden", um uns zu kontaktieren.
Fehlerbehebung Beim Galaxy S6 Edge + wird der Fehler "Warnung: Kamera ausgefallen" angezeigt
Die Kamera ist wahrscheinlich das Merkmal, das häufig von den Besitzern verwendet wird, insbesondere wenn die Ausgabe eine wirklich gute Qualität hat, wie das, was das Galaxy S6 Edge Plus bietet. Abgesehen davon gibt es im Hintergrund auch eine Menge Dinge, die beim Fotografieren oder Aufnehmen von Videos auftreten.
Wenn Sie beispielsweise die Kamera-App starten, werden der Sensor und die im Hintergrund ausgeführten Dienste ebenfalls initialisiert, und all diese Vorgänge werden in Sekundenbruchteilen ausgeführt. Wenn Sie schließlich die Aufnahmetaste drücken, registriert der Sensor das Bild und alle anderen Dienste funktionieren wie gewünscht, und die Kamera-App ruft die Galerie auf, um das Bild zu verwalten. Wenn einer von ihnen die Aufgabe nicht erfüllt, kann ein Fehler auftreten und der, den wir hier angehen, ist nur einer von ihnen.
Lassen Sie uns jetzt versuchen, Ihr Telefon zu beheben, aber kurz davor haben wir eine Beschwerde von unseren Lesern, die dieses Problem am besten beschreibt.
Problem : Hallo Leute! Wie geht es dir? Ich habe ein Problem mit meinem Telefon, das die Verwendung der Kamera verhindert. Mein Gerät ist ein S6 Edge +, das ich bereits seit einigen Monaten verwende. Der Fehler, der mich daran hindert, die Kamera zu verwenden, lautet „Warnung: Kamera ausgefallen“. Diese Meldung erscheint jedes Mal, wenn ich die Kamera meines Telefons öffne, um Fotos aufzunehmen oder Videos aufnehmen. Ich verstehe nicht, warum dies überhaupt passiert, und ich weiß nicht einmal, was ich tun muss, um diesen Fehler zu beseitigen, um mein Telefon wie zuvor wieder benutzen zu können. Wenn ihr mir also helfen könntet, wäre das großartig. Danke vielmals!
Fehlerbehebung : Bei der Fehlerbehebung für dieses Problem ist es unbedingt erforderlich, jede Möglichkeit auszuschließen, angefangen bei den einfachsten bis hin zu komplexeren Fehlerbehebungsverfahren. Davon abgesehen müssen Sie Folgendes tun, um dieses Problem zu beheben.
Schritt 1: Starten Sie das Telefon einige Male neu
Dadurch wird die Möglichkeit ausgeschlossen, dass das Problem durch einen Fehler in der Firmware oder Hardware verursacht wird. Störungen treten ständig auf und sind zwar ernsthafte Probleme, doch oft nicht. In der Tat ist ein Neustart erforderlich, um eine Störung zu beheben. Versuchen Sie daher, das Telefon neu zu starten. Wenn dies nicht funktioniert, versuchen Sie es noch einmal. Wenn das Problem weiterhin besteht, fahren Sie mit dem nächsten Schritt fort, da das Problem mehr als nur eine Störung sein kann.
Schritt 2: Löschen Sie den Cache und die Daten der Kamera-App
Als Faustregel gilt, dass die im Fehler explizit erwähnte App zurückgesetzt wird. In diesem Fall handelt es sich um die Kamera. Dieses Problem kann auch auf eine falsche Konfiguration zurückzuführen sein. Aus diesem Grund müssen Sie es zuerst zurücksetzen, bevor Sie mit dem nächsten Schritt fortfahren. Machen Sie sich keine Sorgen, da keines Ihrer Bilder gelöscht wird. So setzen Sie die Kamera-App zurück…
- Tippen Sie auf einem beliebigen Startbildschirm auf Apps.
- Tippen Sie auf Einstellungen.
- Blättern Sie zu "ANWENDUNGEN" und tippen Sie auf Anwendungsmanager.
- Wischen Sie nach rechts zum ALLEN Bildschirm.
- Blättern Sie zu Kamera und tippen Sie darauf.
- Tippen Sie auf Cache löschen.
- Tippen Sie auf die Schaltfläche Daten löschen und dann auf OK.
Diese Fehlermeldung wird auch manchmal angezeigt, wenn Sie versuchen, Bilder mithilfe von Galerie oder Fotos anzuzeigen. Je nach App lösen Sie den Cache und die Daten entsprechend der Kamera aus.
Schritt 3: Isolieren Sie das Problem, indem Sie Ihr Telefon im abgesicherten Modus starten
Nachdem Sie den Cache und die Daten der Kamera-App gelöscht haben und der Fehler immer noch auftritt, ist es an der Zeit, herauszufinden, ob Ihre Drittanbieter-Apps etwas damit zu tun haben. Starten Sie Ihr Telefon im abgesicherten Modus neu, um alle Apps von Drittanbietern vorübergehend zu deaktivieren. Wenn der Fehler von einer oder einigen Ihrer heruntergeladenen Apps ausgelöst wird, sollte er in diesem Modus nicht angezeigt werden, und Sie können die Kamera möglicherweise verwenden, ohne von dem Fehler begrüßt zu werden. So starten Sie Ihr Telefon im abgesicherten Modus…
- Halten Sie die Lautstärketasten und die Ein / Aus-Taste 20 bis 30 Sekunden lang gedrückt.
- Sobald Sie das Samsung-Logo sehen, lassen Sie die Ein / Aus-Taste sofort los, drücken Sie jedoch weiter die Leiser-Taste.
- Ihr Telefon sollte jetzt weiter booten, und Sie werden wie üblich aufgefordert, das Telefon zu entsperren.
- Sie erfahren, ob das Telefon erfolgreich im abgesicherten Modus gestartet wurde, wenn in der linken unteren Ecke des Bildschirms der Text „Abgesicherter Modus“ angezeigt wird.
Versuchen Sie in diesem Modus, den Fehler erneut auszulösen. Wenn er angezeigt wird, müssen Sie mit dem nächsten Schritt fortfahren. Andernfalls müssen Sie die Drittanbieter-App suchen, die das Problem verursacht. Wenn der Fehler nicht im abgesicherten Modus angezeigt wird, ist es offensichtlich, dass eine der Apps, die Sie heruntergeladen haben, das Problem verursacht. Daher müssen Sie diese App suchen und anschließend zurücksetzen. Wenn dies nicht funktioniert, müssen Sie sie deinstallieren .
- Tippen Sie auf einem beliebigen Startbildschirm auf Apps.
- Tippen Sie auf Einstellungen.
- Blättern Sie zu "ANWENDUNGEN" und tippen Sie auf Anwendungsmanager.
- Wischen Sie nach rechts zum ALLEN Bildschirm.
- Blättern Sie zu der vermuteten App und tippen Sie darauf.
- Tippen Sie auf Cache löschen.
- Tippen Sie auf die Schaltfläche Daten löschen und dann auf OK.
Führen Sie zum Deinstallieren die gleichen Schritte aus, klicken Sie jedoch auf Deinstallieren.
Schritt 4: Löschen Sie die Systemcaches, damit sie ersetzt werden
Systemcaches werden häufiger beschädigt, als Sie denken, und wenn dies der Fall ist, können leistungsbezogene Probleme auftreten, wenn einige Apps abstürzen. Während dieser Fehler möglicherweise dazu führt, dass der Sensor nicht mehr funktioniert, müssen wir dennoch die Möglichkeit ausschließen, dass der Sensor aufgrund eines beschädigten Caches abgestürzt ist.
Sie haben keinen Zugriff auf die Caches. Aus diesem Grund müssen Sie den gesamten Inhalt des Verzeichnisses löschen, in dem alle Caches gespeichert sind. So gehen Sie vor:
- Schalten Sie das Gerät aus.
- Halten Sie die folgenden drei Tasten gleichzeitig gedrückt: Lauter-Taste, Home-Taste und Ein- / Aus-Taste.
- Wenn das Telefon vibriert, lassen Sie die Ein / Aus-Taste los, halten Sie jedoch die Lauter-Taste und die Home-Taste gedrückt.
- Wenn der Bildschirm Android System Recovery angezeigt wird, lassen Sie die Tasten Lauter und Start los.
- Drücken Sie die Taste Leiser, um "Cache-Partition löschen" zu markieren.
- Drücken Sie die Ein / Aus-Taste, um auszuwählen.
- Wenn die Wipe-Cache-Partition abgeschlossen ist, wird "Reboot system now" (System jetzt neu starten) hervorgehoben.
- Drücken Sie die Netztaste, um das Gerät neu zu starten.
Der Neustart dauert möglicherweise länger als gewöhnlich, aber warten Sie, bis das Telefon aktiv wird, bevor Sie etwas tun. Versuchen Sie nach dem erfolgreichen Neustart des Telefons, den Fehler erneut auszulösen, indem Sie die Kamera öffnen. Wenn die Kamera weiterhin angezeigt wird, haben Sie keine andere Wahl, als den nächsten Schritt auszuführen.
Schritt 5: Setzen Sie Ihr Galaxy S6 Edge + zurück, um die Standardeinstellungen wiederherzustellen
Dies ist Ihr letzter Ausweg, um die Möglichkeit auszuschließen, dass Ihr Telefon an einem schwerwiegenden Firmware-Problem leidet, weshalb der Fehler angezeigt wird. Nachdem dies geschehen ist und der Fehler immer noch angezeigt wird, müssen Sie ihn an einen Techniker senden und prüfen lassen. Stellen Sie jedoch sicher, dass Sie alle persönlichen Dateien und Daten, die Sie nicht haben, verlieren, bevor Sie Ihr Telefon zurücksetzen. So setzen Sie Ihr Telefon zurück:
- Schalten Sie Ihr Samsung Galaxy S6 Edge aus.
- Halten Sie die Lauter-, Home- und Power-Taste gleichzeitig gedrückt.
- Wenn sich das Gerät einschaltet und "Logo einschalten" anzeigt, lassen Sie alle Tasten los und das Android-Symbol erscheint auf dem Bildschirm.
- Warten Sie, bis der Android-Wiederherstellungsbildschirm nach etwa 30 Sekunden angezeigt wird.
- Markieren Sie mit der Lautstärketaste die Option "Daten löschen / Werkseinstellung" und drücken Sie die Ein / Aus-Taste, um sie auszuwählen.
- Drücken Sie die Vol Down-Taste erneut, bis die Option "Ja - Alle Benutzerdaten löschen" markiert ist. Drücken Sie anschließend die Ein / Aus-Taste, um sie auszuwählen.
- Markieren Sie nach dem Zurücksetzen die Option "System jetzt neu starten", und drücken Sie die Ein / Aus-Taste, um das Telefon neu zu starten.
Ich hoffe, Sie müssen Ihr Telefon nicht an einen Techniker schicken.