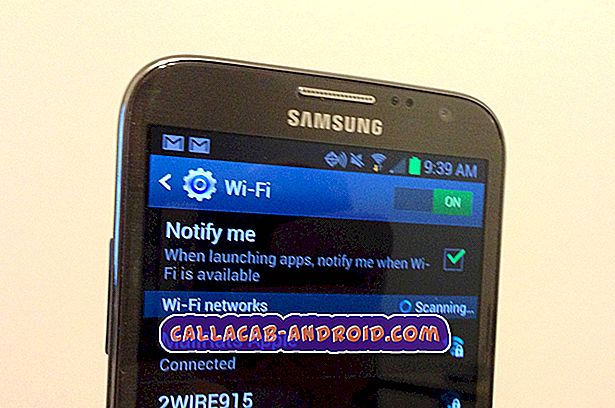Samsung Galaxy S7-Kamera hat nach dem Nougat-Update einen Fehler festgestellt [Fehlerbehebung]
Wenn die Kamera Ihres Samsung Galaxy S7 ausfällt, gibt es drei Möglichkeiten, die wir berücksichtigen müssen. Erstens könnte es nur ein Problem mit der App selbst sein. In diesem Fall handelt es sich um ein kleines Problem, das ohne Hilfe von jedermann behoben werden kann. Zweitens könnte es sich um ein Problem mit der Firmware handeln, das schwerwiegender ist als die erste, jedoch immer noch ohne Hilfe behoben werden kann. Drittens könnte es sich um ein Hardwareproblem handeln. Der Sensor selbst kann einige Probleme haben, weshalb die App ständig abstürzt.

In diesem Beitrag werde ich einige Kameraprobleme behandeln, die denen ähneln können, die Sie haben. Wir werden versuchen, jede Möglichkeit für jedes Problem auszuschließen, bis das Telefon normal funktioniert oder die Kamera ohne Probleme verwendet werden kann. Wenn Sie also dieses Telefon besitzen und derzeit ähnliche Probleme haben, lesen Sie weiter unten, da dieser Beitrag Ihnen möglicherweise weiterhelfen kann.
Wenn Sie noch andere Probleme mit Ihrem Telefon haben, sollten Sie unbedingt unsere Problemlösungsseite für Galaxy S7 besuchen. Wir haben bereits Lösungen für Hunderte von Problemen bereitgestellt, die von unseren Lesern gemeldet wurden. Die Chancen stehen gut, dass wir möglicherweise bereits eine Lösung für das derzeitige Problem bereitgestellt haben. Versuchen Sie daher, Probleme zu finden, die denen auf dieser Seite ähnlich sind, und verwenden Sie die von uns vorgeschlagenen Lösungen. Wenn sie nicht funktionieren oder Sie weitere Hilfe benötigen, füllen Sie unseren Fragebogen zu Android-Fragen aus und klicken Sie auf "Senden", um uns zu kontaktieren.
Die Samsung Galaxy S7-Kamera lässt sich nach dem Nougat-Update nicht öffnen
Problem : Haben Sie nach dem letzten Update Probleme mit Ihrer Galaxy S7-Kamera? Meine öffnet sich überhaupt nicht. Wenn ich auf das Kamerasymbol tippe, wird der Bildschirm für eine Sekunde leer und es erscheint wieder der Startbildschirm. Es gibt keinen Fehler, nichts. Es lässt sich einfach nicht öffnen. Kannst du helfen?
Fehlerbehebung : Es handelt sich offenbar um ein Problem mit der Kamera-App, daher müssen wir die App direkt beheben. Dafür müssen Sie höchstens drei Dinge tun, und ich bin sicher, dass einer von ihnen das Problem lösen wird.
Lösung 1: Setzen Sie die Kamera-App zurück, indem Sie den Cache und die Daten löschen
Wie gesagt, wir müssen zuerst die App behandeln und dann folgen andere. Durch das Löschen des Caches und der Daten löschen Sie tatsächlich beschädigte Dateien. Wenn es sich um ein solches Problem handelt, ist dieses Verfahren sehr effektiv und möglicherweise das einzige, was Sie tun müssen. So machen Sie es:
- Tippen Sie auf einem beliebigen Startbildschirm auf das Apps-Symbol.
- Tippen Sie auf Einstellungen.
- Tippen Sie auf Anwendungen.
- Tippen Sie auf Kamera.
- Tippen Sie auf Speicher.
- Tippen Sie auf Cache löschen.
- Tippen Sie auf Daten löschen und dann auf OK.
Versuchen Sie danach, die Kamera-App zu öffnen, und prüfen Sie, ob dies der Fall ist. Wenn das Problem weiterhin besteht, fahren Sie mit der nächsten Lösung fort.
Lösung 2: Starten Sie Ihr Telefon im Wiederherstellungsmodus neu und löschen Sie die Cache-Partition
Es besteht die Möglichkeit, dass der vom System zum Ausführen der Kamera verwendete Cache beschädigt wurde. Um diese Möglichkeit auszuschließen, müssen Sie Ihr Telefon im Wiederherstellungsmodus starten und dann die Cache-Partition löschen, die alle Systemcaches enthält. Nach dem Löschen wird das System diese Caches beim nächsten Neustart neu erstellen, wodurch möglicherweise das Problem behoben wird.
- Schalten Sie das Gerät aus.
- Halten Sie die Lauter-Taste und die Home-Taste gedrückt, und halten Sie die Ein / Aus-Taste gedrückt.
- Lassen Sie nur die Ein / Aus-Taste los, wenn der Bildschirm des Gerätelogos angezeigt wird.
- Wenn das Android-Logo angezeigt wird, lassen Sie alle Tasten los ('Installation des Systemupdates' wird etwa 30 - 60 Sekunden lang angezeigt, bevor die Optionen für das Android-Systemwiederherstellungsmenü angezeigt werden).
- Drücken Sie mehrmals die Taste Leiser, um "Cache-Partition löschen" zu markieren.
- Drücken Sie die Ein / Aus-Taste, um auszuwählen.
- Drücken Sie die Taste Leiser, um "Ja" zu markieren, und drücken Sie die Ein / Aus-Taste, um auszuwählen.
- Wenn die Wipe-Cache-Partition abgeschlossen ist, wird "Reboot system now" (System jetzt neu starten) hervorgehoben.
- Drücken Sie die Netztaste, um das Gerät neu zu starten.
Sobald das Telefon aktiv ist, öffnen Sie die App. Wenn das Problem nicht behoben wurde, wird der nächste Schritt ausgeführt.
Lösung 3: Setzen Sie Ihr Galaxy S7 zurück
Dies ist die letzte Prozedur, die Sie durchführen müssen, und es ist alles, was Sie brauchen, um das Problem zu beheben, auch wenn die ersten beiden Methoden fehlgeschlagen sind. Der Grund, warum es immer der letzte ist, der ausfällt, ist die Mühe beim Sichern Ihrer Dateien und Daten, und es besteht die Möglichkeit, dass Sie einige der wichtigsten Daten verlieren, die Sie haben, wenn Sie nicht aufpassen. Die erste Schwierigkeit besteht also darin, wichtige Dateien in Ihrem Telefon zu sichern. Die zweite ist das Wiederherstellen nach dem Zurücksetzen. An diesem Punkt haben Sie jedoch keine andere Wahl, als dies zu tun. Nehmen Sie sich daher Zeit, um Ihre Dateien und Daten zu sichern. Deaktivieren Sie anschließend den Factory Reset-Schutz, damit Sie nicht gesperrt werden. Hier ist wie…
- Tippen Sie auf einem beliebigen Startbildschirm auf das Apps-Symbol.
- Tippen Sie auf Einstellungen.
- Tippen Sie auf Cloud und Konten.
- Tippen Sie auf Konten.
- Tippen Sie auf Google.
- Tippen Sie auf Ihre Google ID-E-Mail-Adresse. Wenn Sie mehrere Konten eingerichtet haben, müssen Sie diese Schritte für jedes Konto wiederholen.
- Tippen Sie auf Menü.
- Tippen Sie auf Konto entfernen.
- Tippen Sie auf REMOVE ACCOUNT.
Und so setzen Sie Ihr Telefon zurück…
- Schalten Sie das Gerät aus.
- Halten Sie die Lauter-Taste und die Home-Taste gedrückt, und halten Sie die Ein / Aus-Taste gedrückt.
- Lassen Sie nur die Ein / Aus-Taste los, wenn der Bildschirm des Gerätelogos angezeigt wird
- Wenn das Android-Logo angezeigt wird, lassen Sie alle Tasten los ('Installation des Systemupdates' wird etwa 30 - 60 Sekunden lang angezeigt, bevor die Optionen für das Android-Systemwiederherstellungsmenü angezeigt werden).
- Drücken Sie mehrmals die Taste Leiser, um "Daten löschen / Werkseinstellung" zu markieren.
- Drücken Sie die Ein / Aus-Taste, um auszuwählen.
- Drücken Sie die Taste Leiser, bis "Ja - Alle Benutzerdaten löschen" markiert ist.
- Drücken Sie die Power-Taste, um den Master-Reset auszuwählen und zu starten.
- Wenn der Master-Reset abgeschlossen ist, wird "System jetzt neu starten" hervorgehoben.
- Drücken Sie die Netztaste, um das Gerät neu zu starten.
Ich hoffe das hilft.
Fehler bei der Galaxy S7-Kamera nach dem Update
Problem: Ich habe das letzte Update mit meiner S7 am 27.05.17 durchgeführt. Sobald das Update jedes Mal abgeschlossen war, wenn ich versuche, die Kamera zu öffnen, heißt es, die Kamera ist ausgefallen. Wenn es gerade 10 Minuten vor dem Update funktionierte.
Lösung: In der Regel neigen die Caches oder Dateien des Geräts aufgrund von Firmware-Updates dazu, beschädigt oder veraltet zu sein. Das Gute ist jedoch, dass dieses Problem hauptsächlich softwarebezogen ist und durch einfache Fehlerbehebungsverfahren behoben werden kann. Wir empfehlen Ihnen jetzt, alle Möglichkeiten auszuschließen, damit wir die Lösung finden und das Problem lösen können, ohne das Gerät auf den neuesten Stand zu bringen. Hier sind die Schritt-für-Schritt-Verfahren, die Sie von Ihnen wünschen:
Schritt 1: Deaktivieren Sie Smart Stay
Der Smart Stay ist eine der Funktionen, die Samsung dem Telefon hinzugefügt hat. Sein Zweck besteht darin, die Augäpfel des Benutzers zu erkennen, der seine Frontkamera verwendet, um auf dem Gerät zu bleiben, ohne beim Tippen oder Lesen auf dem Telefon auf den Bildschirm zu tippen. Obwohl es keinen offensichtlichen Grund gibt, warum diese Funktion das Problem ausgelöst hat, wird das Problem im nächsten Update möglicherweise behoben. In der Zwischenzeit können Sie die folgenden Schritte ausführen:
- Tippen Sie auf der Startseite auf das Apps-Symbol.
- Suchen und tippen Sie auf Einstellungen.
- Tippen Sie auf Anzeige.
- Berühren Sie Smart Stay.
- Berühren Sie den Kippschalter, um ihn auszuschalten.
- Starten Sie Ihr Telefon neu.
Schritt 2: Löschen Sie den Cache und die Daten der Kamera-App
Da die neue Firmware installiert wurde, müssen wir den Verdacht beseitigen, dass beschädigte Caches und Daten der App zu einer fehlerhaften Funktion der Kamera geführt haben. Durch das Löschen werden die App auf die Standardeinstellungen zurückgesetzt, sodass beim nächsten Neustart frischere Caches erstellt werden. Versuchen Sie danach, die Kamera-App zu starten, und sehen Sie, ob sich die Leistung der Kamera ändert.
- Tippen Sie auf der Startseite auf das Apps-Symbol.
- Suchen und tippen Sie auf Einstellungen.
- Berühren Sie Anwendungen und dann Anwendungsmanager.
- Wischen Sie auf ALLE Registerkarte.
- Suchen und berühren Sie die Kamera-App.
- Berühren Sie zuerst die Schaltfläche Schließen erzwingen.
- Tippen Sie anschließend auf Speicher.
- Tippen Sie auf Cache löschen und dann auf Daten löschen, Löschen.
Schritt 3: Löschen Sie die Systemcache-Partition
Diese Prozedur ähnelt beim Löschen des Caches und der Daten der App. Der einzige Unterschied besteht darin, dass diese Methode alle Caches in dem Verzeichnis zurücksetzt, das das Gerät seit der ersten Verwendung verwendet hat. In der Tat ist es für jeden Benutzer ratsam, die Cache-Partition von Zeit zu Zeit zu löschen, insbesondere wenn ein Update vorgenommen wurde, um die alten zu entfernen und durch neuere Caches zu ersetzen. Hier sind die Schritte:
- Schalten Sie Ihr Samsung Galaxy S7 aus.
- Halten Sie die Home-Taste und die Lauter-Taste gedrückt, und halten Sie die Ein / Aus-Taste gedrückt.
- Wenn das Samsung Galaxy S7 auf dem Bildschirm angezeigt wird, lassen Sie die Ein / Aus-Taste los, halten Sie jedoch die Home- und die Lauter-Taste gedrückt.
- Wenn das Android-Logo angezeigt wird, können Sie beide Tasten loslassen und das Telefon für etwa 30 bis 60 Sekunden belassen.
- Navigieren Sie mit der Lautstärketaste durch die Optionen und markieren Sie "Cache-Partition löschen".
- Nach dem Markieren können Sie die Ein / Aus-Taste drücken, um sie auszuwählen.
- Markieren Sie nun die Option 'Ja' mit der Taste Leiser und drücken Sie die Ein- / Aus-Taste, um sie auszuwählen.
- Warten Sie, bis Ihr Telefon den Master-Reset abgeschlossen hat. Wenn Sie fertig sind, markieren Sie "System jetzt neu starten" und drücken Sie die Ein / Aus-Taste.
- Das Telefon wird jetzt länger als gewöhnlich neu gestartet.
Schritt 4: Führen Sie einen Master-Reset an Ihrem Telefon durch
Wenn alle Methoden auf Ihrem Telefon nicht funktionieren, hat die Firmware selbst ein Problem. In diesem Fall müssen Sie lediglich das Gerät zurücksetzen, um alle Fehler und anderen beschädigten Caches zu entfernen, die einen Konflikt mit dem System des Telefons verursachen. Bevor Sie dies tun, empfehlen wir Ihnen jedoch, alle wichtigen Daten zu sichern, da diese gelöscht werden.
- Schalten Sie Ihr Samsung Galaxy S7 Edge aus.
- Halten Sie die Home-Taste und die Lauter-Taste gedrückt, und halten Sie die Ein / Aus-Taste gedrückt.
- Wenn das Samsung Galaxy S7 Edge auf dem Bildschirm angezeigt wird, lassen Sie die Ein- / Aus-Taste los, halten Sie jedoch die Home- und die Lauter-Taste gedrückt.
- Wenn das Android-Logo angezeigt wird, können Sie beide Tasten loslassen und das Telefon für etwa 30 bis 60 Sekunden belassen.
- Navigieren Sie mit der Lautstärketaste durch die Optionen und markieren Sie "Daten löschen / Werkseinstellung".
- Nach dem Markieren können Sie die Ein / Aus-Taste drücken, um sie auszuwählen.
- Markieren Sie nun die Option 'Ja - alle Benutzerdaten löschen' mit der Taste Leiser und drücken Sie die Ein- / Austaste, um sie auszuwählen.
- Warten Sie, bis Ihr Telefon den Master-Reset abgeschlossen hat. Wenn Sie fertig sind, markieren Sie "System jetzt neu starten" und drücken Sie die Ein / Aus-Taste.
- Das Telefon wird jetzt länger als gewöhnlich neu gestartet.
Ich hoffe, dass diese Verfahren zur Lösung des Problems beitragen. Wenn nicht, können Sie sich an Ihren Dienstanbieter oder an das Geschäft wenden, in dem Sie das Gerät erworben haben.