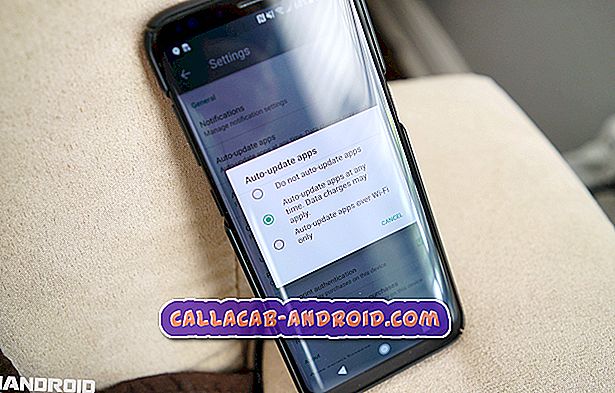Willkommen zu unserer ersten Tutorial-Serie des neuesten Flaggschiffgeräts von #Samsung, dem Galaxy S7 (# GalaxyS7)! In diesem Beitrag habe ich eines der wichtigsten Dinge beschrieben, das normalerweise von Eigentümern neuer #smartphones zuerst erledigt wird, nämlich das Einrichten eines E-Mail-Kontos auf dem Telefon. Fühlen Sie sich frei, auf diesen Inhalt zu verweisen, falls Sie Hilfe benötigen.
Um Ihnen einen Tipp zu geben, worum es in diesem Beitrag genau geht, hier ein Überblick über die Themen, die in diesem Beitrag behandelt werden.
- So richten Sie ein E-Mail-Konto für das Galaxy S7 ein
- So fügen Sie ein persönliches Konto (POP3 / IMAP) auf dem Galaxy S7 hinzu
- So fügen Sie ein Firmen- / Arbeitskonto (Exchange ActiveSync) auf dem Galaxy S7 hinzu
- Zugriff auf und Konfigurieren weiterer Exchange ActiveSync-Einstellungen auf dem Galaxy S7
Das Galaxy S7 unterstützt verschiedene Arten von E-Mail-Konten. Dies bedeutet, dass Sie mehrere E-Mail-Konten gleichzeitig einrichten können. Um Ihre E-Mail erfolgreich einzurichten, müssen Sie alle wichtigen Informationen wie Benutzername oder Benutzer-ID, Kennwort und Servereinstellungen festgelegt haben.

Sie können sich an Ihren E-Mail-Diensteanbieter oder -Träger wenden, um sicherzustellen, dass Sie über die richtigen Informationen verfügen, bevor Sie E-Mail-Konten auf Ihrem neuen Gerät einrichten. Also lasst uns anfangen.
Einrichten eines E-Mail-Kontos auf Ihrem Galaxy S7
Bevor Sie beginnen, bereiten Sie alle erforderlichen Informationen vor, einschließlich Benutzername, Kennwort, Einstellungen für eingehende und ausgehende Server, Portnummern und andere erforderliche Einstellungen für ein POP3-, IMAP- oder Microsoft Exchange ActiveSync-Konto.
- Um zu beginnen, tippen Sie auf dem Startbildschirm auf Apps .
- Tippen Sie auf E-Mail .
Hinweis: Wenn Sie die E-Mail-App-Verknüpfung nicht im Bildschirm Apps finden, öffnen Sie den Samsung- Ordner. Bei einigen GS7-Varianten befindet sich die E-Mail-App im Samsung-Ordner.
- Tippen Sie im nächsten Bildschirm auf Neues Konto hinzufügen.
Hinweis: Wenn auf Ihrem Telefon bereits ein Konto registriert ist, tippen Sie einfach auf eine E-Mail-Adresse in der oben angegebenen Liste.
- Geben Sie Ihre E-Mail-Adresse und Ihr Passwort ein .
- Tippen Sie auf MANUAL SETUP, um mit der manuellen Kontoeinrichtung fortzufahren. Wenn Sie möchten, dass Ihr Telefon den Einrichtungsvorgang durch automatisches Suchen der E-Mail- Servereinstellungen abschließt, tippen Sie auf ANMELDEN.
- Wählen Sie MANUAL SETUP, um mit dieser Anleitung fortzufahren.
- Tippen Sie auf, um den Typ des E-Mail-Kontos auszuwählen, das Sie einrichten möchten. Sie können zwischen POP3-Konto, IMAP-Konto und Microsoft Exchange ActiveSync wählen .
- Geben Sie die erforderlichen Servereinstellungen für Ihr E-Mail-Konto ein.
- Tippen Sie auf SIGN IN, um fortzufahren.
- Warten Sie, bis Ihr Gerät überprüft hat, ob die von Ihnen eingegebenen Servereinstellungen korrekt sind. Wenn Ihr Gerät mit den von Ihnen eingegebenen Einstellungen erfolgreich eine Verbindung zum Server herstellt, werden Sie in der Anzeige Synchronisierungszeitplan aufgefordert.
- Konfigurieren Sie die Synchronisierungsoptionen nach Ihren Wünschen.
- Tippen Sie auf Anmelden.
- Geben Sie einen Namen für das Konto ein. Wenn Sie für alle ausgehenden Nachrichten eine Signatur erstellen möchten, können Sie Ihren Namen oder eine beliebige Signatur in das entsprechende Feld eingeben.
- Tippen Sie auf Fertig, um den Vorgang abzuschließen. Danach sollten E-Mail-Nachrichten in Ihrem Posteingang angezeigt werden.
Hinzufügen eines persönlichen E-Mail-Kontos (POP3 und IMAP) auf Ihrem Galaxy S7
Sie haben zwei Möglichkeiten, persönliche E-Mail-Konten hinzuzufügen, entweder POP3 oder IMAP in Ihrem Galaxy S7. Eine ist direkt aus der Standard-E-Mail-Anwendung und die andere über das Menü Einstellungen.
- Durch die Aktie Email App
- Tippen Sie auf Apps von zu Hause aus.
- Tippen Sie auf E-Mail, um die App zu starten. Tippen Sie ggf. auf, um den Samsung-Ordner zu öffnen, und tippen Sie anschließend auf E-Mail, um ihn zu starten.
- Tippen Sie im Posteingang auf Menü .
- Wählen Sie Einstellungen aus .
- Tippen Sie auf Konto hinzufügen.
- Folgen Sie den Anweisungen auf dem Bildschirm, um die Einrichtung Ihres neuen persönlichen E-Mail-Kontos abzuschließen. Nach dem Setup sollten Sie E-Mails für dieses Konto abrufen.
- Über das Einstellungsmenü
- Tippen Sie auf Apps von zu Hause aus.
- Tippen Sie auf Einstellungen .
- Wählen Sie Konten aus .
- Tippen Sie auf Konto hinzufügen .
- Tippen Sie auf E-Mail .
- Geben Sie die E-Mail-Adresse und das Passwort für das E-Mail-Konto in die dafür vorgesehenen Felder ein.
- Tippen Sie auf Anmelden, um mit der automatischen Einrichtung fortzufahren, und fordern Sie Ihr Gerät auf, die eingehenden und ausgehenden Server zu testen und eine regelmäßige E-Mail-Einrichtung zu versuchen. Andernfalls tippen Sie auf Manuelles Setup und geben Sie Ihre Einstellungen wie E-Mail-Typ, Benutzername, Kennwort, Sicherheitstyp und Servereinstellungen ein.
- Konfigurieren Sie die Synchronisierungseinstellungen nach Ihren Wünschen.
- Tippen Sie auf Weiter, um fortzufahren.
- Geben Sie einen Kontonamen für das Konto und einen Anzeigenamen (Signatur) für Ihre ausgehenden E-Mails an.
- Um die Einrichtung abzuschließen, tippen Sie auf Fertig .
Hinzufügen eines Exchange ActiveSync- oder Work-E-Mail-Kontos auf Ihrem Galaxy S7
Das Galaxy S7 enthält einige leistungsstarke Exchange-Funktionen, mit denen Sie Exchange ActiveSync einrichten, Ihr Telefon mit Ihrer geschäftlichen E-Mail synchronisieren und E-Mails lesen, verwalten und senden können, genauso wie mit Ihrem persönlichen E-Mail-Konto. Nachfolgend finden Sie die Schritte zum Einrichten einer geschäftlichen E-Mail auf Ihrem neuen Galaxy-Gerät.
Hinweis: Bevor Sie beginnen, sichern Sie alle erforderlichen Kontoeinstellungsinformationen wie Benutzername, Kennwort, Exchange-Server und dergleichen. Wenden Sie sich an den Exchange Server-Administrator oder den Netzwerkadministrator Ihres Unternehmens, um sicherzustellen, dass Sie über die richtigen Informationen verfügen. Wenn Sie alles vorbereitet haben, können Sie gleich mit den folgenden Schritten beginnen:
- Tippen Sie auf Apps von zu Hause aus.
- Tippen Sie auf Einstellungen .
- Tippen Sie auf Konten .
- Tippen Sie auf Konto hinzufügen .
- Wählen Sie Microsoft Exchange ActiveSync aus .
- Geben Sie die E-Mail-Adresse und das Kennwort für Ihre geschäftliche E-Mail in die dafür vorgesehenen Felder ein.
- Tippen Sie auf Manuelles Setup .
- Geben Sie alle erforderlichen Informationen für Ihre E-Mail-Kontoeinstellungen ein, wie z. B. Domänenname \ Benutzername, Kennwort, Exchange-Server und dergleichen.
- Folgen Sie den Anweisungen auf dem Bildschirm, um weitere Optionen für das Konto zu konfigurieren.
- Geben Sie einen Kontonamen sowie einen Anzeigenamen (Signatur) für Ihre ausgehenden E-Mails an.
- Tippen Sie auf Fertig, um den Einrichtungsvorgang abzuschließen.
Konfigurieren Sie weitere Exchange ActiveSync-E-Mail-Einstellungen für Ihr Galaxy S7
Greifen Sie auf weitere Exchange ActiveSync-Einstellungen zu und passen Sie Ihre Unternehmens-E-Mails nach Ihren Wünschen an. Zu den verfügbaren Optionen gehören Synchronisierungsoptionen, Markieren von Nachrichten, Abwesenheitsnachrichten, Besprechungsanfragen und Nachrichtenpriorität. Hier finden Sie eine Kurzanleitung, wie Sie diese Einstellungen in Ihrer S7 aufrufen und konfigurieren können.
- Tippen Sie auf Apps von zu Hause aus.
- Öffnen Sie die E-Mail-App.
- Tippen Sie im Posteingang auf MEHR, um weitere Optionen anzuzeigen.
- Wählen Sie Einstellungen aus .
- Tippen Sie auf den Kontonamen, um die verfügbaren Optionen für Ihr Exchange ActiveSync-Konto anzuzeigen .
- Tippen Sie zum Konfigurieren einer Option oder Einstellung auf, um eine Option / Einstellung auszuwählen, die Sie verwalten oder ändern möchten.
Weitere Tutorial-Themen zu Samsung Galaxy S7 werden in Kürze auf dieser Seite angezeigt. Bleiben Sie auf dem Laufenden.