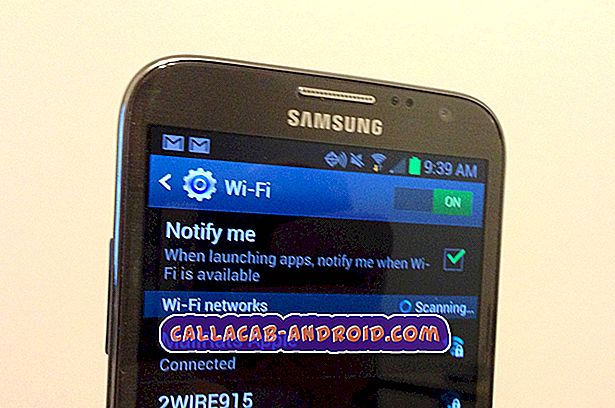Was tun, wenn plötzlich bei Google Pixel 2 ein Bildschirmflackern auftritt (einfache Schritte)?
Ein Bildschirmflackern kann sich auf jedes Smartphone ungeachtet seiner Spezifikationen, seiner Marke oder seines Modells auswirken. Wir haben Leser, die sich wegen dieses Problems bereits mit uns in Verbindung gesetzt haben, und einige von ihnen waren Eigentümer von Google Pixel 2. Aus diesem Grund müssen wir uns erneut mit diesem Problem befassen, auch wenn wir bereits mehrere Artikel in der Vergangenheit veröffentlicht haben. Dieses Mal ist das Problem der Problembehandlung jedoch das Pixel 2.
In diesem Beitrag werde ich Sie durch die Fehlerbehebung bei Ihrem Pixel mit flackerndem Bildschirm führen. Wir werden jede Möglichkeit prüfen und ausschließen, bis wir feststellen können, was das Problem ist und wie wir damit umgehen sollen. Wenn Sie also einer der Besitzer dieses Geräts oder eines Android-Smartphones mit einem ähnlichen Problem sind, lesen Sie weiter, da dieser Artikel Ihnen möglicherweise auf die eine oder andere Weise helfen kann.
Versuchen Sie vor allem anderen, wenn Sie andere Probleme mit Ihrem Gerät haben, unsere Problembehandlungsseite zu durchsuchen, da bereits mehrere Probleme mit diesem Gerät behoben wurden. Wahrscheinlich haben wir bereits einen Post veröffentlicht, der ähnliche Probleme angeht. Versuchen Sie, Probleme zu finden, die ähnliche Symptome wie Ihre aktuellen haben, und Sie können die von uns vorgeschlagenen Lösungen verwenden. Wenn sie nicht für Sie arbeiten oder Sie immer noch unsere Hilfe benötigen, füllen Sie unseren Fragebogen aus und klicken Sie auf "Senden", um uns zu kontaktieren.
Fehlerbehebung bei Pixel 2 mit Bildschirmflackern
Bildschirmflimmern ist ein kompliziertes Problem. Das Beste, was Sie tun können, ist, die Möglichkeit auszuschließen, dass es sich nur um ein Problem handelt, das durch Anwendungen verursacht wird, oder ein Problem mit der Firmware, das zum Flackern des Bildschirms führt. Nachdem dies ausgeschlossen wurde und das Problem weiterhin besteht, könnte dies ein Problem mit der Hardware sein. Dafür benötigen Sie einen Techniker, der das Problem für Sie überprüft. Nachdem dies gesagt wurde, sollten Sie Folgendes tun, um dieses Problem zu lösen:
Erste Lösung: Führen Sie Ihr Telefon im abgesicherten Modus aus
Hier erfahren Sie, ob das von Apps von Drittanbietern verursacht wird. In diesem Modus werden alle Apps, die Sie aus dem Play Store heruntergeladen haben, vorübergehend deaktiviert. Wenn das Flackern aufhört, während sich Pixel 2 in diesem Modus befindet, bedeutet dies, dass eine Drittanbieter-App das Problem verursacht. Suchen Sie diese App und deinstallieren Sie sie, um dieses Problem zu beheben.
So führen Sie Ihr Pixel 2 im abgesicherten Modus aus:
- Halten Sie bei eingeschaltetem Gerät die Ein / Aus-Taste (am rechten Rand) gedrückt, bis die Aufforderung zum Ausschalten angezeigt wird, und lassen Sie sie dann los.
- Halten Sie die Power-Taste gedrückt, bis die Aufforderung "Reboot to safe mode" erscheint, und lassen Sie sie dann los.
- Tippen Sie zur Bestätigung auf OK.
- Der Neustartvorgang kann bis zu 45 Sekunden dauern.
- Beim Neustart wird links unten im Entsperr- / Startbildschirm „Abgesicherter Modus“ angezeigt.
Verwenden Sie Ihr Telefon im abgesicherten Modus weiter, um zu erfahren, ob das Problem durch Apps von Drittanbietern verursacht wird. Wenn das Problem in diesem Modus behoben zu sein scheint, wurde bestätigt, dass es auf Apps von Drittanbietern zurückzuführen ist. Finden Sie die Apps, die sie deinstallieren.
- Tippen Sie auf einem Startbildschirm auf das Pfeilsymbol, um alle Apps anzuzeigen.
- Navigieren Sie zu: Einstellungen> Apps und Benachrichtigungen.
- Tippen Sie auf Alle xx-Apps anzeigen.
- Tippen Sie auf eine App, die Ihrer Meinung nach das Problem verursacht.
- Tippen Sie auf Deinstallieren.
- Tippen Sie zur Bestätigung auf OK.
Wenn das Flimmern jedoch auch im abgesicherten Modus fortgesetzt wird, sollten Sie als nächstes die Firmware-Fehler beheben.
Zweite Lösung: Cache-Partition löschen
Der Systemcache besteht aus kleinen, vom System erstellten Dateien, die dazu beitragen, dass Ihr Telefon reibungslos funktioniert. Während sie temporäre Dateien sind, spielen sie eine wichtige Rolle für die Gesamtleistung Ihres Geräts. Wenn einige von ihnen beschädigt wurden oder veraltet sind, können Leistungsprobleme und andere Probleme auftreten. Es ist besser, den Systemcache zu löschen, damit diese Dateien durch neue ersetzt werden. So tun Sie das:
- Schalten Sie Ihr Google Pixel 2 aus.
- Drücken Sie nach dem Ausschalten einige Zeit lang gleichzeitig die Ein- und Aus-Taste.
- Dadurch wird das Gerät eingeschaltet und Sie müssen beide Tasten gedrückt halten, bis das Google Pixel 2-Logo verschwindet.
- Warten Sie danach einfach die Zeit, bis Ihr Gerät in den Wiederherstellungsmodus startet.
- Als Nächstes können Sie die Sprache Ihrer Wahl auswählen.
- Als nächstes tippen Sie auf die Option "Daten und Cache löschen".
- Tippen Sie anschließend einfach auf die Option "Cache löschen".
- Sie werden aufgefordert, dies zu bestätigen. Klicken Sie auf Ja, um fortzufahren.
- Danach müssen Sie warten, bis Ihr Google Pixel 2 die gesamte Cache-Partition gelöscht hat.
- Tippen Sie anschließend auf den Neustart. Dadurch wird Ihr Gerät neu gestartet.
- Nach dem Neustart sind Sie fertig.
Wenn das Bildschirmflimmern nach dem Löschen der Cache-Partition fortgesetzt wird, müssen Sie als letztes Ihr Gerät zurücksetzen.
Dritte Lösung: Sichern Sie Ihre Dateien und setzen Sie Ihr Pixel 2 zurück
Dies ist der letzte Schritt bei der Fehlerbehebung. Er bestimmt, ob Sie das Telefon in den Laden bringen müssen oder nicht. Wenn das Flackern auf ein Firmware-Problem zurückzuführen ist, kann es durch ein Zurücksetzen behoben werden. Wenn es sich jedoch um ein Hardware-Problem handelt, können Sie nur so viel dagegen tun. Stellen Sie vor dem Zurücksetzen sicher, dass Ihre wichtigen Dateien und Daten gesichert werden, da sie gelöscht werden und Sie sie möglicherweise nicht mehr abrufen können.
- Stellen Sie sicher, dass das Gerät ausgeschaltet ist.
- Halten Sie die Ein / Aus-Tasten gedrückt, bis der Bootloader-Modus (Bild eines Android mit Start darüber) angezeigt wird. Lassen Sie dann los.
- Wählen Sie den Wiederherstellungsmodus.
- Verwenden Sie die Lautstärketasten, um durch die verfügbaren Optionen zu blättern, und die Ein / Aus-Taste, um auszuwählen.
- Das Gerät blinkt kurz auf dem Google-Startbildschirm und startet dann im Wiederherstellungsmodus.
- Wenn auf dem Bildschirm ein Bild eines defekten Android mit „No Command“ angezeigt wird, halten Sie die Ein / Aus-Taste gedrückt. Drücken Sie einmal die Lauter-Taste, und lassen Sie die Ein / Aus-Taste los.
- Wählen Sie im Bildschirm Android Recovery die Option Daten löschen / Werkseinstellung.
- Wählen Sie Ja und warten Sie einige Minuten, bis der Vorgang zum Zurücksetzen der Werksdaten abgeschlossen ist.
- Wählen Sie jetzt System neu starten.
- Warten Sie einige Minuten, bis die werkseitigen Datenrücksetz- und Neustartprozesse abgeschlossen sind.
Ich hoffe, dass diese Anleitung zur Fehlerbehebung Ihnen geholfen hat. Wenn Sie andere Probleme mit Ihrem Telefon haben, die Sie mit uns teilen möchten, können Sie sich jederzeit an uns wenden oder einen Kommentar hinterlassen.