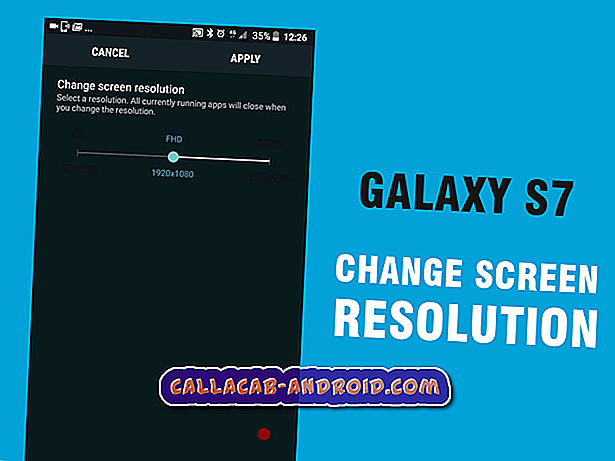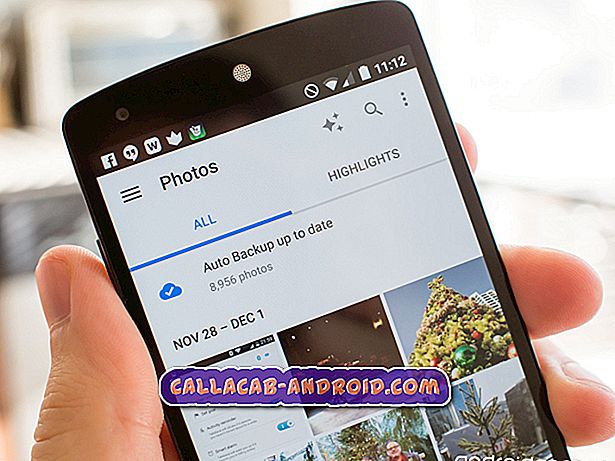Der Galaxy S7-Lautsprecher funktioniert während eines Anrufs nicht mehr. Die Benachrichtigungen klingen nicht, andere Probleme
Dieser Artikel zur Fehlerbehebung behandelt einige Audioprobleme des # GalaxyS7. Wie jedes Smartphone kann das Galaxy S7-Audiosystem aufgrund zahlreicher Faktoren von innen und außen ausfallen. Heute bringen wir Ihnen drei Klangprobleme auf diesem Gerät. Daher helfen Ihnen unsere Vorschläge, Ihre eigenen Probleme zu beheben. Denken Sie daran, dass Audioprobleme unterschiedliche Umstände haben können, die Lösungen für alle jedoch nicht sehr unterschiedlich sind.
Wenn Sie nach Lösungen für Ihr eigenes #Android-Problem suchen, können Sie uns über den Link am Ende dieser Seite kontaktieren.
Seien Sie bitte so detailliert wie möglich, um eine relevante Lösung zu finden. Wenn Sie können, geben Sie bitte die genauen Fehlermeldungen an, die Sie erhalten, um uns eine Idee zu geben, wo Sie anfangen sollen. Wenn Sie bereits einige Schritte zur Fehlerbehebung ausgeführt haben, bevor Sie uns eine E-Mail senden, geben Sie diese unbedingt an, damit wir sie in unseren Antworten überspringen können.
Problem 1: Der Galaxy S7-Lautsprecher funktioniert während eines Anrufs nicht mehr
Ich hatte ein Problem damit, dass mein Telefon die Datenverbindung (4G LTE) alle paar Tage verlor, als ich dort saß. Mein Carrier TING (Sprint?) Schlug eine neue SIM-Karte vor und schickte mir eine. Ich installierte es mit telefonischer Unterstützung mit einem Ting-Vertreter, und alles schien zu funktionieren, und das Telefon schien die 4G-LTE-Verbindung nicht mehr zu verlieren. Ein paar Stunden später versuchte ich einen Anruf zu tätigen und das Telefon schien zu blockieren. Dann wurde mir klar, dass von nichts etwas zu hören ist (obwohl es vibrieren wird und der Text fein ist). Irgendwann brach die 4G-LTE-Verbindung ab und immer noch kein Ton, nur Text funktioniert. Ich habe alle möglichen 'Schalter'- oder Funktionsoptionen in den Bedienelementen erschöpft, aber es ist, als ob etwas in der Software (?) Enthalten wäre, das dem Telefon mitteilt, dass es keinen Ton geben soll. Irgendwelche Ideen? Vielen Dank. - Scott Randolph
Lösung: Hallo Scott. Ein Problem wie das Ihrige wird höchstwahrscheinlich durch eine schlecht codierte App oder einen Software-Fehler verursacht. Gehen Sie folgendermaßen vor, um das Problem zu beheben:
Installieren Sie App und Android-Updates
Bevor Sie mit einer Softwarelösung fortfahren, stellen Sie sicher, dass ALLE Apps auf dem neuesten Stand sind und dass Sie die neueste verfügbare Android-Version verwenden. Updates bringen nicht nur kosmetische und unter der Haube stehende Änderungen mit sich. Oft enthalten sie auch Patches, mit denen bekannte Fehler behoben werden.
Gehen Sie folgendermaßen vor, um nach App-Updates zu suchen:
- Öffnen Sie die Google Play Store App.
- Tippen Sie oben links auf das Menüsymbol (drei horizontale Linien).
- Tippen Sie auf Meine Apps und Spiele .
- Tippen Sie auf die Schaltfläche UPDATE ALL .
So prüfen Sie, ob ein Android-Update verfügbar ist:
- Öffnen Sie die App Einstellungen.
- Tippen Sie auf Software-Update.
- Tippen Sie auf Updates manuell herunterladen .
- Wenn Sie sicherstellen möchten, dass Ihr Telefon Updates automatisch herunterlädt, können Sie den Schieberegler für das Herunterladen von Updates automatisch auf das Recht setzen, um es zu aktivieren.
Starten Sie das Telefon im abgesicherten Modus neu
Um herauszufinden, ob eine Drittanbieter-App installiert ist, die das Problem verursacht, empfiehlt es sich, das Telefon im abgesicherten Modus neu zu starten. In diesem Modus können Apps und Dienste von Drittanbietern nicht funktionieren. Dies bedeutet, dass nur offiziell vorinstallierte Apps ausgeführt werden dürfen, um Störungen durch Apps von Drittanbietern zu beseitigen. Wenn Ihr Telefon normal funktioniert und die oben genannten Probleme nicht angezeigt werden, können Sie darauf wetten, dass eine der Apps von Drittanbietern Schuld ist.
Gehen Sie folgendermaßen vor, um Ihre S7 im abgesicherten Modus neu zu starten:
- Schalten Sie Ihr Galaxy S7 aus.
- Halten Sie den Ein- / Ausschalter gedrückt.
- Sobald das 'Samsung Galaxy S7'-Logo angezeigt wird, lassen Sie die Ein- / Aus-Taste los und drücken Sie sofort die Leiser-Taste.
- Halten Sie die Taste so lange gedrückt, bis das Telefon den Neustart abgeschlossen hat.
- Wenn Sie den Text "Abgesicherter Modus" in der linken unteren Ecke des Bildschirms sehen, lassen Sie die Taste "Leiser" los.
- Beobachten Sie das Telefon oder versuchen Sie, das Problem zu replizieren, um zu sehen, ob es zurückkehrt oder nicht.
Denken Sie daran, dass der abgesicherte Modus kein Fix für ein App-Problem ist. Es ist eher wie ein Diagnosetool, mit dem Sie feststellen können, ob eine installierte App das System stört oder nicht. Wie bereits erwähnt, ist dies eine Bestätigung unserer Vermutung, wenn die Probleme nicht auftreten, während Ihre S7 im abgesicherten Modus läuft. Wenn Sie der Meinung sind, dass eine Drittanbieter-App ein Problem verursacht, müssen Sie den Täter mithilfe der Ausschlussmethode identifizieren. Wir empfehlen, dass Sie zuerst die zuletzt installierten Apps deinstallieren. Stellen Sie sicher, dass das Problem nach jeder Deinstallation noch besteht.
Problem 2: Galaxy S7-Soundbenachrichtigungen für nicht funktionierende Nachrichten
Nach dem Samsung-Softwareupdate vor zwei Tagen funktionieren Benachrichtigungen nicht mehr. Ich habe die Einstellungen, die Lautstärke, den Ton und alles überprüft, wie es sein soll. Ich habe das Telefon ausgeschaltet und nichts. Alle anderen Benachrichtigungen wie Facebook / Messenger funktionieren. Ich brauche das wirklich, um zu arbeiten, während ich mich mit meinem Mitarbeiter über Text verbinde und ich nicht jede Sekunde nach einem Text (der passiert ist) überprüfen kann. - Loreen
Lösung: Hallo Loreen. Benachrichtigungsschemata in Android ermöglichen mehr Anpassungen als je zuvor. Sie möchten also sicherstellen, dass alles richtig eingestellt ist, bevor Sie eine drastische Lösung versuchen.
Überprüfen Sie, ob die App-Benachrichtigung richtig eingestellt ist
Bei Nachrichten gehen wir davon aus, dass Sie sich auf eingehende SMS / MMS beziehen, die von der Samsung Samsung App angezeigt werden sollen. Wenn dies die von Ihnen verwendete Messaging-App ist, prüfen Sie, ob die Benachrichtigungseinstellungen festgelegt sind. Hier ist wie:
- Öffnen Sie die App Einstellungen.
- Tippen Sie auf Benachrichtigungen.
- Bewegen Sie den Schieberegler für die Nachrichten-App nach rechts, um Benachrichtigungen zu aktivieren.
- Alternativ tippen Sie oben rechts auf ERWEITERT und anschließend auf Nachrichten- App.
- Tippen Sie auf den Kreis mit einem "i" neben "Messages" und stellen Sie sicher, dass ON aktiviert ist. Stellen Sie dann den gewünschten Benachrichtigungston ein .
- Drücken Sie einmal die Zurück-Taste, um zum Abschnitt " App-Benachrichtigungen " zurückzukehren.
- Schalten Sie die Show stumm aus .
- Je nach Vorliebe können Sie entweder die Einstellung für den Bildschirm "On Lock" ändern.
- Wenn Sie die Funktion "Nicht stören" von Zeit zu Zeit verwenden, müssen Sie " Als Priorität festlegen" auf "Ein" setzen.
Die gleichen Schritte können für Messaging-Apps von Drittanbietern wiederholt werden.
Daten der Messaging-App löschen
Ein weiterer guter Weg zur Fehlerbehebung, den Sie in dieser Situation durchführen können, besteht darin, alle Einstellungen der betreffenden App auf die Standardwerte zurückzusetzen. Dies kann durch Löschen der Daten erreicht werden. Wenn Sie es noch nicht ausprobiert haben, folgen Sie den Anweisungen, wie Sie es tun können:
- Erstellen Sie ein Backup Ihrer Nachrichten, wenn Sie es sich nicht leisten können, sie zu verlieren. Wenn Sie die Daten der Messaging-App löschen, werden Ihre Textnachrichten gelöscht. Wenn Sie über ein Samsung-Konto verfügen, können Sie sich dort anmelden und Ihre Nachrichten in der Cloud sichern. Gehen Sie einfach zu Einstellungen> Cloud und Konten> Konten> Samsung-Konto . Sobald Sie angemeldet sind, können Sie zu Einstellungen> Cloud und Konten> Sichern und Wiederherstellen> Meine Daten sichern gehen.
- Öffnen Sie das Menü Einstellungen entweder über Ihren Benachrichtigungsbereich (Dropdown) oder über die Einstellungen-App in Ihrer App-Schublade.
- Navigieren Sie zu Apps. In OEM-Versionen von Android 6 oder 7 kann dies in "Applications" oder "Application Manager" umbenannt werden.
- Suchen Sie nach der Anwendung und tippen Sie darauf.
- Sie sehen nun eine Liste mit Informationen, die Informationen über die App enthalten, einschließlich Speicher, Berechtigungen, Speichernutzung und mehr. Dies sind alle anklickbaren Elemente. Sie möchten auf Speicher klicken.
- Tippen Sie für die Anwendung auf die Schaltfläche Daten löschen.
Löschen Sie die Daten der BadgeProvider-App
Wenn das Problem durch die oben genannten Schritte nicht behoben werden kann, werden möglicherweise die Daten von BadgeProvider gelöscht. Eine kurze Erklärung zur Funktionsweise von BadgeProvider finden Sie in diesem bereits veröffentlichten Artikel.
Problem 3: Auf das Galaxy S7-Mikrofon kann nicht mit Google Assistant zugegriffen werden
Mein monatlich nicht beschädigtes Samsung Galaxy S7 hat Probleme mit dem Mikrofon. Im Gegensatz zu den verschiedenen Beschwerden, die ich gesehen habe, bin ich immer noch in Anrufen und Skype-Sitzungen zu hören. Das Problem ist, dass Voice-to-Text und Google-Assistent nicht auf mein Mikrofon zugreifen können. Für alle ist die Berechtigung aktiviert, und ich habe versucht, den verschiedenen Vorschlägen zu folgen, z. Das Problem ist, auch in Google Play habe ich nichts gefunden, was "Google-Suche" genannt wurde. Die Google- und Google Chrome-Apps sind vollständig aktualisiert und aktiviert. Ebenso habe ich keine "Stimme" auf meinem Gerät oder Google Play gefunden. In meinen Apps ist kein einziges als "deaktiviert" gekennzeichnet. Ich weiß nicht, ob ich etwas heruntergeladen habe, das mit dem Mikrofon in Verlegenheit geraten könnte, aber ich bezweifle es sehr, da es sich um dieselben Apps handelt, die ich beim letzten Mal hatte Telefon, das sowohl die Sprachausgabe als auch den Google-Assistenten verwenden könnte. Ein paar Mal sagte es "Leider hat Google aufgehört" oder so ähnlich, aber nach allem, was ich mir angeschaut habe, kann ich mich nicht daran erinnern, worauf ich zugreifen wollte, als es passierte. Das Google Spracherkennungs-Setup sagt einfach, dass es Probleme mit dem Mikrofon gibt und es in einigen Sekunden erneut versuchen kann. Der Google-Assistent sagt, dass er nicht auf das Mikrofon zugreifen kann. Und die Stimme zum Text sagt einfach noch einmal versuchen. - Caitlindgrogan
Lösung: Hallo Caitlindgrogan. Da wir nicht wissen, was das Problem verursacht, ist es das Beste, was Sie jetzt tun können, einen Werksreset durchzuführen. Dadurch werden alle Softwareeinstellungen auf ihre Standardwerte zurückgesetzt und die "fehlenden" Aktien-Apps wie S Voice und Google Assistant werden wiederhergestellt. Wenn Sie während Skype und Anrufen kein Headset verwenden, muss die Hardware des Telefons intakt sein. Das Mikrofon muss also einwandfrei funktionieren. Möglicherweise gibt es eine App oder einen Dienst, die dazu führen, dass sie bei bestimmten Aufgaben stummgeschaltet wird. Da wir nicht den vollständigen Verlauf Ihres Geräts kennen, können wir Ihnen nicht sagen, welche App dies sein könnte.
Das Beste, was Sie jetzt tun können, ist ein Werksreset durchzuführen und zu sehen, wie Ihr Telefon danach arbeitet. Wenn Sie dieses Verfahren noch nicht ausgeführt haben, führen Sie die folgenden Schritte aus:
Werksreset über Einstellungen
- Erstellen Sie eine Sicherungskopie Ihrer wichtigen Dateien wie Fotos, Videos usw.
- Tippen Sie auf der Startseite auf das Apps-Symbol.
- Suchen Sie nach Einstellungen, tippen Sie auf Einstellungen und berühren Sie dann Sichern und zurücksetzen.
- Tippen Sie auf Factory data reset und berühren Sie Reset device.
- Wenn Sie die Bildschirmsperre aktiviert haben, geben Sie Ihr Passwort oder Ihre PIN ein.
- Tippen Sie auf Weiter.
- Tippen Sie auf Alle löschen, um Ihre Aktion zu bestätigen.
Werksreset über den Wiederherstellungsmodus
- Erstellen Sie eine Sicherungskopie Ihrer wichtigen Dateien wie Fotos, Videos usw.
- Schalten Sie Ihr Samsung Galaxy S7 aus.
- Halten Sie die Home-Taste und die Lauter-Taste gedrückt, und halten Sie die Ein / Aus-Taste gedrückt.
- Wenn das Samsung Galaxy S7 auf dem Bildschirm angezeigt wird, lassen Sie die Ein / Aus-Taste los, halten Sie jedoch die Home- und die Lauter-Taste gedrückt.
- Wenn das Android-Logo angezeigt wird, können Sie beide Tasten loslassen und das Telefon für etwa 30 bis 60 Sekunden belassen.
- Navigieren Sie mit der Lautstärketaste durch die Optionen und markieren Sie "Daten löschen / Werkseinstellung".
- Nach dem Markieren können Sie die Ein / Aus-Taste drücken, um sie auszuwählen.
- Markieren Sie nun die Option 'Ja - alle Benutzerdaten löschen' mit der Taste Leiser und drücken Sie die Ein- / Austaste, um sie auszuwählen.
- Warten Sie, bis Ihr Telefon den Master-Reset abgeschlossen hat. Wenn Sie fertig sind, markieren Sie "System jetzt neu starten" und drücken Sie die Ein / Aus-Taste.
- Das Telefon wird jetzt länger als gewöhnlich neu gestartet.