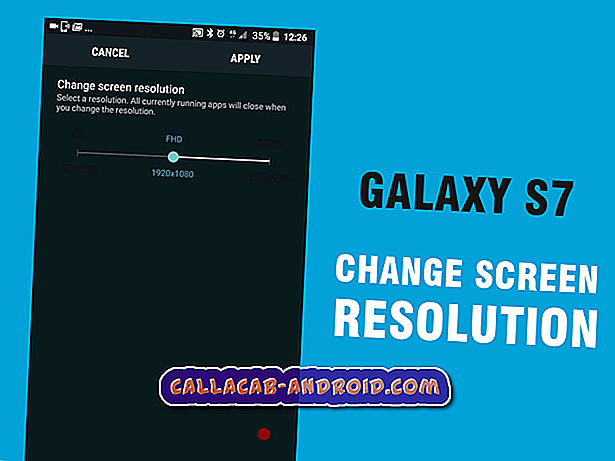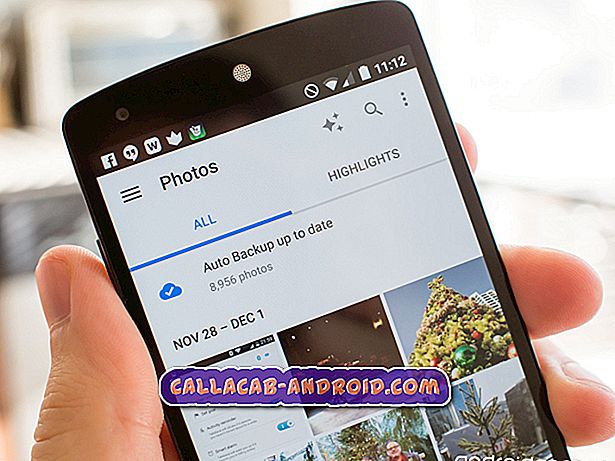So beheben Sie ein iPhone 7, das nach dem Update von iOS auf Version 11.4.1 ständig überhitzt [Anleitung zur Fehlerbehebung]
Überhitzungsprobleme treten in der Regel bei anderen iOS-Problemen auf, mit denen Benutzer konfrontiert sind, nachdem sie ein neues Update installiert haben, entweder für Apps oder für iOS. In der Tat war dies seit der Veröffentlichung früherer iOS-Versionen ein Dilemma. Leider existiert es immer noch neben anderen Problemen nach dem Update. Nachfolgend sind einige anwendbare Problemumgehungen und einfache Lösungen für ein Überhitzungsproblem nach dem Update aufgeführt, die die iPhone 7-Varianten betreffen. Die normale Heiztemperatur für ein iPhone liegt zwischen 0 ° und 35 ° C (32 ° bis 95 ° F).
Es gibt jedoch einige Faktoren, die dazu führen können, dass Ihr Gerät sein Verhalten ändert, um die Temperatur zu regulieren, beispielsweise wenn die Umgebungstemperatur sehr niedrig oder hoch ist. Ihr Gerät wird normalerweise warm, wenn Sie stundenlang laden, aktualisieren oder schwere Anwendungen verwenden. Wenn Sie gerade auf iOS Version 11.4.1 aktualisiert haben und später feststellen, dass Ihr iPhone 7 extrem warm wird (wärmer als 35 ° C), können Sie eine der folgenden Methoden verwenden, um Softwarefehler zu beheben, durch die der Prozessor möglicherweise ständig funktioniert es wird erschöpft.
Wenn Sie jedoch noch ein anderes Problem mit Ihrem Telefon haben, besuchen Sie unsere Problembehandlungsseite, da wir bereits Hunderte von Problemen besprochen haben, die von den Eigentümern gemeldet wurden. Wahrscheinlich gibt es bereits Lösungen auf unserer Website oder zumindest ähnliche Probleme, die wir bereits behoben haben. Versuchen Sie also, solche zu finden, die Ihrem Problem ähnlich oder verwandt sind. Wenn Sie weitere Hilfe benötigen, können Sie uns gerne kontaktieren, indem Sie unseren Fragebogen zum Thema iPhone ausfüllen.
Erste Lösung: Löschen Sie alle laufenden Apps und starten Sie Ihr iPhone 7 neu.
Schurkische Apps gehören zu den üblichen Tätern, insbesondere Hintergrund-Apps. Wenn Sie kürzlich Apps verwendet oder geöffnet haben und Ihr iPhone dann aktualisieren, ohne sie zu schließen, erhöht dies die Wahrscheinlichkeit, dass diese Apps beschädigt werden und in Schurke geraten. Löschen Sie als Abhilfe einige oder alle Hintergrund-Apps und führen Sie anschließend einen Neustart durch oder starten Sie Ihr iPhone 7 neu. So wird's gemacht:
- Drücken Sie zweimal schnell die Home-Taste . Dadurch wird ein neuer Bildschirm mit einer Liste der zuletzt verwendeten Apps angezeigt, die nicht geschlossen sind.
- Wischen Sie in jeder App-Vorschau nach oben, um einzelne laufende Apps zu löschen oder zu beenden.
Nachdem Sie alle Hintergrund-Apps gelöscht haben, führen Sie einen Soft-Reset durch oder starten Sie Ihr iPhone 7 neu, um den Speicher aus dem Cache zu löschen und Speicherplatz zu schaffen. So wird ein Soft-Reset durchgeführt:
- Halten Sie die Ein / Aus- Taste einige Sekunden lang gedrückt, bis der Befehl Slide to Power Off angezeigt wird.
- Ziehen Sie dann den Schieberegler zum Ausschalten nach rechts, um Ihr iPhone vollständig herunterzufahren.
- Drücken Sie nach 30 Sekunden den Netzschalter erneut, bis das Apple-Logo angezeigt wird.
Lassen Sie Ihr Telefon den Startvorgang abschließen und testen Sie, ob es immer noch überhitzt.
Zweite Lösung: Installieren Sie ausstehende App-Updates auf Ihrem iPhone 7.
Abgesehen von Hintergrund-Apps können auch veraltete Apps nach dem Update von iOS unbrauchbar werden. Dies liegt in der Regel daran, dass die App die Mindestsystemanforderungen nicht mehr erfüllt und daher aktualisiert werden muss. Wenn Sie Ihre Apps nicht für die automatische Aktualisierung eingerichtet haben, müssen Sie dies manuell tun. So können Sie auf Ihrem iPhone 7 manuell nach Apps suchen und diese aktualisieren:
- Tippen Sie auf dem Startbildschirm auf das App Store-Symbol .
- Tippen Sie im Hauptbildschirm des App Store unten rechts auf das Symbol Updates . Eine Liste von Apps mit ausstehenden Updates wird auf dem Bildschirm angezeigt.
- Um das Update einzeln zu installieren, klicken Sie auf die Schaltfläche Update neben einer App. Dadurch wird die anstehende Aktualisierung für diese App installiert.
- Wenn mehrere App-Updates verfügbar sind, tippen Sie oben rechts auf dem Bildschirm auf die Schaltfläche Alle aktualisieren, um alle Apps gleichzeitig zu aktualisieren.
Starten Sie Ihr iPhone erneut, nachdem Sie die Apps aktualisiert haben, um sicherzustellen, dass alle neuen Änderungen ordnungsgemäß übernommen werden, und verhindern Sie, dass das System aktiv wird.
Dritte Lösung: Überprüfen Sie die Akkunutzung und deinstallieren Sie Rogue-Apps auf Ihrem iPhone 7.
Batterieentleerung und Überhitzung verursachen normalerweise einen Nebeneffekt. Wenn es sich nicht um einen schlechten Akku handelt, ist der Prozessor möglicherweise durch einen Teil des iPhone-Systems erschöpft. Infolgedessen wird das Telefon überhitzt und folgt dem schnell entladenen Akku. Sie können die Ursache des Problems ermitteln, indem Sie prüfen, welche Apps oder Dienste in einem bestimmten Zeitraum den größten Teil Ihres iPhone-Stroms verbrauchen. Jede App, die über einen ungewöhnlichen Energieverbrauch verfügt, ist höchstwahrscheinlich der Schuldige. So überprüfen Sie diese Daten:
- Tippen Sie auf der Startseite auf Einstellungen.
- Tippen Sie auf Batterie.
- Blättern Sie nach unten zum Abschnitt "Akkuverbrauch" und sehen Sie, in welchen Apps oder Diensten der Akku Ihres iPhone am meisten genutzt wird.
Sie können einen bestimmten Zeitraum festlegen, um die genauen Daten zur Akkunutzung über die Akkunutzung der App abzurufen. Wenn Sie eine App mit einer ungewöhnlichen Anzahl an Stromverbrauch in 7 Tagen oder 24 Stunden sehen, ist diese App wahrscheinlich unter den Auslösern. In diesem Fall können Sie zunächst versuchen, die App zu deaktivieren, und sehen, ob das Telefon immer noch überhitzt, ohne dass die App ausgeführt wird. Wenn es nicht überhitzt, müssen Sie die App löschen. Hier ist wie:
- Tippen Sie etwas länger auf ein App-Symbol auf dem Startbildschirm.
- Wenn die Symbole zu wackeln beginnen, tippen Sie auf das X in der Ecke der App, die Sie deinstallieren möchten.
- Wenn Sie dazu aufgefordert werden, bestätigen Sie die Aktion, indem Sie auf Löschen tippen.
Wenn die Deinstallation der App für Sie keine Option ist, versuchen Sie stattdessen die App zu reparieren.
Vierte Lösung: Setzen Sie alle Einstellungen auf Ihrem iPhone 7 zurück.
Die fehlerhaften oder falsch konfigurierten Systemeinstellungen können dazu führen, dass Apps und Dienste ständig funktionieren. Dies kann passieren und tritt normalerweise auf, wenn das kürzlich installierte iOS-Update die Systemeinstellungen des Telefons automatisch überschreibt. Es besteht eine höhere Wahrscheinlichkeit, dass einige Einstellungen zu Konflikten führen und zu einem Problem führen. Um dies zu löschen, versuchen Sie, alle Einstellungen auf Ihrem iPhone 7 mit den folgenden Schritten zurückzusetzen:
- Tippen Sie auf der Startseite auf Einstellungen .
- Tippen Sie auf Allgemein .
- Blättern Sie zu und tippen Sie auf Zurücksetzen .
- Wählen Sie Alle Einstellungen aus den angegebenen Optionen zurücksetzen .
- Wenn Sie dazu aufgefordert werden, geben Sie den Gerätepasscode ein, um fortzufahren.
- Tippen Sie anschließend auf, um das Zurücksetzen der Systemeinstellungen zu bestätigen.
Im Gegensatz zu einem Werksreset wirkt sich das Zurücksetzen nicht auf gespeicherte Daten im Telefonspeicher aus, sodass Sie zuvor keine Sicherungen erstellen müssen.
Fünfte Lösung: Stellen Sie Ihr iPhone 7 mithilfe von iTunes im Wiederherstellungsmodus wieder her.
Die Durchführung einer iOS-Wiederherstellung im Wiederherstellungsmodus kann als die letzte mögliche Lösung betrachtet werden, wenn das Problem nach Anwendung der vorherigen Methoden weiterhin besteht. Ihr Gerät hat möglicherweise nach dem Update schwerwiegende Systemfehler erlitten, und das System wurde möglicherweise vollständig beschädigt. In diesem Fall müssen Sie erweiterte Lösungen anwenden, einschließlich einer Wiederherstellung im Wiederherstellungsmodus. Dazu müssen Sie einen Computer entweder mit Windows oder Mac OS sichern, wobei die neueste iTunes-Software installiert ist. Wenn Sie alle Einstellungen vorgenommen haben, führen Sie die folgenden Schritte aus, um Ihr iPhone 7 über den Wiederherstellungsmodus in iTunes wiederherzustellen:
- Verbinden Sie Ihr iPhone über den mitgelieferten USB-Anschluss oder das Lightning-Kabel mit Ihrem Computer und öffnen Sie dann iTunes.
- Wenn Ihr iPhone angeschlossen ist, führen Sie einen Neustart durch, indem Sie die Seiten- / Einschalttaste und die Lautstärketaste gleichzeitig für eine Weile gedrückt halten . Lassen Sie die Tasten nicht los, wenn das Apple-Logo angezeigt wird, da Sie Ihr Gerät in den Wiederherstellungsmodus versetzen müssen. Sie können die Tasten loslassen, sobald Sie den Bildschirm Connect to iTunes sehen.
- Wenn Sie mit der Option Aktualisieren oder Wiederherstellen gefragt werden, wählen Sie Wiederherstellen.
- Warten Sie, während iTunes versucht, iOS erneut zu installieren, und laden Sie die Software für Ihr Gerät herunter.
Der Download dauert in der Regel 15 Minuten. Wenn der Download länger als 15 Minuten dauert, verlässt Ihr iPhone den Bildschirm Connect to iTunes . Wenn dies der Fall ist, lassen Sie den Download abgeschlossen und kehren Sie zu den vorherigen Schritten zurück, um zum Bildschirm Connect to iTunes (Connect to iTunes) zu gelangen und den Wiederherstellungsmodus erneut aufzurufen.
Wenn Ihr Telefon nach einer Wiederherstellung im Wiederherstellungsmodus immer noch überhitzt, können Sie die Wiederherstellung im DFU-Modus über iTunes fortsetzen und durchführen. DFU steht für Device Firmware Upgrade (Geräte-Firmware-Aktualisierung), die tiefste Art der Systemwiederherstellung, die auf einem iPhone ausgeführt wird. Es ist normalerweise die letzte Lösung, die anprobiert wird, wenn alle Systemprobleme einschließlich der Beschädigung von Daten nicht behoben werden konnten. Eine detailliertere Anleitung zum Durchführen einer DFU-Moduswiederherstellung auf einem iPhone 7 finden Sie auf unserer Seite zur Fehlerbehebung für iPhone 7. Navigieren Sie dann zum Abschnitt mit den Lernprogrammen.
Andere Optionen
Wenn Ihr iPhone 7 auch nach einer iOS-Wiederherstellung im Wiederherstellungsmodus oder im DFU-Modus weiterhin überhitzt, müssen Sie sich diesmal für den Service entscheiden. Obwohl sich das Telefon nach der Installation eines neuen Updates für iOS überhitzt, bedeutet dies nicht immer, dass das neue Update schuld ist. Ihr Gerät hat möglicherweise bereits einen physischen oder Flüssigkeitsschaden an der Batterie oder anderen relevanten Komponenten erlitten, und es ist einfach so, dass nach dem Update die Symptome auftauchen. Um dies zu bestätigen, benötigen Sie einen Techniker. Nehmen Sie Ihr iPhone zur nächstgelegenen Apple Genius-Bar und lassen Sie es stattdessen sorgfältig von einem iPhone-Techniker diagnostizieren.
Für andere Empfehlungen und weitere Unterstützung können Sie sich an Ihren Mobilfunkanbieter oder den Apple Support wenden und das Problem für weitere Eingaben eskalieren.